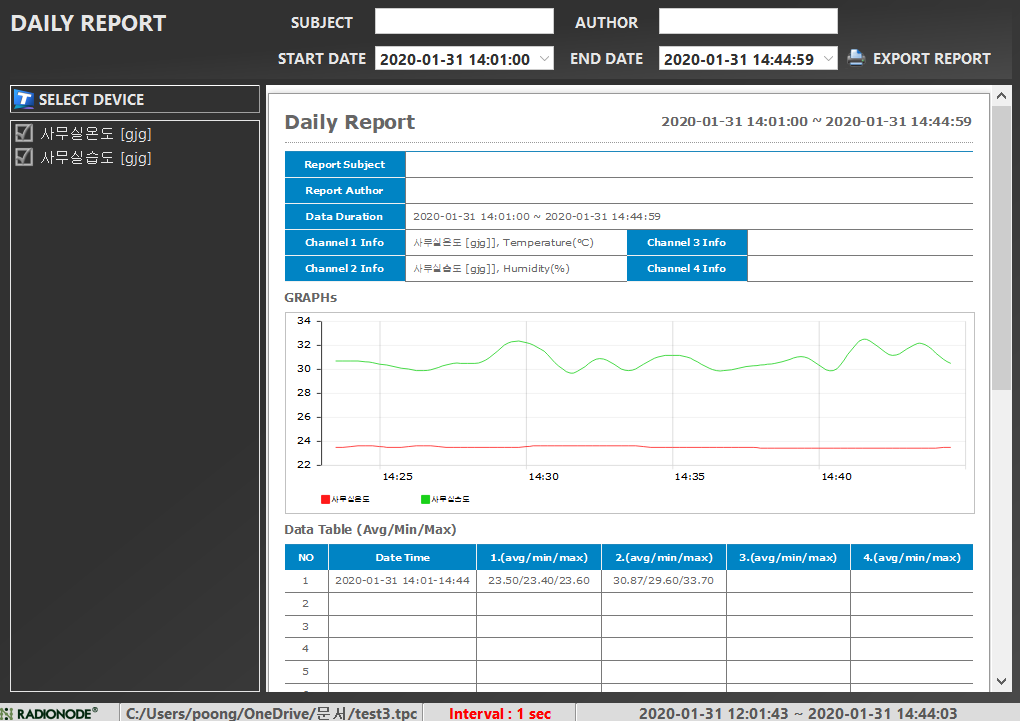Obrigado por adquirir a família DEKIST Radionode.
Se o usuário criou um projeto e registrou o dispositivo, ou se já existe um projeto que já foi criado, pode-se realizar um monitoramento mais eficiente configurando a opção de canal. Além disso, você pode experimentar um gerenciamento de dados eficiente com uma função de armazenamento de arquivos que pode registrar e compartilhar dados e uma função de saída de relatório em um determinado formato.
1. Exibir dados do sensor (painel)
Ao iniciar o programa, você verá uma tela inicial composta por Projetos e Projetos Recentes. Ao criar um projeto ou selecionar um dos projetos já criados, é ativado um dashboard composto por widgets que exibem os valores dos dados de cada canal.
Um painel é uma tela que exibe dados medidos. Até 128 widgets (valores de canal) podem ser exibidos simultaneamente em uma tela do painel. O nome do projeto está no lado esquerdo do painel.
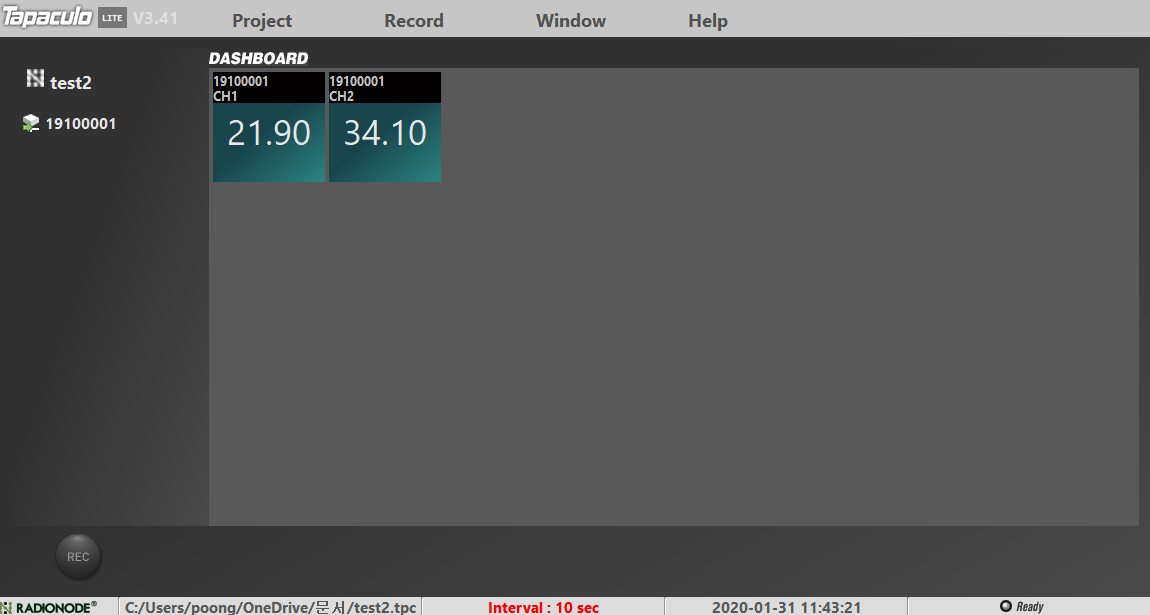
Os nomes dos dispositivos são listados sob o nome do projeto à esquerda e o status da conexão é indicado por um ícone. Se você clicar no nome do dispositivo, o painel do dispositivo será ativado. O painel consiste na parte superior que exibe o nome do dispositivo e endereço MAC ou número de série, e a parte principal consiste em widgets e gráficos que exibem valores de dados.
O widget tem o endereço MAC e o canal na parte superior, e os dados são representados por números digitais. A unidade de dados definida é exibida sob os dados (se não estiver definida, ela não aparecerá). No gráfico, informações como o valor atual, informações de tempo, número de expressões de amostra e ciclo de medição são exibidas na parte superior, e os valores medidos são fornecidos como um gráfico de série temporal no corpo do gráfico.
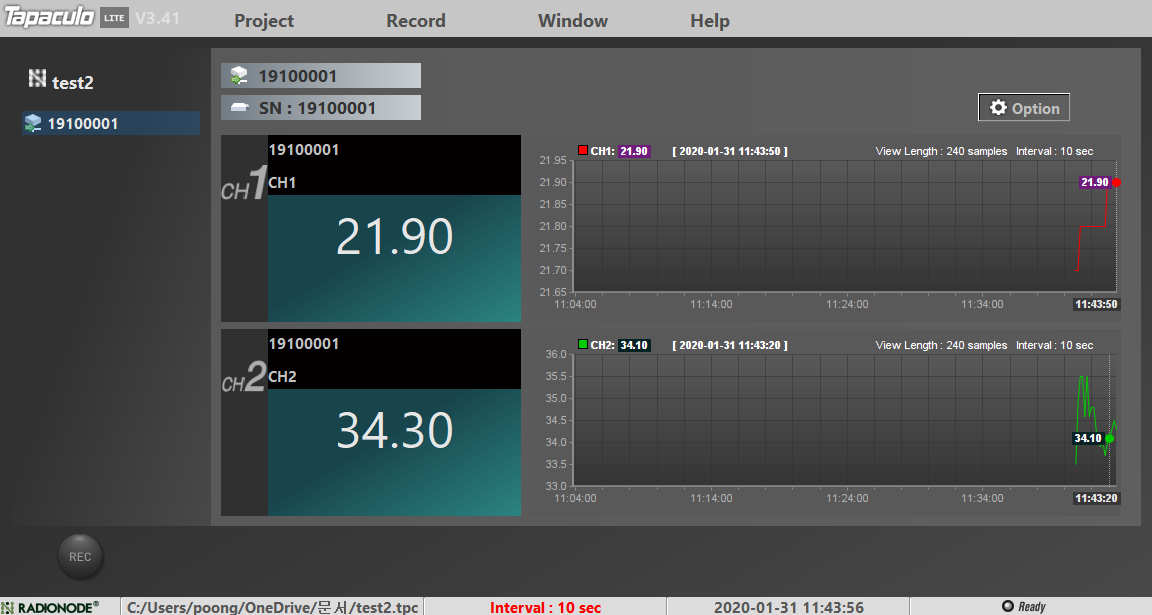
* A lista de dispositivos pesquisados é expressa em dois formatos: endereço MAC e número de série. Quando o RN2x está conectado, o endereço MAC é exibido e quando o UAxx está conectado diretamente à porta USB do PC local, o número de série é expresso como o nome do dispositivo.
2. Alterando a tela do painel
A tela do painel está disponível em tela cheia e modo estendido. A tela cheia é um método no qual o painel é expresso na íntegra usando toda a área da tela fornecida. O modo expandido é uma forma de exibir widgets preenchendo toda a área de um determinado painel.
2-1. modo tela cheia
Escolha Janela > Tela Cheia. O painel usará a tela inteira da tela fornecida.
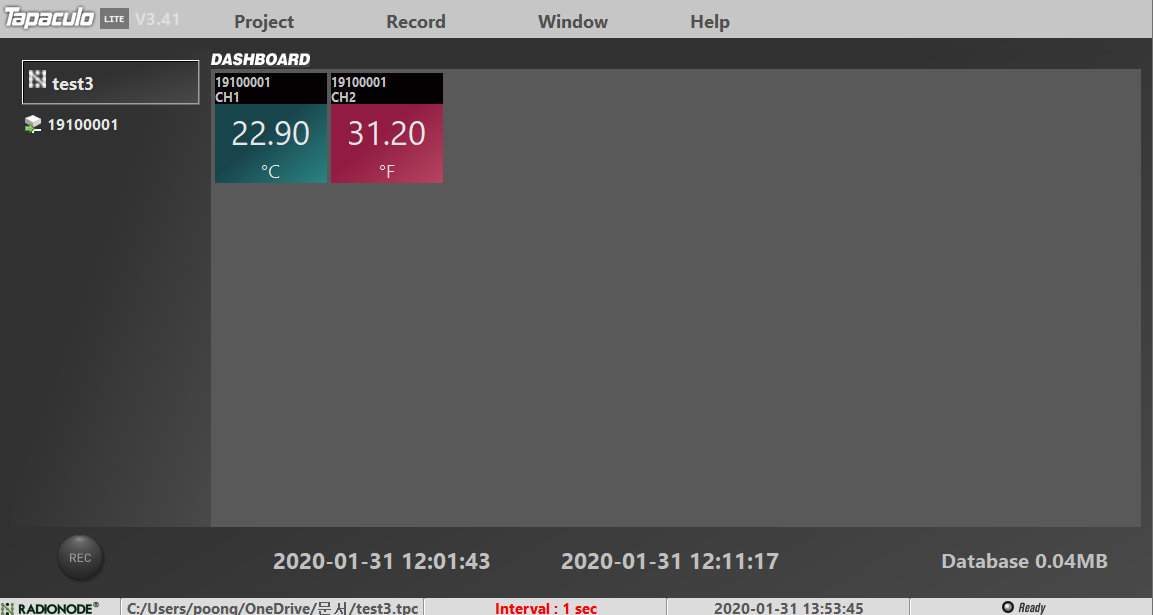
2-2. modo estendido
Na parte superior da tela do projeto, selecione Janela > Modo de expansão.
O modo estendido do painel é uma maneira de usar a tela inteira do painel. O widget é alterado para o tamanho máximo dentro do painel.
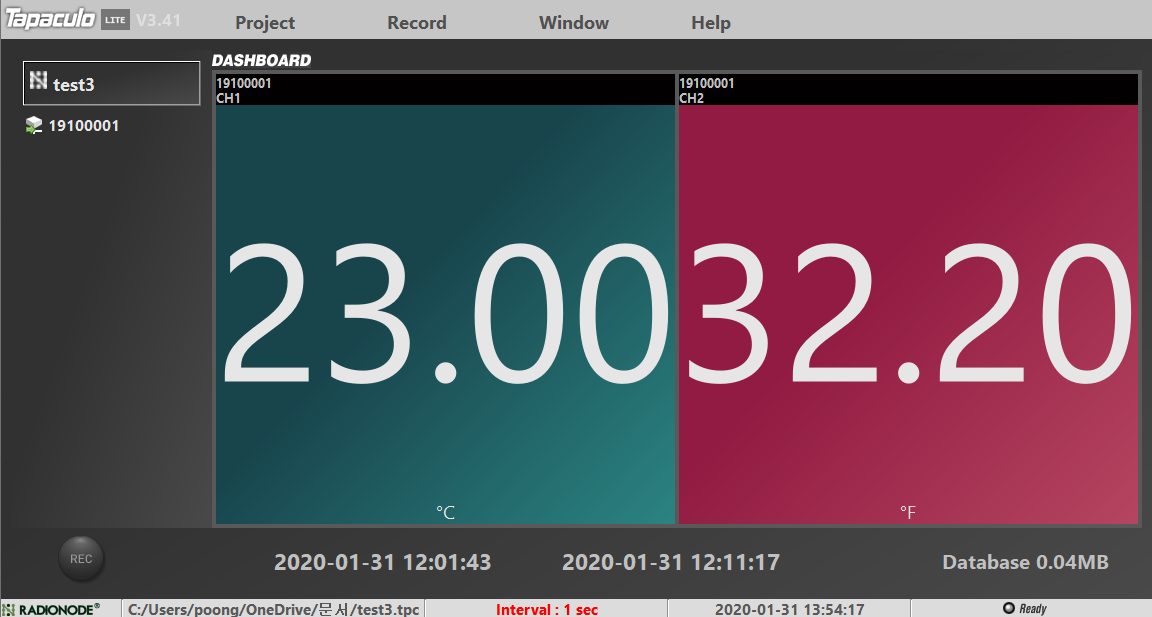
3. Defina as opções de dispositivo e canal
Se você pressionar o botão [Option] localizado no canto superior direito do gráfico, poderá alterar as configurações do dispositivo e do canal.
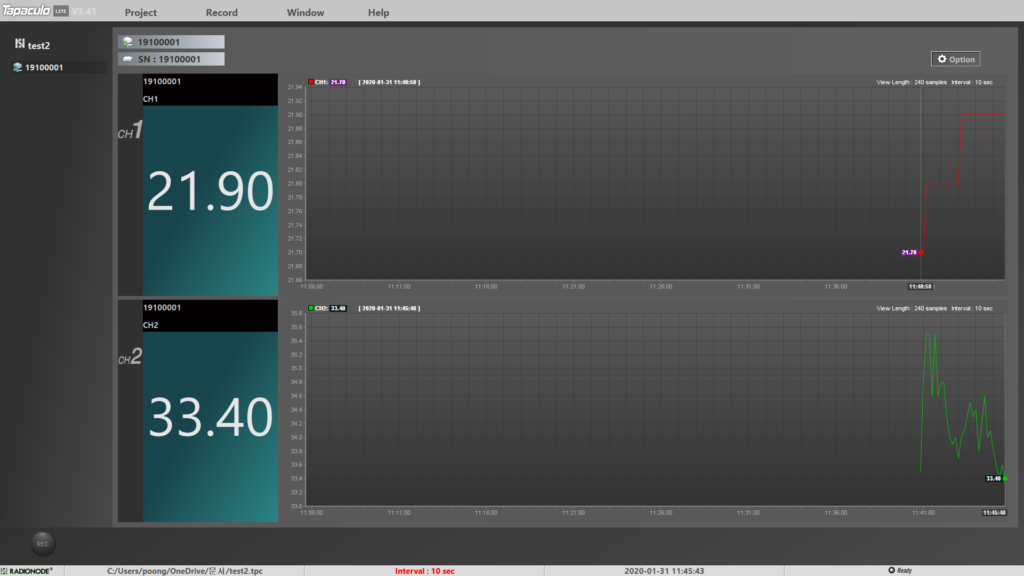
O nome do dispositivo padrão é o endereço MAC ou número de série. Para produtos UA conectados diretamente à porta USB do PC local, o número de série é exibido e o número de série pode ser encontrado na etiqueta na lateral do produto. O nome do dispositivo pode ser alterado para um nome fácil de gerenciar pelo cliente.
Você também pode definir o nome, unidade, faixa de alarme e uso de cada canal. Em Faixa de alarme, insira a faixa de uso (faixa normal) de cada canal.
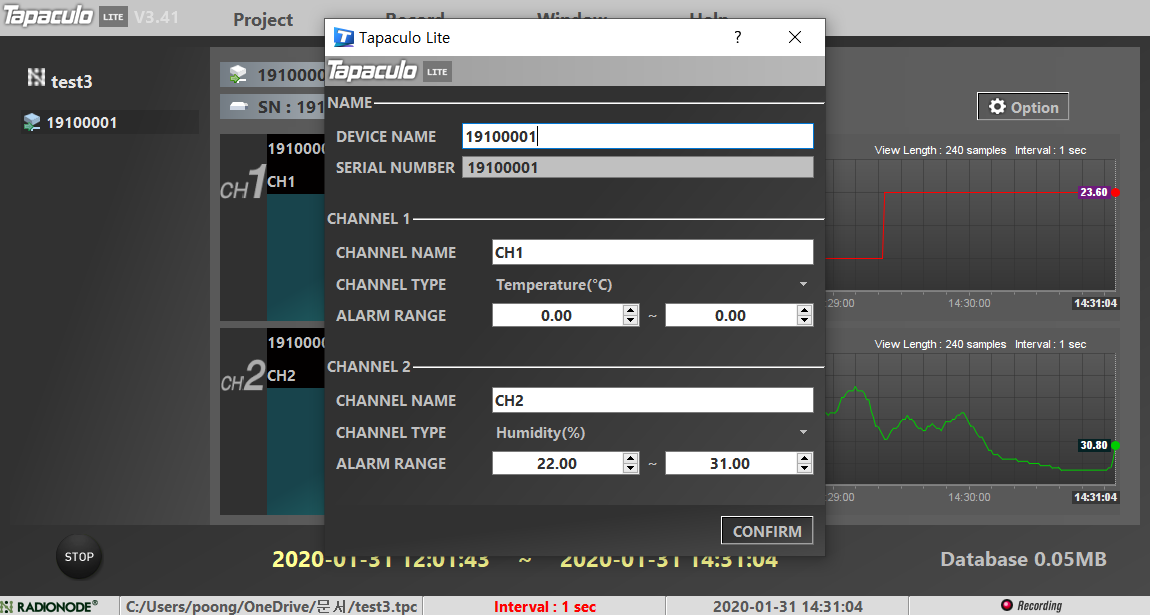
Se os dados de monitoramento estiverem fora da faixa normal, o fundo do valor dos dados do canal correspondente é exibido em vermelho e o PC emite um bipe (se o som do bipe estiver ativado).
O dispositivo Ethernet (RN171) funciona da mesma forma.
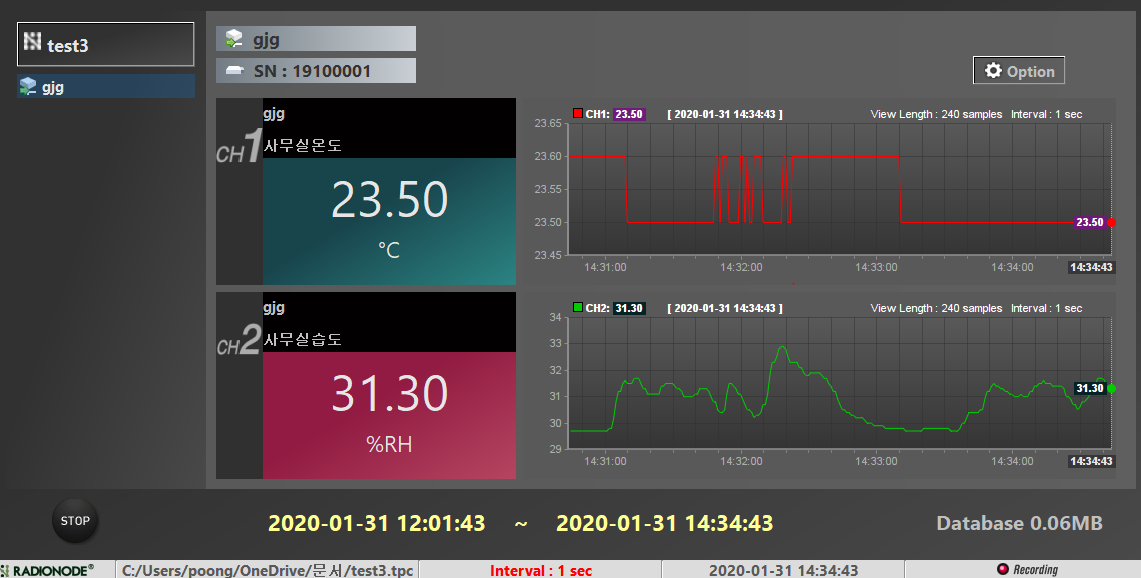
4. Registre os dados do sensor
Os dados brutos podem ser salvos em um arquivo por meio do histórico. Os arquivos de dados facilitam o compartilhamento e a análise de dados. As funções relacionadas à gravação são colocadas na parte inferior da tela e são compostas pelo botão REC, tempo de armazenamento e capacidade de armazenamento.
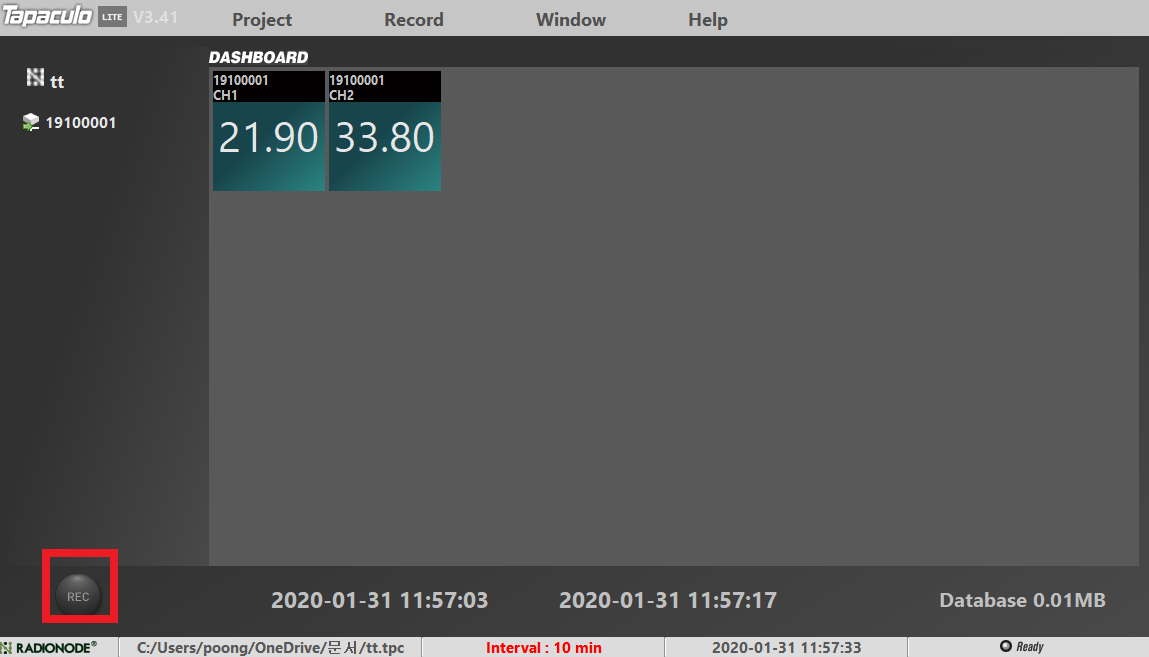
No projeto que está medindo dados, pressione o botão REC localizado na parte inferior esquerda da tela para iniciar a gravação do valor do sensor, e as informações de tempo de início da gravação são exibidas ao lado do botão REC em texto amarelo. Quando a gravação começa, um arquivo .DAT é criado na mesma pasta que o arquivo de projeto para gravar os dados.
O botão REC muda para um botão STOP quando a gravação de dados do sensor começa e um botão vermelho é exibido na parte inferior direita da função de notificação de gravação. Além disso, uma vez iniciada a gravação, alguns usos do menu são restritos e você não pode sair do Tapaculo Lite.
A barra de status na parte inferior mostra o caminho em que o projeto é salvo e a frequência da medição dos dados do sensor.
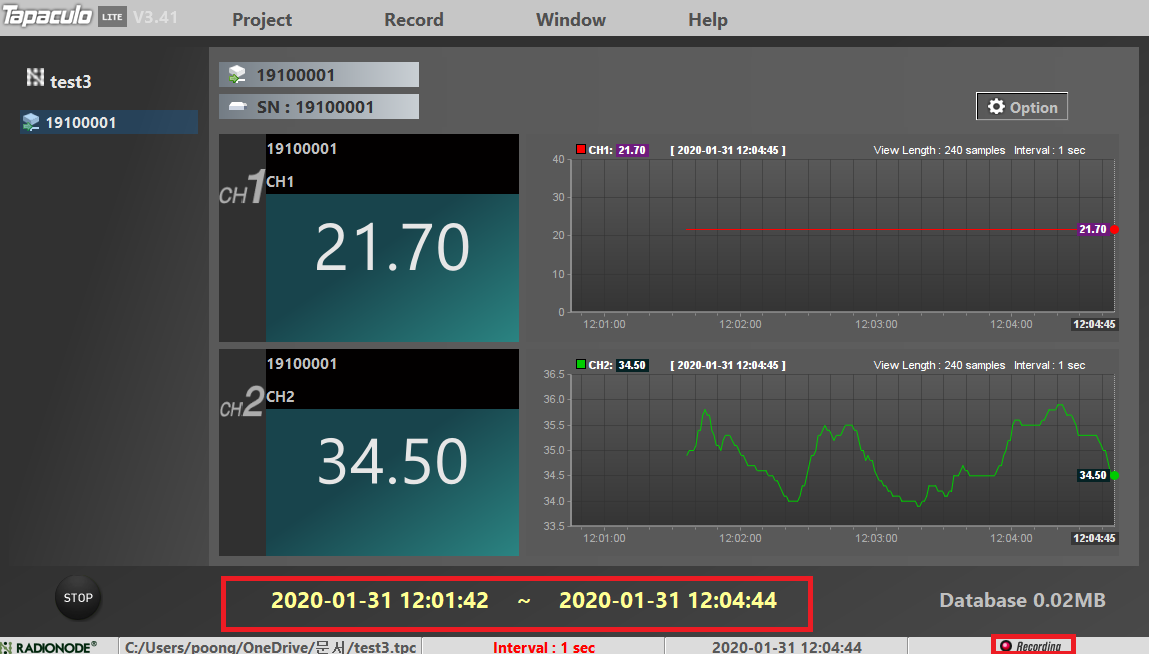
5. Gerenciar dados de sensores registrados
5-1. Ver dados do sensor gravados
Se você selecionar Gravar > Visualizador de dados na parte superior da tela do projeto, uma janela de visualização separada aparecerá. Na janela que se abre, selecione o canal relevante (até 4 canais) na lista à esquerda e clique no botão MAKE CHART.
Mesmo quando os dados estão sendo registrados em tempo real, é possível consultar valores de dados anteriores.
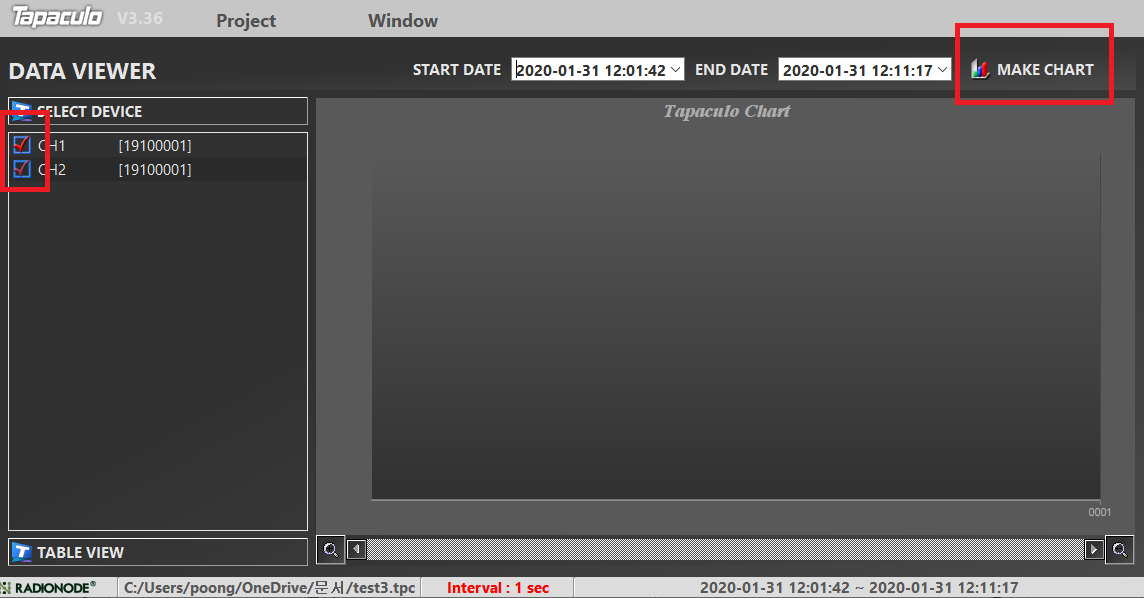
Após inserir a hora de início e a hora de término que deseja pesquisar em DATA DE INÍCIO e DATA DE FIM, respectivamente, execute o botão MAKE CHART. Os dados históricos são visualizados na forma de gráficos e tabelas de dados.
Pressione o botão da lupa na parte inferior para ampliar o eixo de dados para que você possa verificar os valores dos dados em detalhes/atalho.
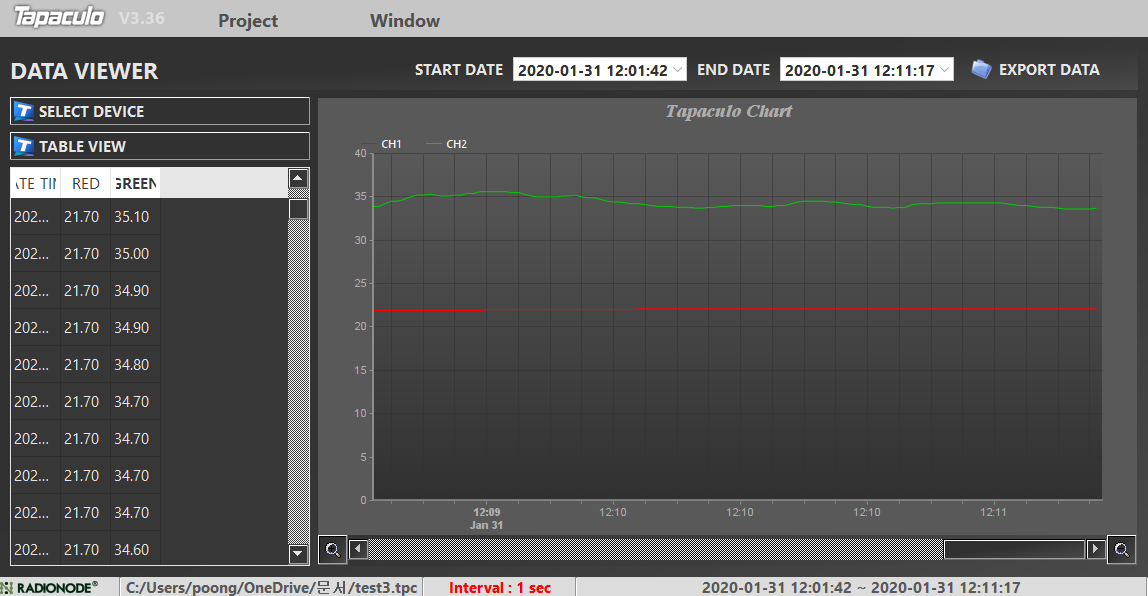
Você pode abrir várias janelas do Visualizador de dados ao mesmo tempo. Você também pode abrir 2 ou 3 janelas em Projeto> Novo Visualizador de Dados para compará-los.
5-2. Salvando os dados do sensor gravados em um arquivo
Os dados importados com MAKE CHART podem ser salvos como um arquivo.
Se você clicar no botão EXPORT DATA localizado no canto superior direito do Tapaculo Chart na tela de resultado de execução MARK CHART acima, os dados do sensor importados são baixados no formato de arquivo CSV (Excel).
6. Imprima o relatório
Tapaculo Lite suporta relatórios diários.
Se você selecionar Gravar > Relatório > Relatório Diário na parte superior da tela do projeto, uma janela para a saída de um relatório diário será aberta. Selecione o canal e a data (expressa em 24 horas) para o qual deseja imprimir o relatório e pressione o botão MAKE REPORT para gerar o relatório.
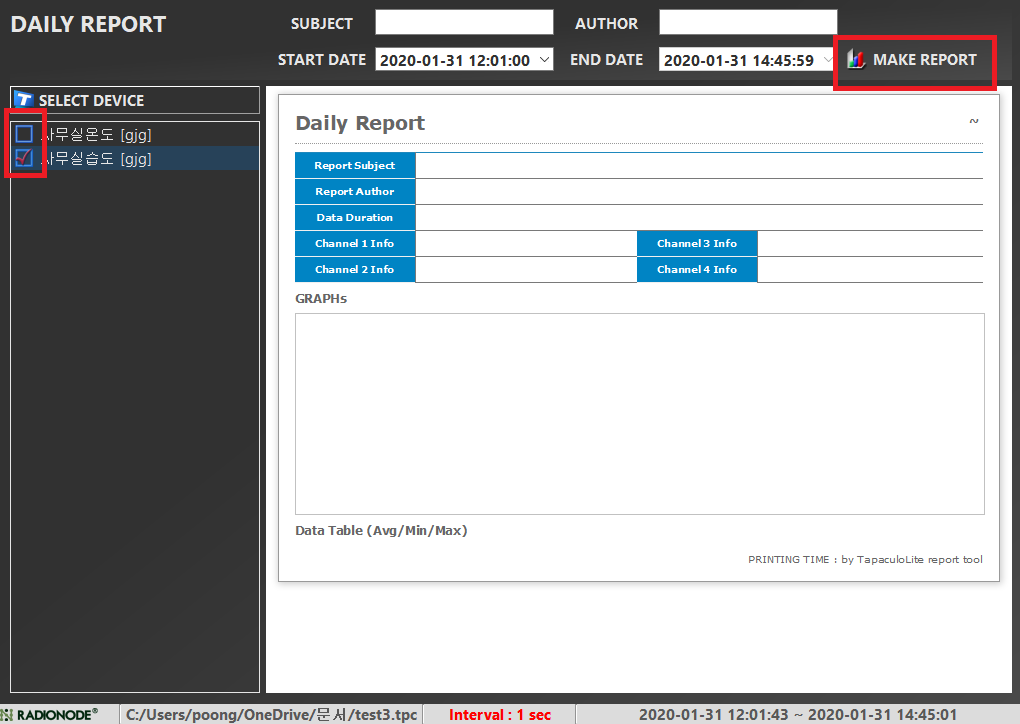
A tela do relatório diário consiste em informações básicas na parte superior, um gráfico na parte central e uma tabela na parte inferior. A tabela contém os valores mínimo/máximo/médio de cada canal de acordo com o fuso horário. O gráfico pode ser comparado com os valores flutuantes do canal durante um período de 24 horas. Os usuários podem inserir o 'Nome' e o 'Autor' do relatório.
Ao clicar no botão EXPORTAR RELATÓRIO, você pode imprimir o relatório criado em uma impressora ou salvá-lo como um arquivo PDF ou de imagem (PNG).