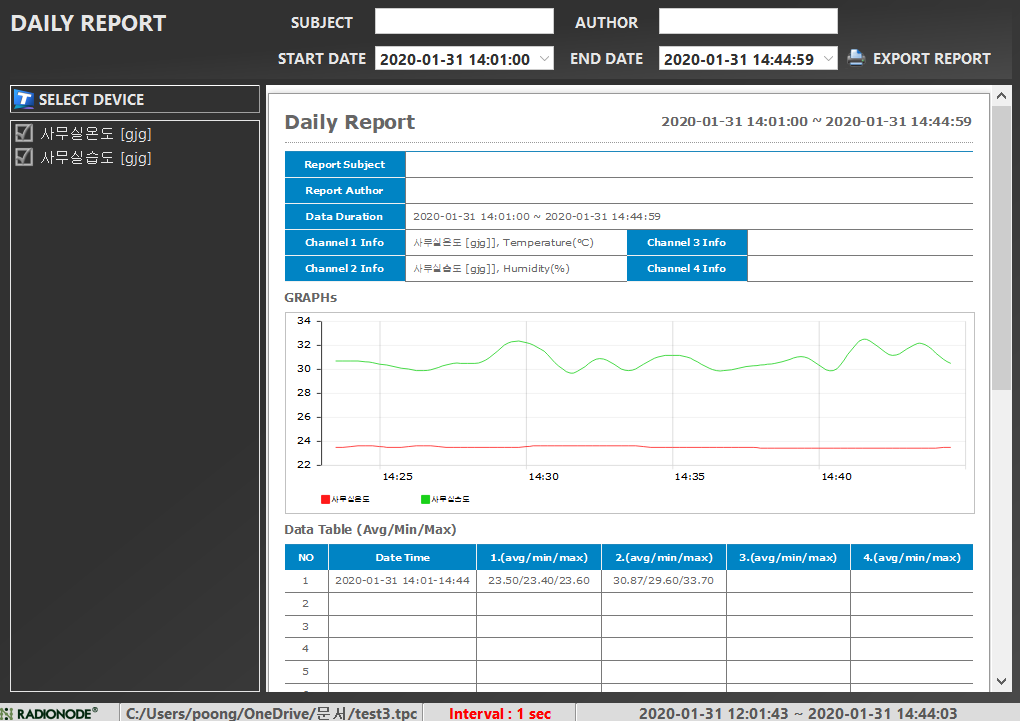Merci d'avoir acheté la famille DEKIST Radionode.
Si l'utilisateur a créé un projet et enregistré l'appareil, ou s'il existe un projet qui a déjà été créé, une surveillance plus efficace peut être effectuée en définissant l'option de canal. De plus, vous pouvez faire l'expérience d'une gestion efficace des données avec une fonction de stockage de fichiers qui peut enregistrer et partager des données et une fonction de sortie de rapport sous une certaine forme.
1. Afficher les données du capteur (tableau de bord)
Lorsque vous démarrez le programme, vous verrez un écran initial composé de projets et de projets récents. Lorsque vous créez un projet ou sélectionnez l'un des projets déjà créés, un tableau de bord composé de widgets affichant les valeurs de données de chaque canal est activé.
Un tableau de bord est un écran qui affiche des données mesurées. Jusqu'à 128 widgets (valeurs de canal) peuvent être affichés simultanément sur un écran de tableau de bord. Le nom du projet se trouve sur le côté gauche du tableau de bord.
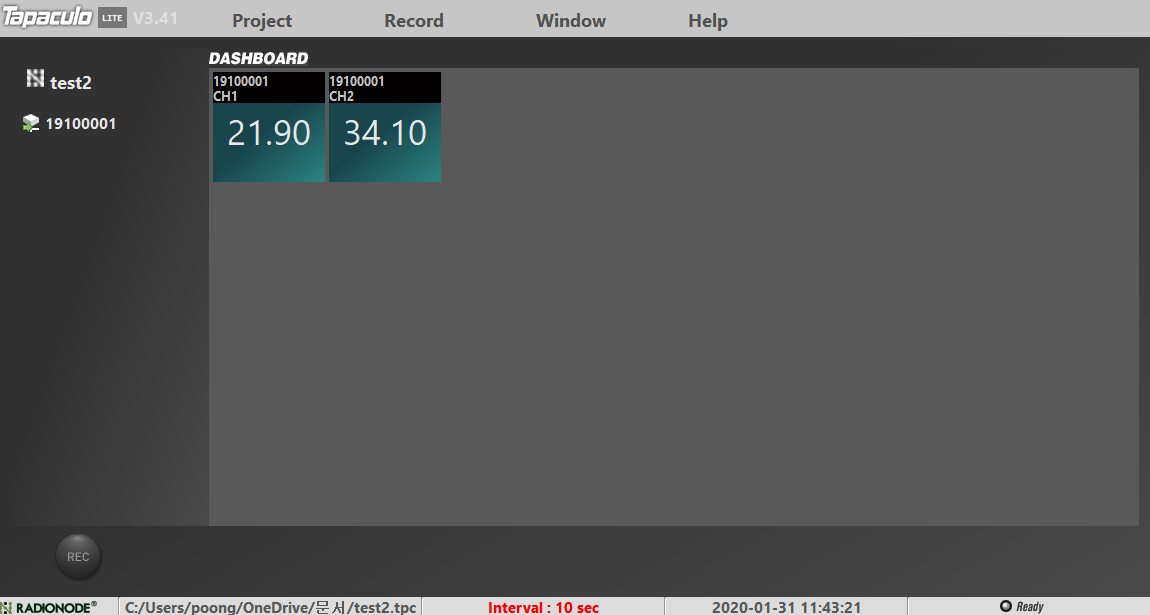
Les noms d'appareils sont répertoriés sous le nom du projet à gauche et l'état de la connexion est indiqué par une icône. Si vous cliquez sur le nom de l'appareil, le tableau de bord de l'appareil est activé. Le tableau de bord se compose de la partie supérieure affichant le nom de l'appareil et l'adresse MAC ou le numéro de série, et la partie principale composée de widgets et de graphiques qui affichent les valeurs des données.
Le widget a l'adresse MAC et le canal en haut, et les données sont représentées par des nombres numériques. L'unité de données définie est affichée sous les données (si elle n'est pas définie, elle n'apparaîtra pas). Dans le graphique, des informations telles que la valeur actuelle, les informations temporelles, le nombre d'expressions d'échantillon et le cycle de mesure sont affichées en haut, et les valeurs mesurées sont fournies sous forme de graphique de série chronologique dans le corps du graphique.
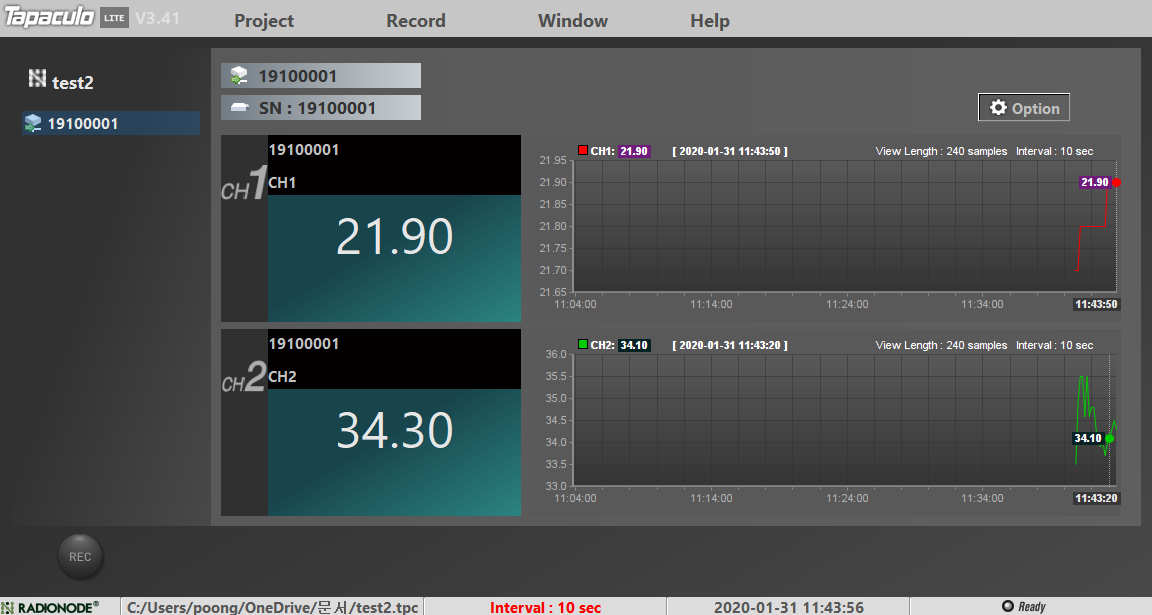
* La liste des appareils recherchés est exprimée en deux formats : adresse MAC et numéro de série. Lorsque le RN2x est connecté, l'adresse MAC est affichée, et lorsque l'UAxx est directement connecté au port USB du PC local, le numéro de série est exprimé en tant que nom de l'appareil.
2. Changer l'écran du tableau de bord
L'écran du tableau de bord est disponible en mode plein écran et en mode étendu. Le plein écran est une méthode dans laquelle le tableau de bord est exprimé en entier en utilisant toute la surface de l'écran donné. Le mode étendu est un moyen d'afficher des widgets remplissant toute la zone d'un tableau de bord donné.
2-1. mode plein écran
Choisissez Fenêtre > Plein écran. Le tableau de bord utilisera le plein écran de l'écran donné.
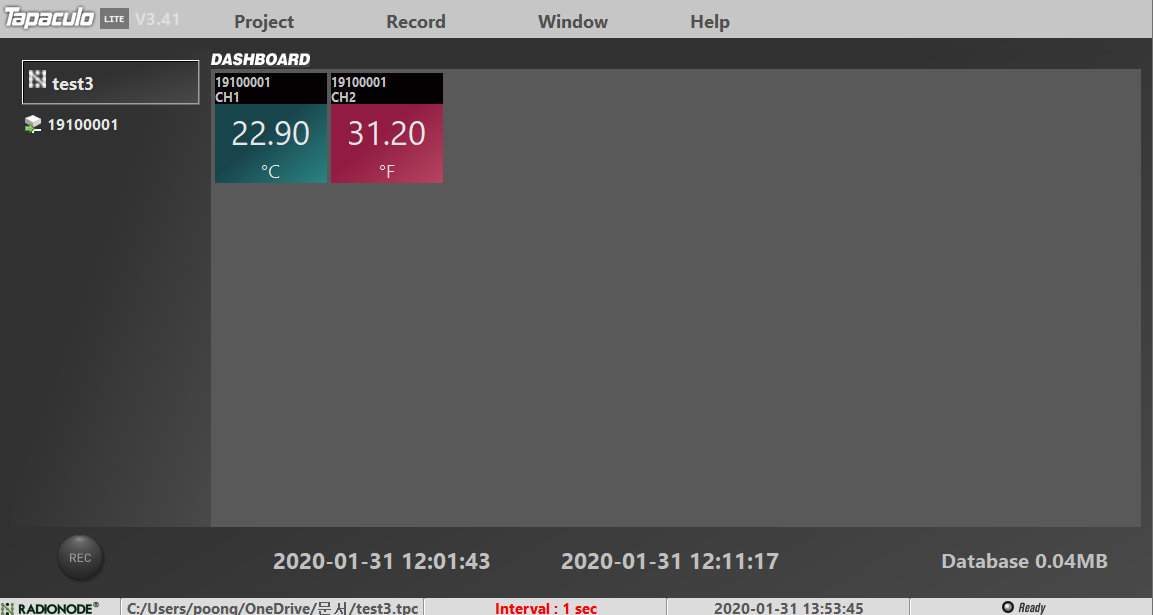
2-2. mode étendu
En haut de l'écran du projet, sélectionnez Fenêtre > Mode d'expansion.
Le mode étendu du tableau de bord est un moyen d'utiliser le plein écran du tableau de bord. Le widget est modifié à la taille maximale à l'intérieur du tableau de bord.
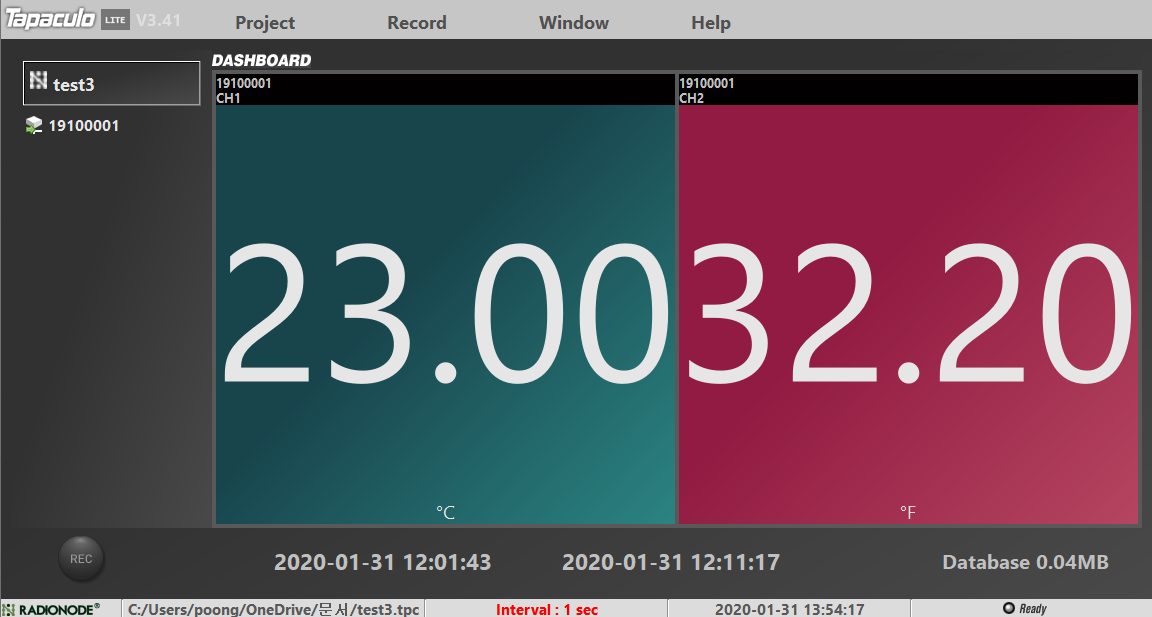
3. Définir les options de l'appareil et du canal
Si vous appuyez sur le bouton [Option] situé en haut à droite du graphique, vous pouvez modifier les paramètres de l'appareil et du canal.
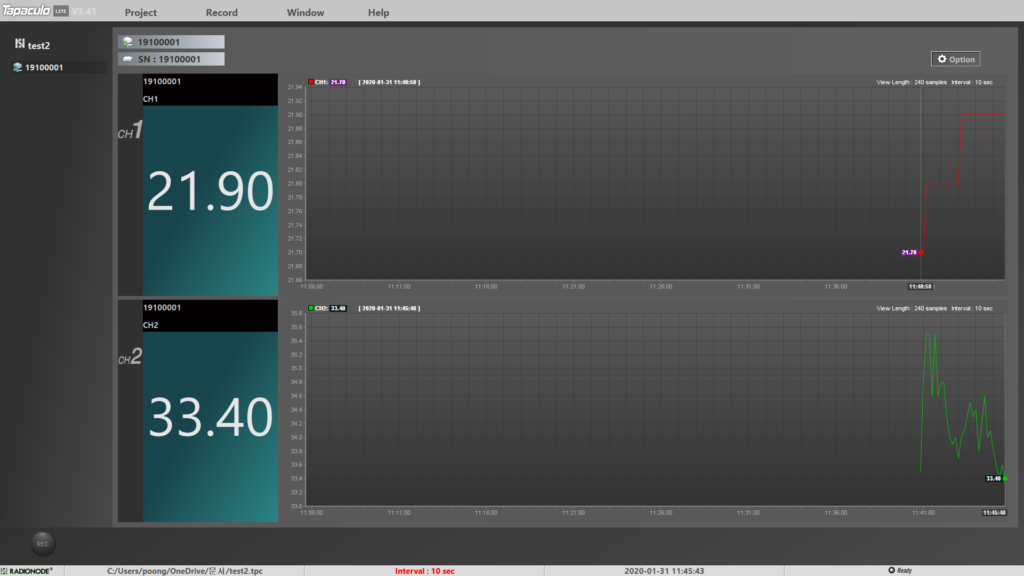
Le nom de périphérique par défaut est l'adresse MAC ou le numéro de série. Pour les produits UA directement connectés au port USB du PC local, le numéro de série est affiché et le numéro de série se trouve sur l'étiquette sur le côté du produit. Le nom de l'appareil peut être remplacé par un nom facile à gérer par le client.
Vous pouvez également définir le nom, l'unité, la plage d'alarme et l'utilisation de chaque canal. Dans Plage d'alarme, saisissez la plage d'utilisation (plage normale) de chaque canal.
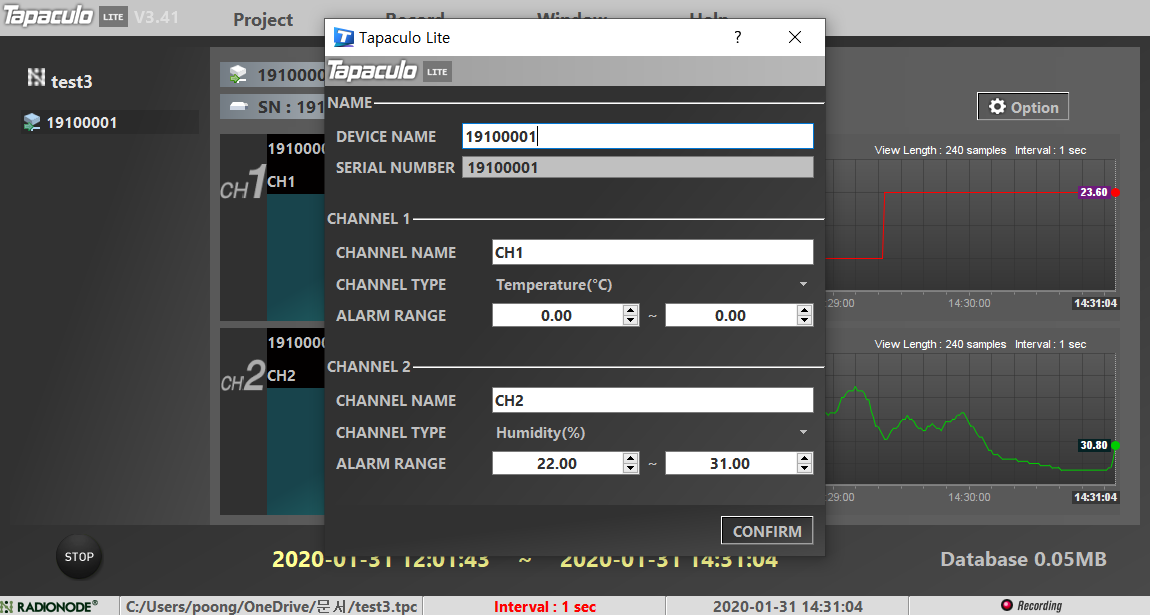
Si les données de surveillance sont hors de la plage normale, l'arrière-plan de la valeur des données du canal correspondant s'affiche en rouge et le PC émet un bip (si le bip sonore est activé).
Le périphérique Ethernet (RN171) fonctionne de la même manière.
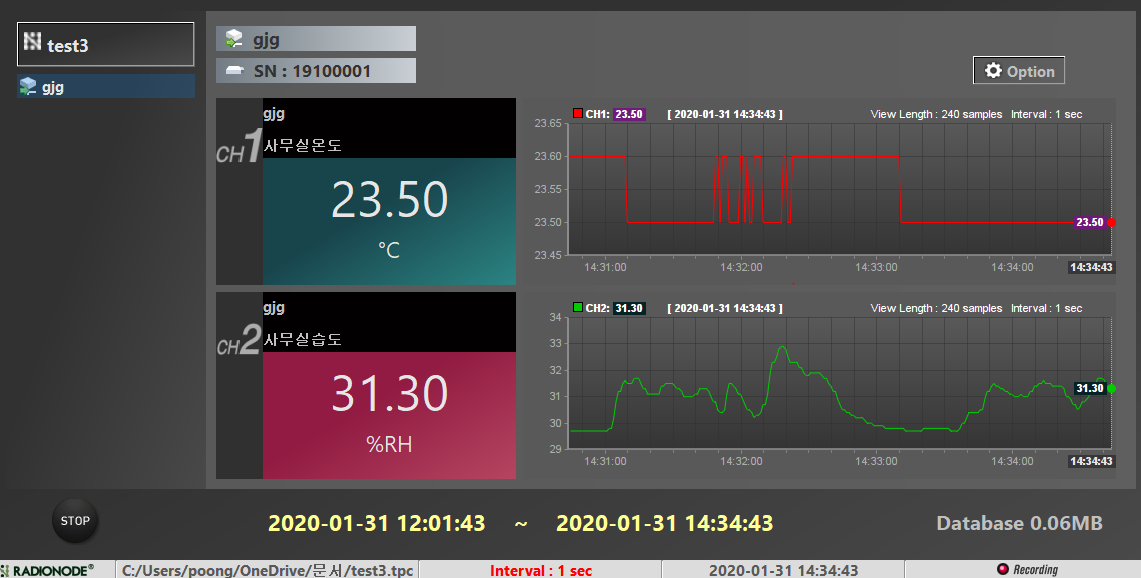
4. Enregistrer les données du capteur
Les données brutes peuvent être enregistrées dans un fichier via l'historique. Les fichiers de données facilitent le partage et l'analyse des données. Les fonctions liées à l'enregistrement sont placées en bas de l'écran et sont composées du bouton REC, du temps de stockage et de la capacité de stockage.
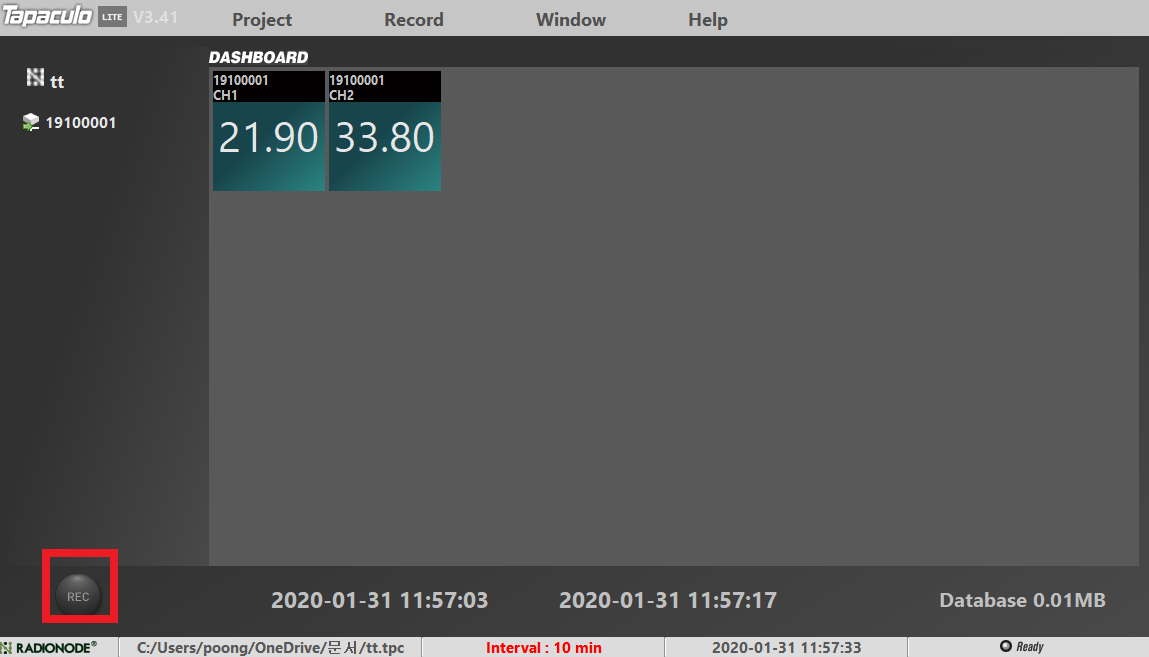
Dans le projet qui mesure les données, appuyez sur le bouton REC situé en bas à gauche de l'écran pour commencer à enregistrer la valeur du capteur, et les informations de temps lorsque l'enregistrement a commencé s'affichent à côté du bouton REC en texte jaune. Lorsque l'enregistrement démarre, un fichier .DAT est créé dans le même dossier que le fichier de projet pour enregistrer les données.
Le bouton REC se transforme en bouton STOP lorsque l'enregistrement des données du capteur démarre et un bouton rouge s'affiche en bas à droite de la fonction de notification d'enregistrement. De plus, une fois l'enregistrement commencé, certaines utilisations du menu sont restreintes et vous ne pouvez pas quitter Tapaculo Lite.
La barre d'état en bas indique le chemin où le projet est enregistré et la fréquence de mesure des données du capteur.
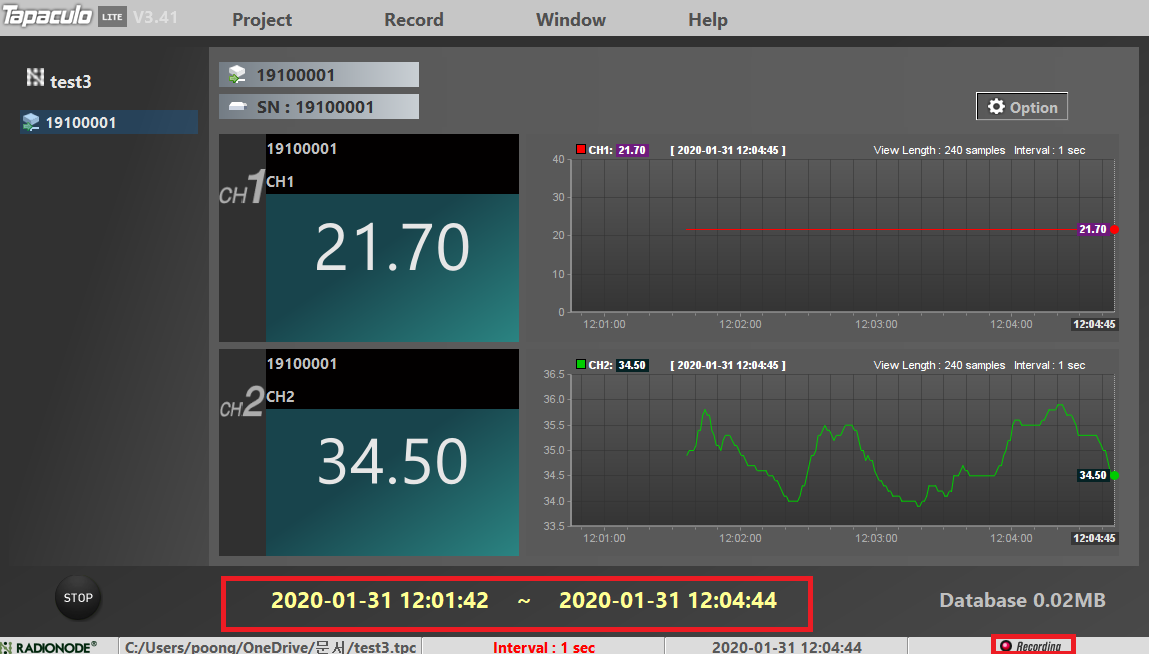
5. Gérer les données de capteur enregistrées
5-1. Afficher les données de capteur enregistrées
Si vous sélectionnez Record > Data Viewer en haut de l'écran du projet, une fenêtre de visualisation séparée apparaît. Dans la fenêtre qui s'ouvre, sélectionnez le canal concerné (jusqu'à 4 canaux) dans la liste de gauche et cliquez sur le bouton MAKE CHART.
Même lorsque les données sont en cours d'enregistrement en temps réel, il est possible d'interroger les valeurs des données passées.
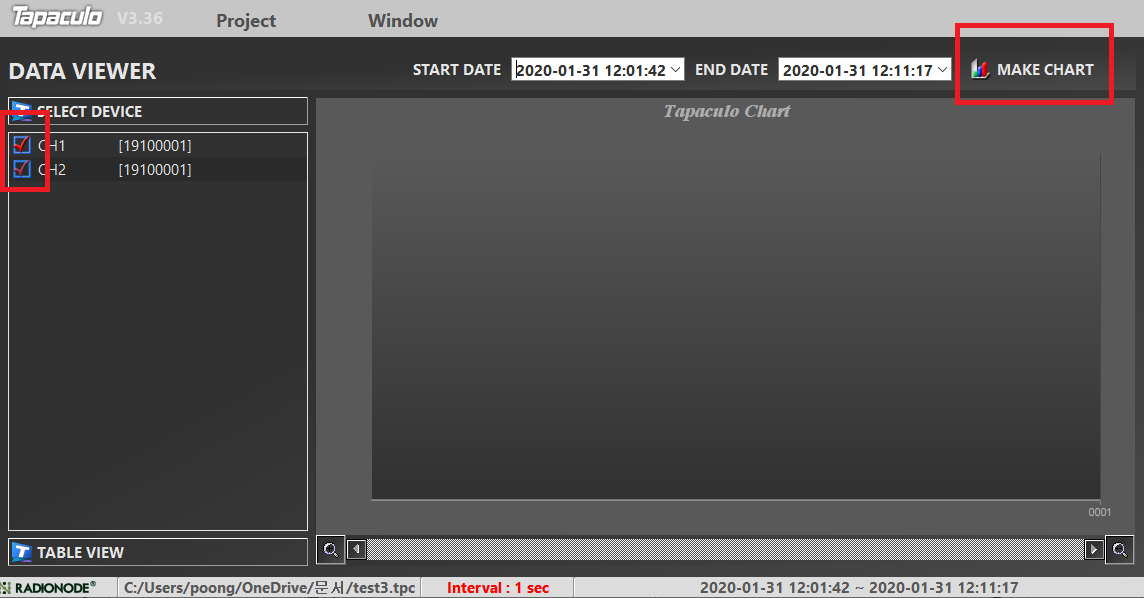
Après avoir entré l'heure de début et l'heure de fin que vous souhaitez rechercher respectivement dans START DATE et END DATE, exécutez le bouton MAKE CHART. Les données historiques sont visualisées sous forme de graphiques et de tableaux de données.
Appuyez sur le bouton de la loupe en bas pour zoomer sur l'axe des données afin de pouvoir vérifier les valeurs des données en détail/raccourci.
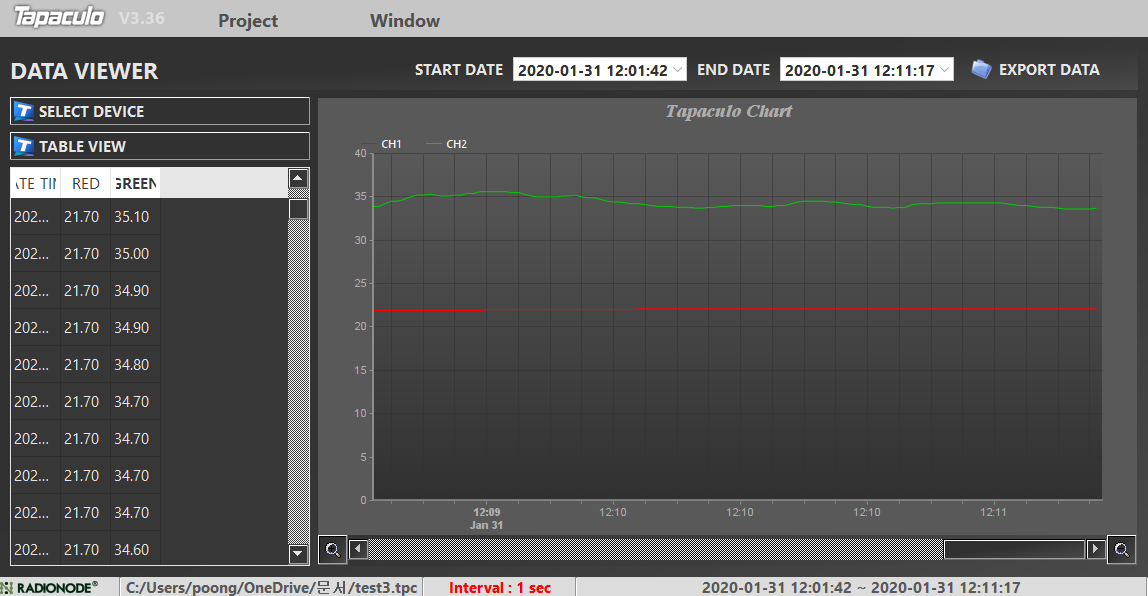
Vous pouvez ouvrir plusieurs fenêtres de la visionneuse de données en même temps. Vous pouvez également ouvrir 2 ou 3 fenêtres dans Projet> Nouvelle visionneuse de données pour les comparer.
5-2. Enregistrement des données de capteur enregistrées dans un fichier
Les données importées avec MAKE CHART peuvent être enregistrées dans un fichier.
Si vous cliquez sur le bouton EXPORT DATA situé en haut à droite du tableau Tapaculo sur l'écran de résultat d'exécution MARK CHART ci-dessus, les données de capteur importées sont téléchargées au format de fichier CSV (Excel).
6. Imprimez le rapport
Tapaculo Lite prend en charge les rapports quotidiens.
Si vous sélectionnez Enregistrement > Rapport > Rapport quotidien en haut de l'écran du projet, une fenêtre de sortie d'un rapport quotidien s'ouvre. Sélectionnez le canal et la date (exprimés en 24 heures) pour lesquels vous souhaitez imprimer le rapport et appuyez sur le bouton MAKE REPORT pour générer le rapport.
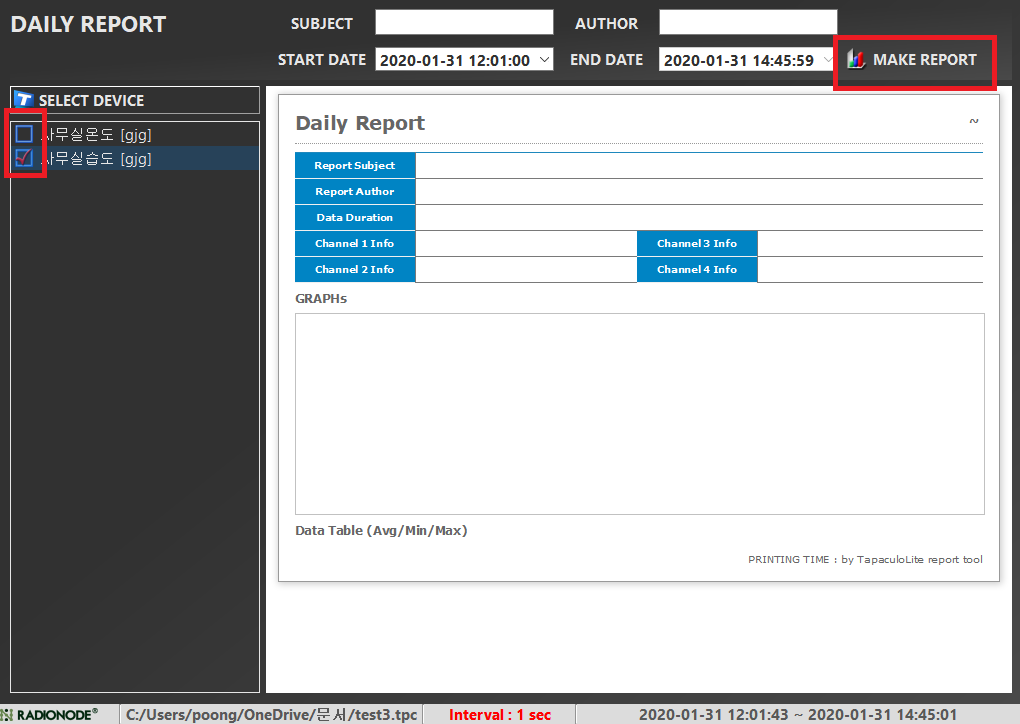
L'écran du rapport quotidien se compose d'informations de base dans la partie supérieure, d'un graphique dans la partie centrale et d'un tableau dans la partie inférieure. Le tableau contient les valeurs minimales/maximales/moyennes de chaque canal en fonction du fuseau horaire. Le graphique peut être comparé aux valeurs fluctuantes du canal sur une période de 24 heures. Les utilisateurs peuvent entrer le 'Nom' et 'l'Auteur' du rapport.
Lorsque vous cliquez sur le bouton EXPORTER LE RAPPORT, vous pouvez imprimer le rapport créé sur une imprimante ou l'enregistrer en tant que fichier PDF ou image (PNG).