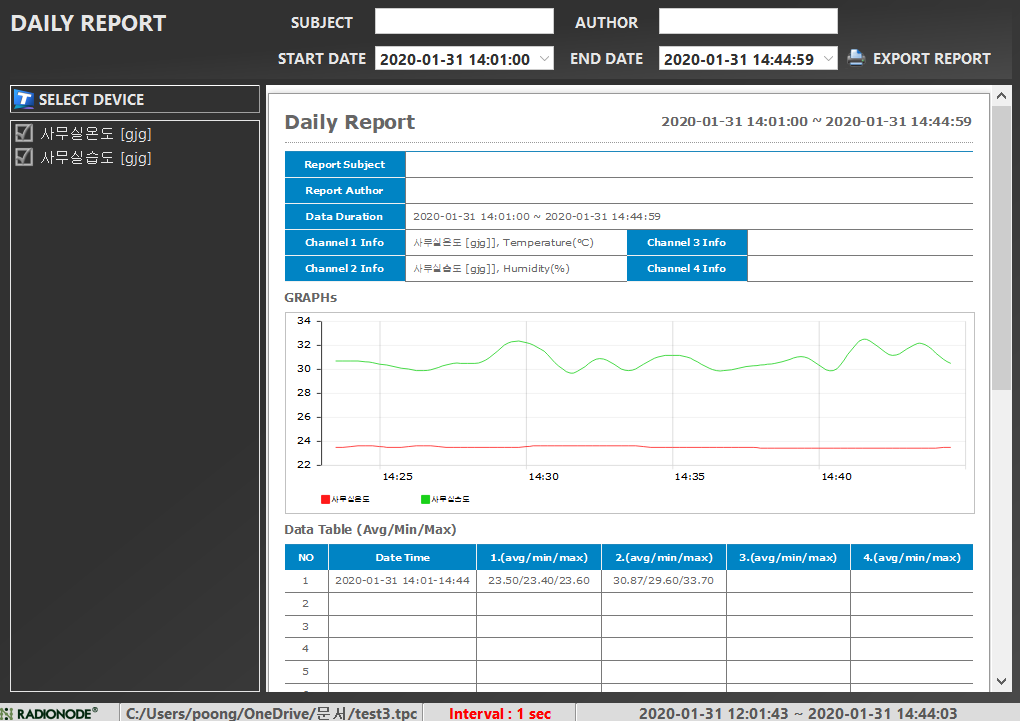Dank u voor uw aankoop van de DEKIST Radionode-familie.
Als de gebruiker een project heeft aangemaakt en het apparaat heeft geregistreerd, of als er al een project is aangemaakt, kan een efficiëntere bewaking worden uitgevoerd door de kanaaloptie in te stellen. Daarnaast ervaart u efficiënt gegevensbeheer met een bestandsopslagfunctie die gegevens kan vastleggen en delen en een rapportuitvoerfunctie in een bepaalde vorm.
1. Sensorgegevens weergeven (dashboard)
Wanneer u het programma start, ziet u een beginscherm dat bestaat uit Projecten en Recente projecten. Wanneer u een project aanmaakt of een van de projecten selecteert die al zijn gemaakt, wordt een dashboard geactiveerd dat bestaat uit widgets die de gegevenswaarden van elk kanaal weergeven.
Een dashboard is een scherm waarop meetgegevens worden weergegeven. Er kunnen maximaal 128 widgets (kanaalwaarden) tegelijkertijd worden weergegeven op één dashboardscherm. De projectnaam staat aan de linkerkant van het dashboard.
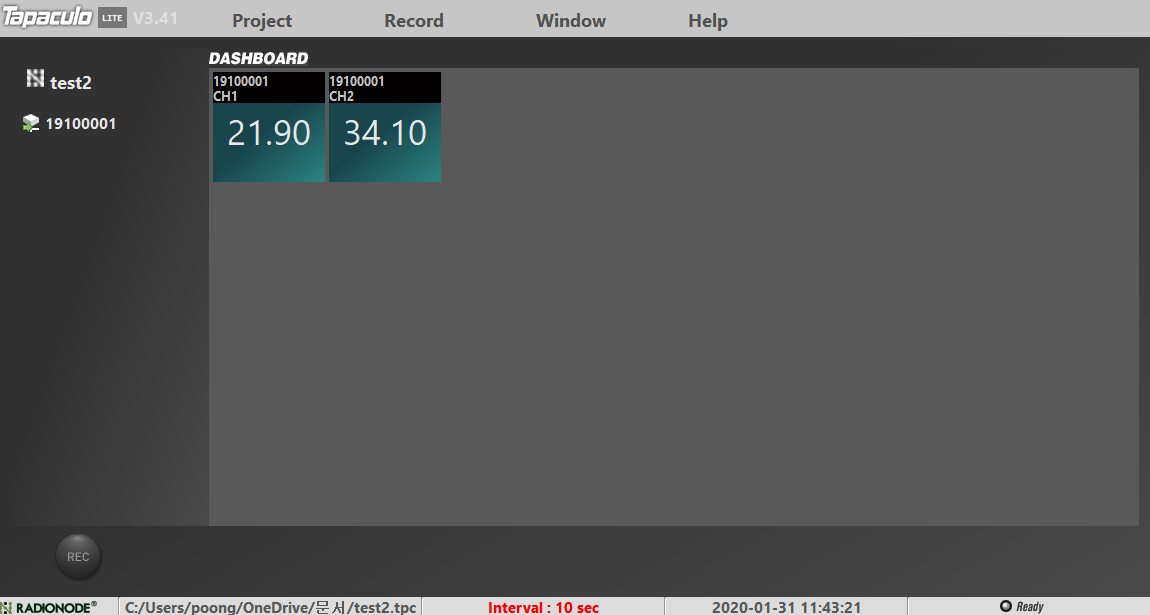
Apparaatnamen worden weergegeven onder de projectnaam aan de linkerkant en de verbindingsstatus wordt aangegeven met een pictogram. Als u op de apparaatnaam klikt, wordt het dashboard van het apparaat geactiveerd. Het dashboard bestaat uit het bovenste gedeelte dat de apparaatnaam en het MAC-adres of serienummer weergeeft, en het hoofdgedeelte bestaat uit widgets en grafieken die gegevenswaarden weergeven.
De widget heeft het MAC-adres en kanaal bovenaan en de gegevens worden weergegeven door digitale nummers. De ingestelde gegevenseenheid wordt weergegeven onder de gegevens (indien niet ingesteld, verschijnt deze niet). In de grafiek wordt informatie zoals de huidige waarde, tijdinformatie, aantal voorbeelduitdrukkingen en meetcyclus bovenaan weergegeven, en de gemeten waarden worden weergegeven als een tijdreeksgrafiek in de hoofdtekst van de grafiek.
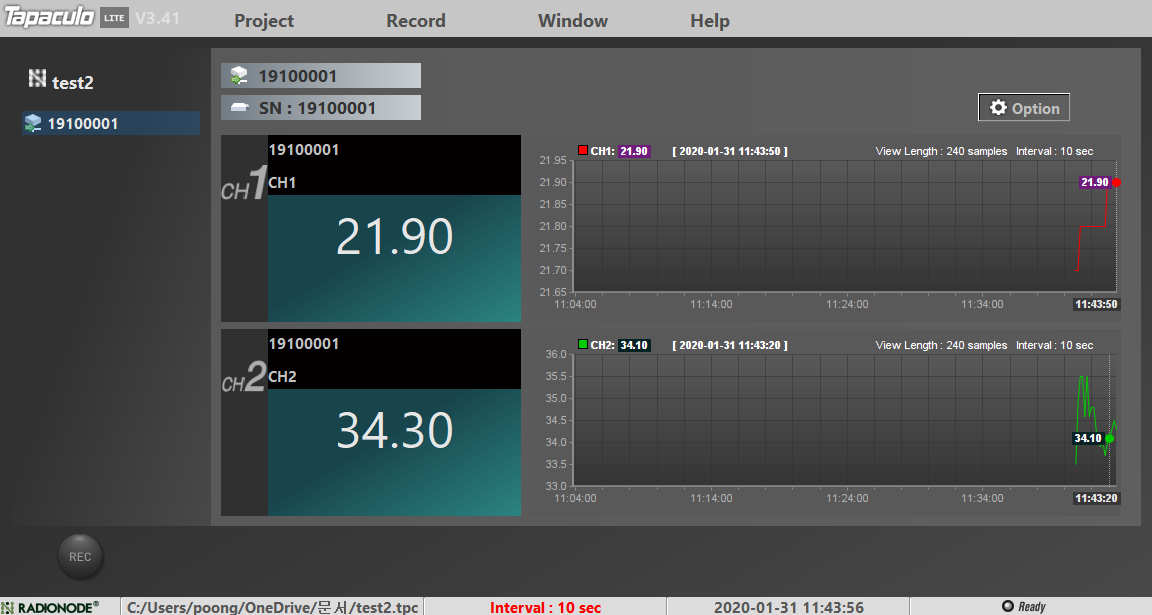
* De lijst met gezochte apparaten wordt uitgedrukt in twee formaten: MAC-adres en serienummer. Wanneer de RN2x is aangesloten, wordt het MAC-adres weergegeven en wanneer de UAxx rechtstreeks is aangesloten op de USB-poort van de lokale pc, wordt het serienummer uitgedrukt als de apparaatnaam.
2. Het dashboardscherm wijzigen
Het dashboardscherm is beschikbaar in volledig scherm en uitgebreide modus. Het volledige scherm is een methode waarbij het dashboard volledig wordt uitgedrukt door het hele gebied van het gegeven scherm te gebruiken. De uitgebreide modus is een manier om widgets weer te geven die het hele gebied van een bepaald dashboard vullen.
2-1. modus volledig scherm
Kies Venster > Volledig scherm. Het dashboard gebruikt het volledige scherm van het gegeven scherm.
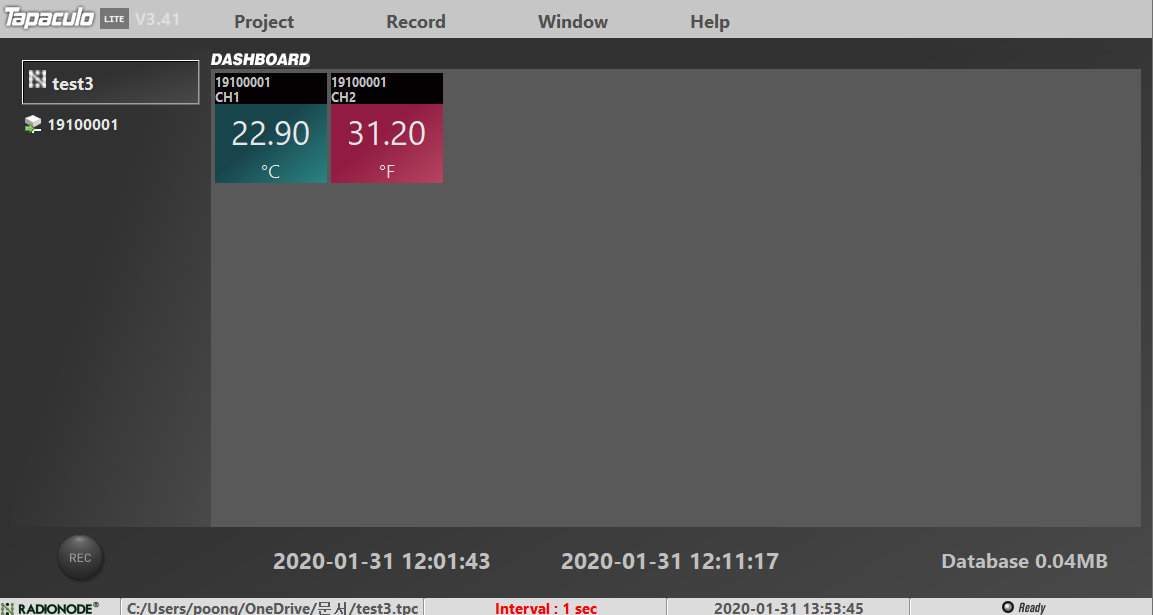
2-2. uitgebreide modus
Selecteer bovenaan het projectscherm Venster > Uitbreidingsmodus.
De uitgebreide modus Dashboard is een manier om het volledige scherm van het dashboard te gebruiken. De widget is gewijzigd in de maximale grootte in het dashboard.
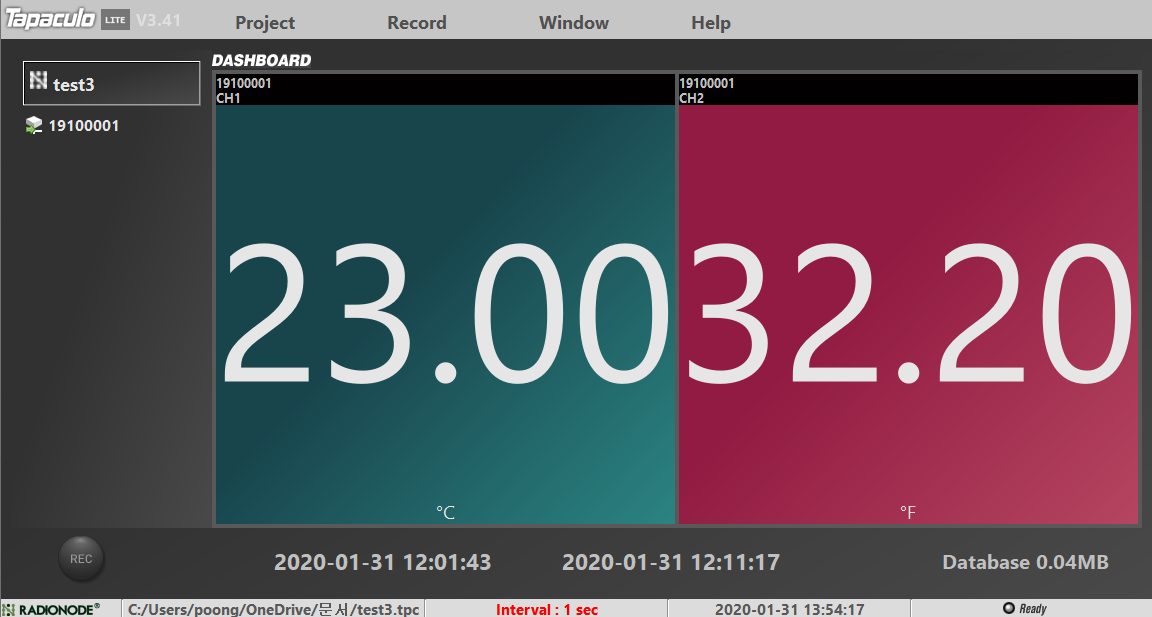
3. Apparaat- en kanaalopties instellen
Als u op de knop [Optie] in de rechterbovenhoek van de grafiek drukt, kunt u de apparaat- en kanaalinstellingen wijzigen.
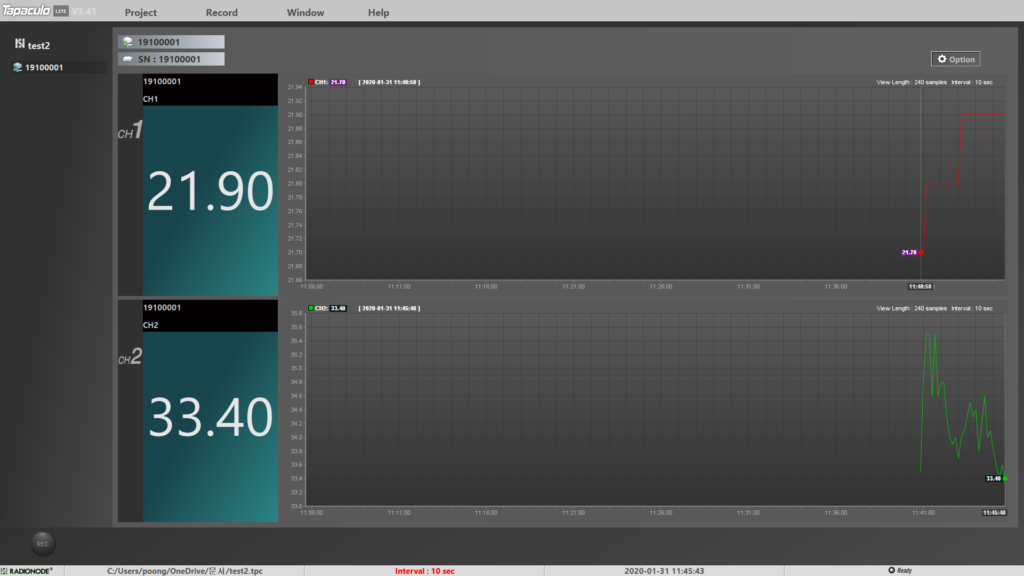
De standaard apparaatnaam is het MAC-adres of serienummer. Voor UA-producten die rechtstreeks zijn aangesloten op de USB-poort van de lokale pc, wordt het serienummer weergegeven en het serienummer vindt u op het label aan de zijkant van het product. De apparaatnaam kan worden gewijzigd in een naam die de klant gemakkelijk kan beheren.
U kunt ook de naam, de eenheid, het alarmbereik en het gebruik van elk kanaal instellen. Voer in Alarmbereik het gebruiksbereik (normaal bereik) van elk kanaal in.
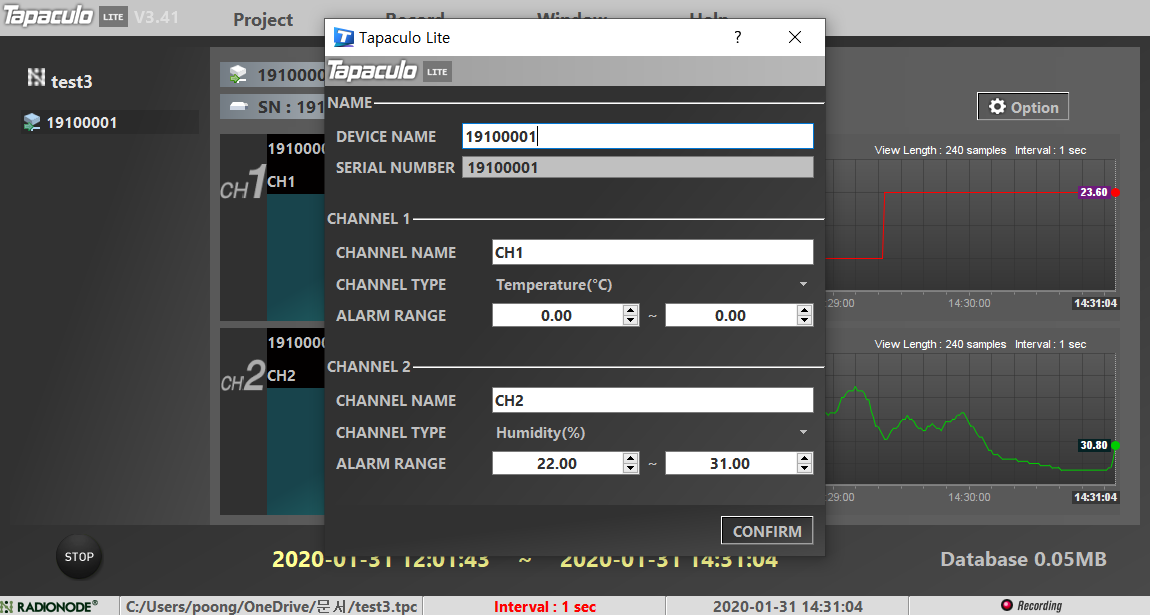
Als de bewakingsgegevens buiten het normale bereik vallen, wordt de achtergrond van de gegevenswaarde van het corresponderende kanaal in rood weergegeven en piept de pc (als de pieptoon is ingeschakeld).
Het Ethernet-apparaat (RN171) werkt hetzelfde.
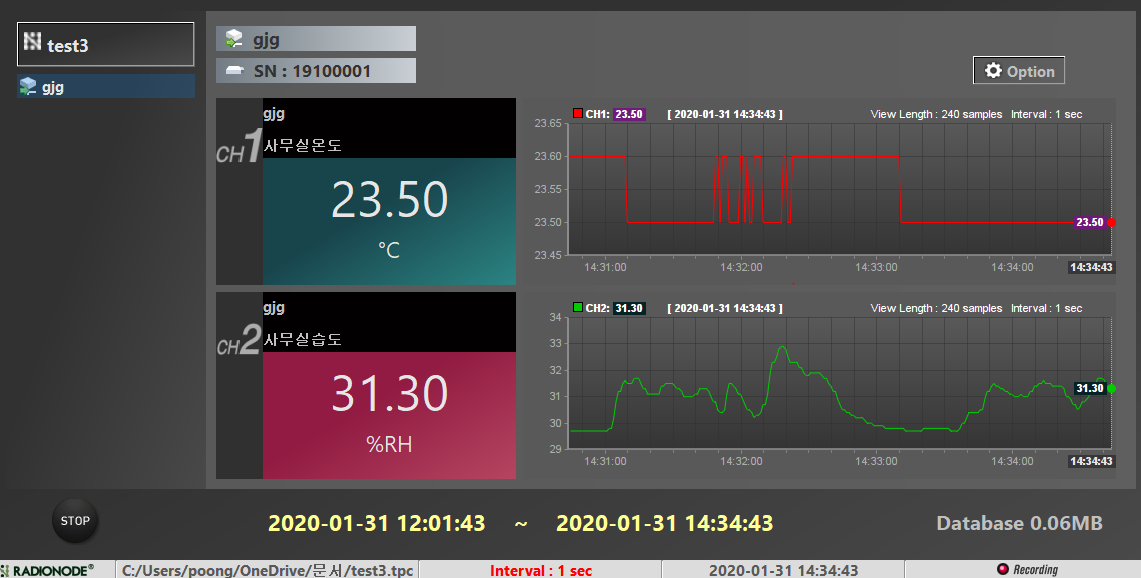
4. Registreer sensorgegevens
Ruwe gegevens kunnen via geschiedenis in een bestand worden opgeslagen. Gegevensbestanden vergemakkelijken het delen en analyseren van gegevens. Recordgerelateerde functies worden onderaan het scherm geplaatst en bestaan uit de REC-knop, de opslagtijd en de opslagcapaciteit.
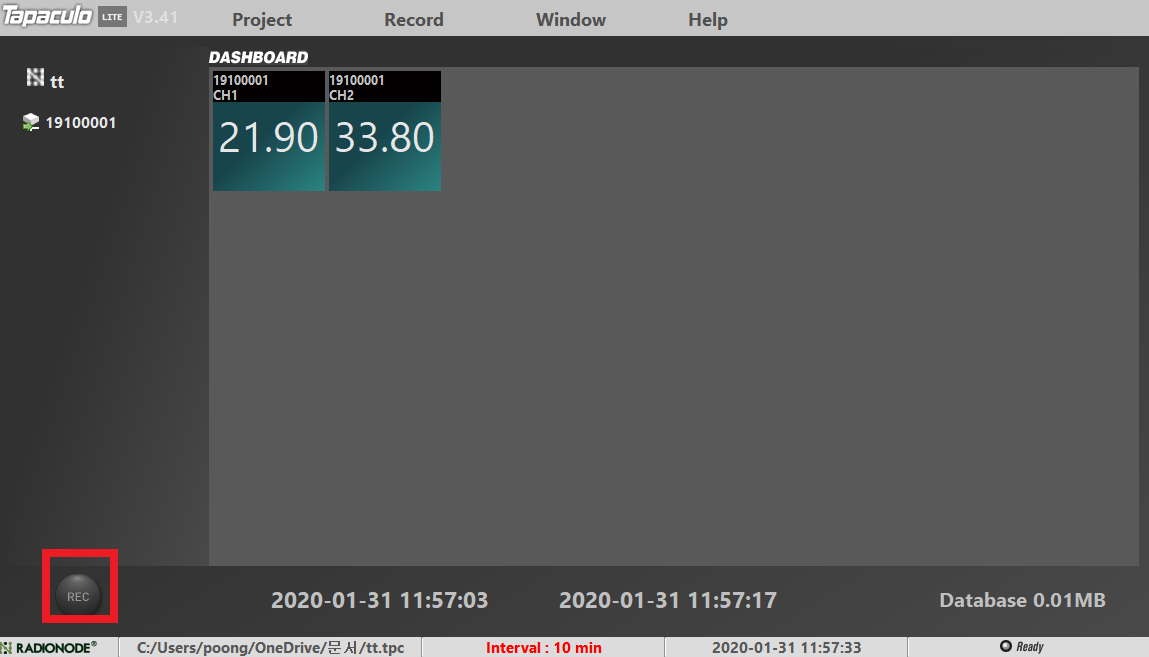
In het project dat gegevens meet, drukt u op de REC-knop linksonder in het scherm om te beginnen met het opnemen van de sensorwaarde, en de tijdsinformatie wanneer de opname begon wordt weergegeven naast de REC-knop in gele tekst. Wanneer de opname begint, wordt een .DAT-bestand gemaakt in dezelfde map als het projectbestand om de gegevens op te nemen.
De REC-knop verandert in een STOP-knop wanneer de opname van sensorgegevens begint, en rechtsonder in de opnamemeldingsfunctie wordt een rode knop weergegeven. Ook is het gebruik van het menu, zodra de opname eenmaal is gestart, beperkt en kunt u Tapaculo Lite niet afsluiten.
De statusbalk onderaan toont het pad waar het project is opgeslagen en de frequentie van het meten van sensorgegevens.
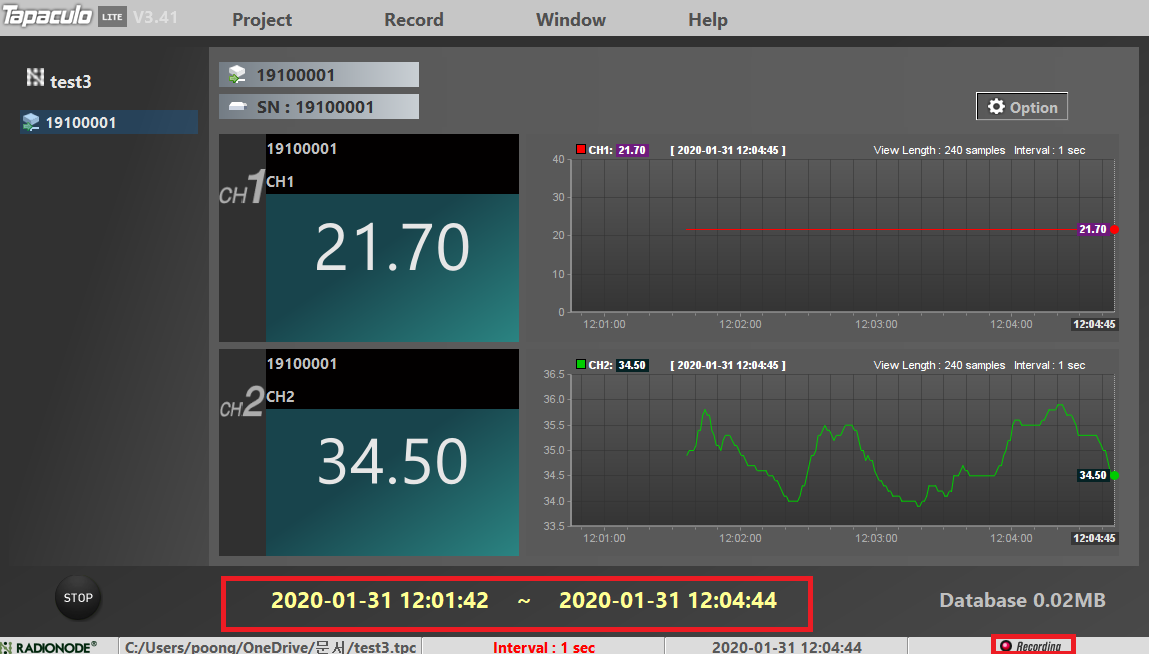
5. Beheer geregistreerde sensorgegevens
5-1. Opgenomen sensorgegevens bekijken
Als u Record > Data Viewer bovenaan het projectscherm selecteert, verschijnt er een apart weergavevenster. Selecteer in het geopende venster het relevante kanaal (maximaal 4 kanalen) uit de lijst aan de linkerkant en klik op de knop MAKE CHART.
Zelfs wanneer gegevens momenteel in realtime worden geregistreerd, is het mogelijk om gegevens uit het verleden op te vragen.
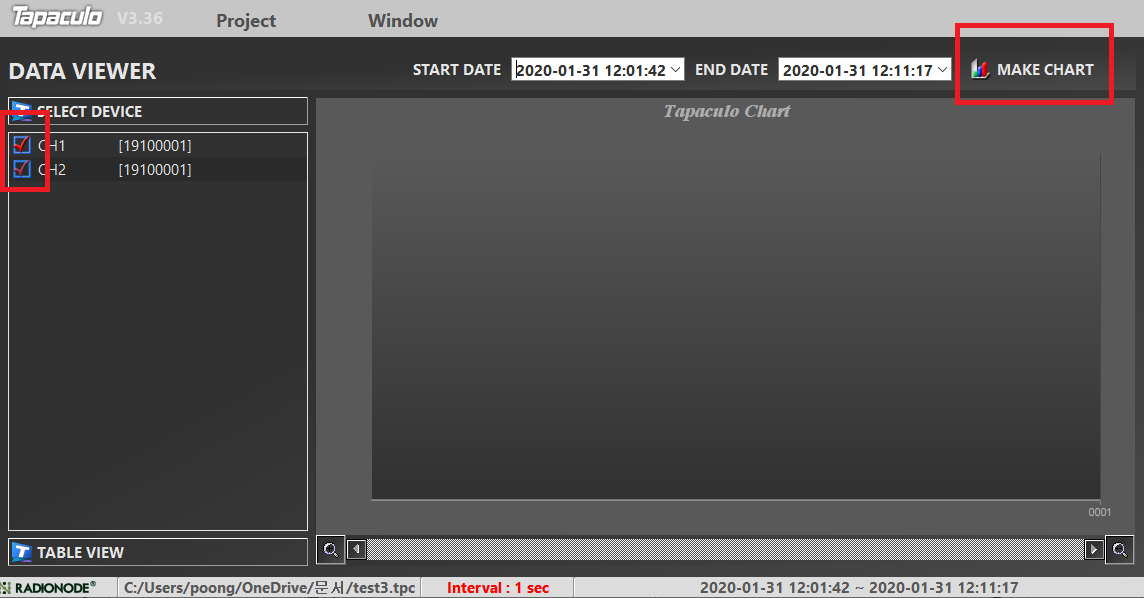
Na het invoeren van de begintijd en eindtijd waarnaar u wilt zoeken in respectievelijk STARTDATUM en EINDDATUM, voert u de MAKE CHART-knop uit. Historische gegevens worden weergegeven in de vorm van grafieken en gegevenstabellen.
Druk op de vergrootglasknop onderaan om op de data-as in te zoomen, zodat je de datawaarden in detail/snelkoppeling kunt bekijken.
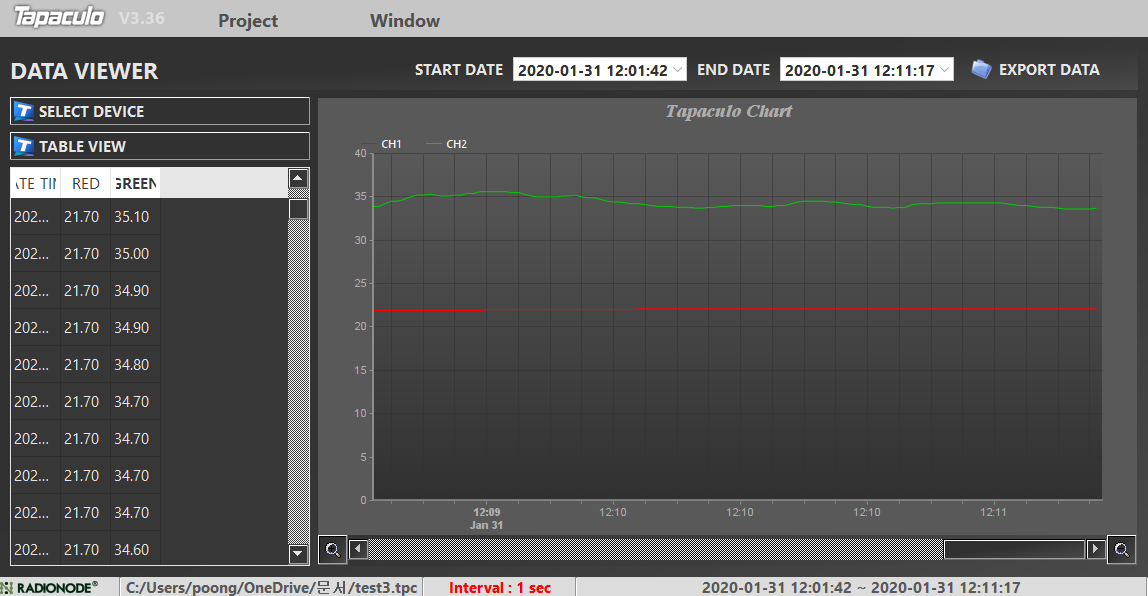
U kunt meerdere Data Viewer-vensters tegelijkertijd openen. U kunt ook 2 of 3 vensters openen in Project> Nieuwe gegevensviewer om ze met elkaar te vergelijken.
5-2. Opgenomen sensorgegevens opslaan in een bestand
Gegevens geïmporteerd met MAKE CHART kunnen worden opgeslagen als een bestand.
Als u op de knop EXPORT GEGEVENS klikt in de rechterbovenhoek van de Tapaculo-grafiek op het bovenstaande scherm met uitvoeringsresultaten van MARK CHART, worden de geïmporteerde sensorgegevens gedownload in CSV-bestandsindeling (Excel).
6. Druk het rapport af
Tapaculo Lite ondersteunt dagelijkse rapporten.
Als u Record > Report > Daily Report bovenaan het projectscherm selecteert, wordt een venster geopend voor het uitvoeren van een dagelijks rapport. Selecteer het kanaal en de datum (uitgedrukt in 24 uur) waarvoor u het rapport wilt afdrukken en druk op de knop MAKE REPORT om het rapport te genereren.
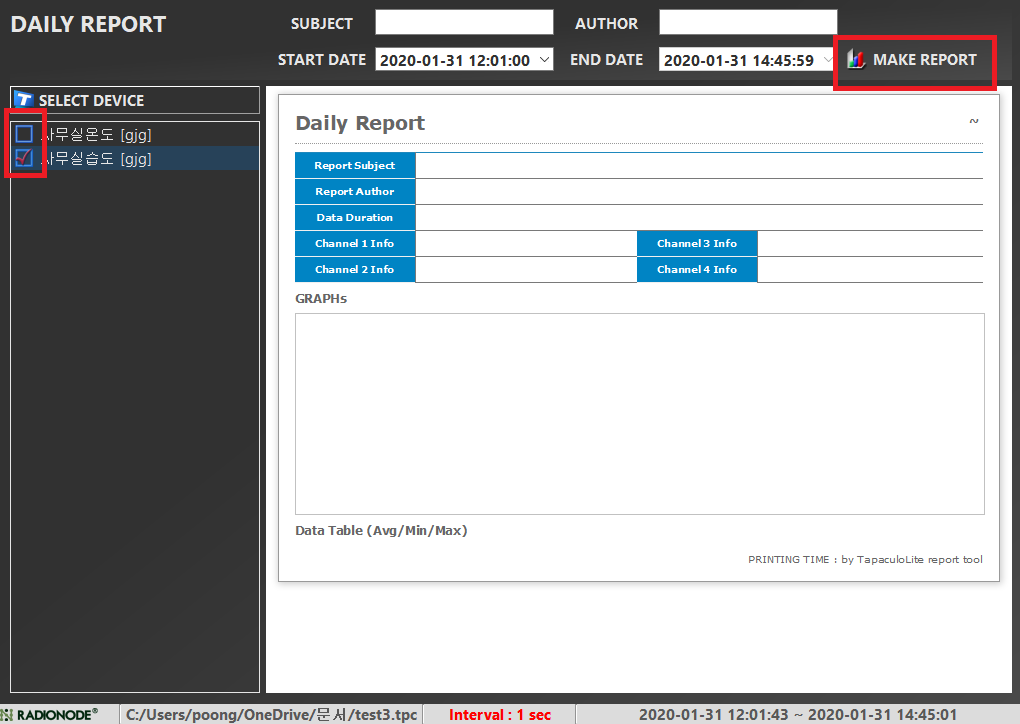
Het dagelijkse rapportscherm bestaat uit basisinformatie in het bovenste gedeelte, een grafiek in het middelste gedeelte en een tabel in het onderste gedeelte. De tabel bevat de minimum/maximum/gemiddelde waarden van elk kanaal volgens de tijdzone. De grafiek kan worden vergeleken met de fluctuerende kanaalwaarden over een periode van 24 uur. Gebruikers kunnen de 'Naam' en 'Auteur' van het rapport invullen.
Door op de knop EXPORT RAPPORT te klikken, kunt u het gemaakte rapport afdrukken naar een printer of opslaan als een PDF- of afbeeldingsbestand (PNG).