Le tableau de bord est un écran composé de widgets exprimant les valeurs de canal enregistrées et est situé au premier menu latéral de la page Web.
[ENG] Radio Node 365, Présentation de la fonction Dashboard
[FR] Comment utiliser le tableau de bord de Radionode365
En haut à droite de la page de contenu, il y a des boutons pour Ajouter un widget, Paramètres du tableau de bord, Actualiser et Plein écran. Ajouter un widget vous permet de sélectionner le nom et le type du canal sélectionné (numéro, texte, utilisation, disponibilité, temps d'excursion). Le réglage du tableau de bord comprend le cycle de mise à jour (30 sec, 1 min, 5 min, 10 min), le titre, la couleur du texte du titre, la sélection du changement de couleur du widget lorsque l'alarme est détectée, le logo de l'écran, le réglage par défaut du widget texte, etc.
Une fois connecté, le tableau de bord apparaîtra comme premier écran. Le tableau de bord affiche les valeurs des canaux et l'état de fonctionnement avec plusieurs widgets. Si vous avez plusieurs comptes d'utilisateurs, vous pouvez configurer le tableau de bord pour chaque utilisateur.
* Le compte gratuit prend en charge les cycles de renouvellement du tableau de bord par incréments de 1 minute, 5 minutes et 10 minutes.
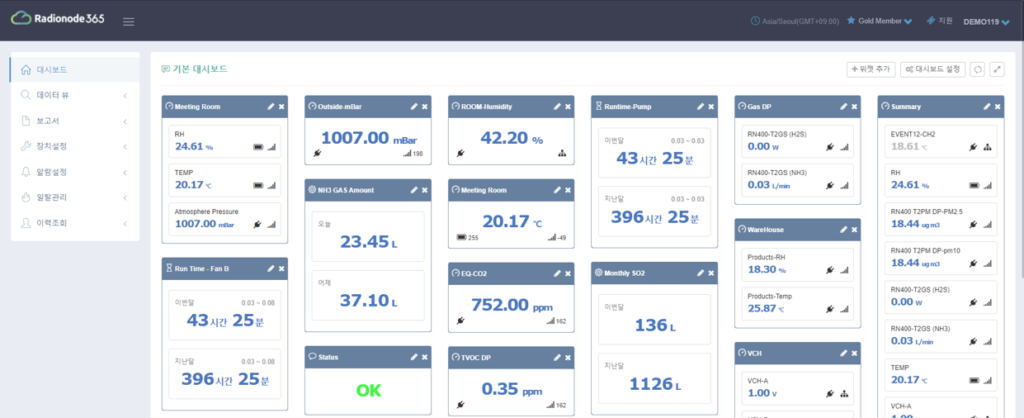
Principales caractéristiques
- Affichage en temps réel des valeurs de canal à plusieurs endroits en même temps sous forme de widget
- Le widget peut être déplacé à l'emplacement souhaité
- Si le seuil de réglage est dépassé, le widget de canal correspondant devient rouge et une alarme sonore se produit.
- S'il n'y a pas de mise à jour des données, le numéro et l'unité du widget correspondant sont grisés.
- Alarme sonore Bouton MUTE ON / OFF fourni
- Fonction d'ajout / suppression de widgets
- Configuration d'écran pour les appareils mobiles
- Mise à jour automatique avec des valeurs de données en temps réel
- Affichage des informations sur le niveau de la batterie et la puissance de la radio
1. Déplacer le widget
Maintenez enfoncé le bouton gauche de la souris, déplacez le widget qui doit être déplacé vers l'emplacement souhaité et relâchez le bouton pour modifier l'emplacement du widget.
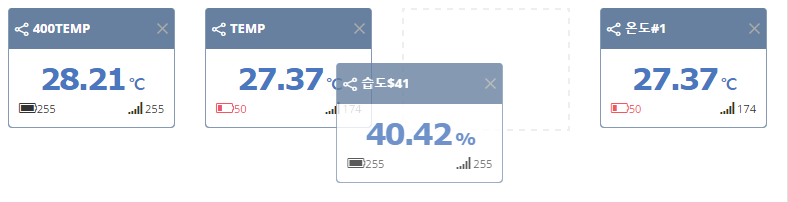
2. Fonction d'alarme sonore/couleur du tableau de bord
- Pour utiliser l'alarme sonore / couleur du tableau de bord, une alarme doit être définie pour le canal correspondant.
- Allez dans [Paramètres d'alarme> Ajouter / Modifier une alarme] et cliquez sur le bouton Ajouter une alarme.
- Ajoutez une alarme dans la fenêtre contextuelle. Si vous sélectionnez [Ne pas notifier l'alarme] lors de la sélection d'une méthode d'expédition, seule l'alarme du tableau de bord est définie.
- Pour désactiver l'alarme sonore, appuyez sur le bouton MUTE en forme de haut-parleur situé à l'extrême droite pour couper le son.
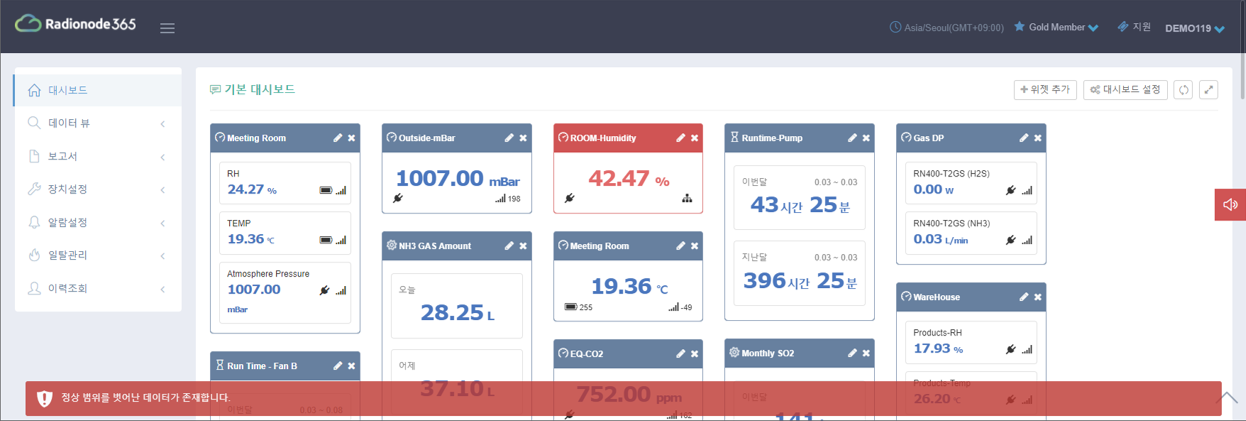
3. Configuration du tableau de bord
Vous pouvez définir le titre du tableau de bord, le logo, le cycle de renouvellement, la couleur du texte, etc. en fonction de vos besoins.
1. Cliquez sur [Tableau de bord] dans la liste du menu latéral sur le côté gauche de la page Web.
2. Cliquez sur le bouton [Paramètres du tableau de bord] situé en haut à droite de l'écran de contenu.
3. La fenêtre [Paramètres du tableau de bord] est organisée dans l'ordre des paramètres par défaut du titre, de la couleur du texte, du logo et du widget de texte.
4. Téléchargez l'image à utiliser pour [Full Screen Logo].
Images disponibles : *.jpg, *.gif, *.png
5. Vous pouvez définir la barre de défilement des [Paramètres par défaut du widget de texte] par plage et définir la plage avec des phrases faciles à comprendre telles que optimal/normal/attention/dangereux.
6. Si vous cliquez sur le bouton [Enregistrer] en bas à droite de la fenêtre contextuelle, les paramètres sont enregistrés en tant que valeurs par défaut du tableau de bord.
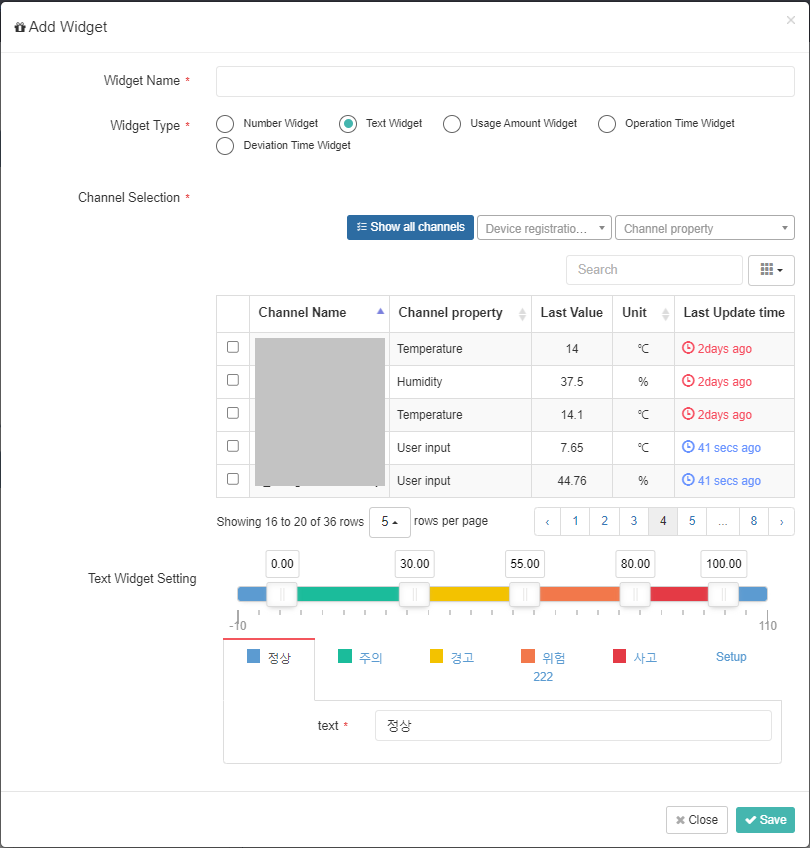
4. Fonction plein écran du tableau de bord
- Cliquez sur l'icône plein écran en haut à droite de l'écran du tableau de bord pour agrandir l'écran en plein écran.
- Lorsque vous cliquez sur l'icône plein écran, le titre et l'image du logo du tableau de bord définis par l'utilisateur s'affichent.
- Vous pouvez masquer le menu du navigateur en appuyant sur F11 (basé sur Internet Explorer / Chrome) sur le clavier.
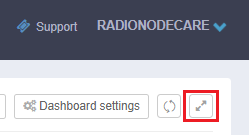
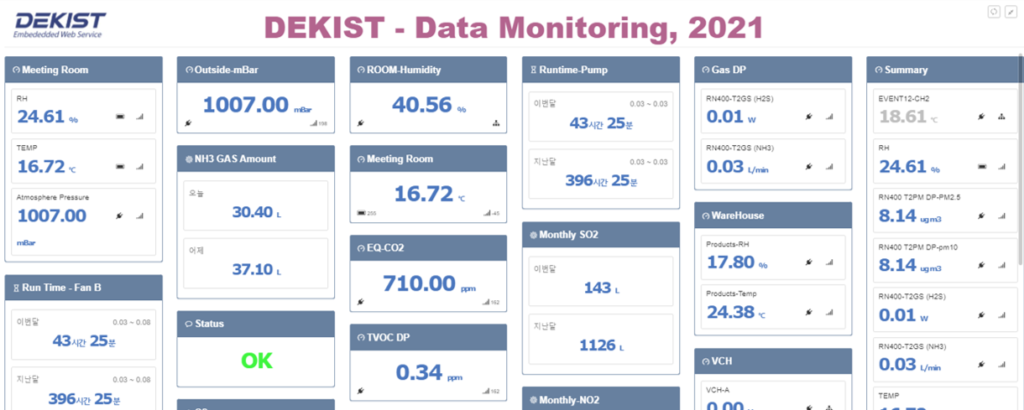
5. Tableau de bord des téléphones intelligents
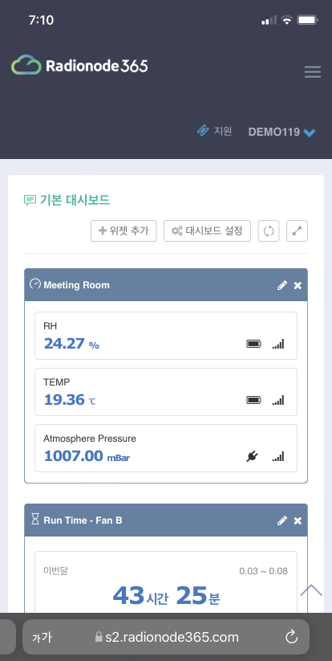
- Si vous vous rendez sur s2.radionode365.com avec votre smartphone et que vous vous connectez, l'écran se configure sous la forme d'une page mobile.
- Ceci est très utile lors de la vérification de la valeur actuelle en temps réel.
- Les deux iPhone / Android sont pris en charge. Il est pratique de créer une icône de raccourci sur l'écran d'accueil.