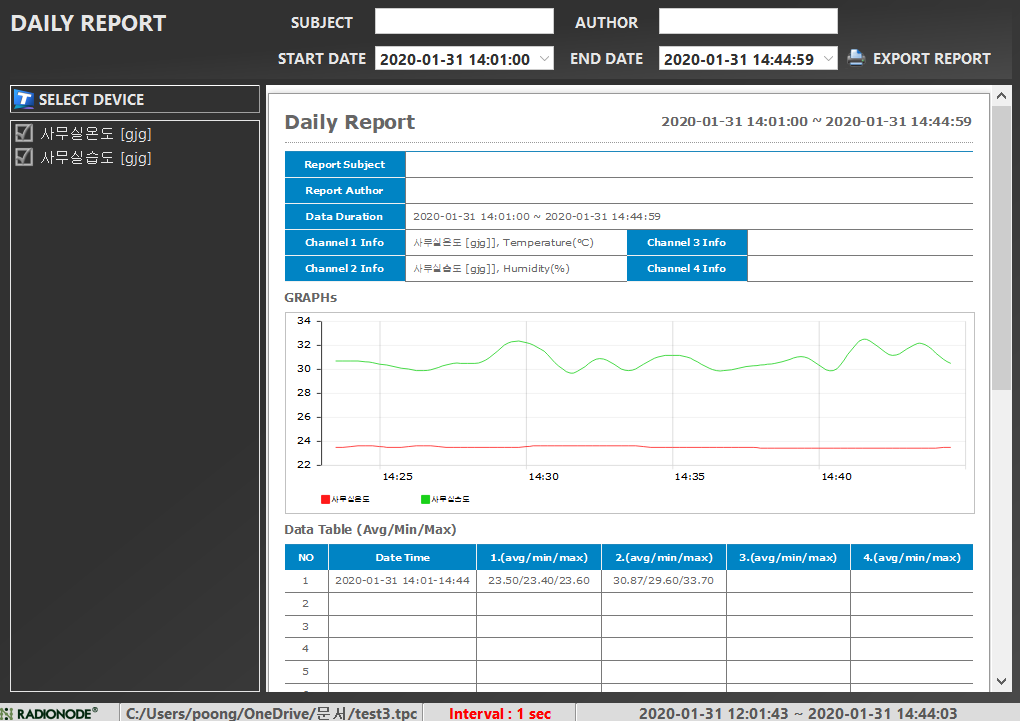Vielen Dank, dass Sie sich für die DEKIST Radionode-Familie entschieden haben.
Wenn der Benutzer ein Projekt erstellt und das Gerät registriert hat oder wenn bereits ein Projekt erstellt wurde, kann eine effizientere Überwachung durch Setzen der Kanaloption durchgeführt werden. Darüber hinaus können Sie ein effizientes Datenmanagement mit einer Dateispeicherfunktion erleben, die Daten aufzeichnen und teilen kann, sowie eine Berichtsausgabefunktion in einer bestimmten Form.
1. Sensordaten anzeigen (Dashboard)
Wenn Sie das Programm starten, sehen Sie einen Anfangsbildschirm, der aus Projekten und letzten Projekten besteht. Wenn Sie ein Projekt erstellen oder eines der bereits erstellten Projekte auswählen, wird ein Dashboard aktiviert, das aus Widgets besteht, die die Datenwerte jedes Kanals anzeigen.
Ein Dashboard ist ein Bildschirm, der gemessene Daten anzeigt. Bis zu 128 Widgets (Kanalwerte) können gleichzeitig auf einem Dashboard-Bildschirm angezeigt werden. Der Projektname befindet sich auf der linken Seite des Dashboards.
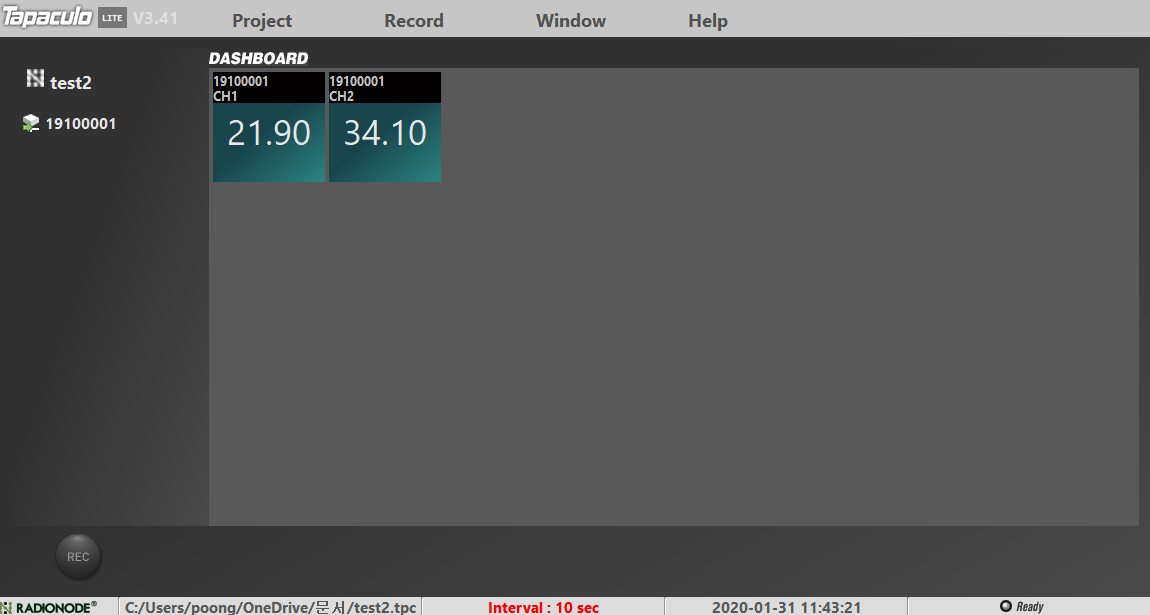
Gerätenamen werden links unter dem Projektnamen aufgelistet und der Verbindungsstatus wird durch ein Symbol angezeigt. Wenn Sie auf den Gerätenamen klicken, wird das Dashboard des Geräts aktiviert. Das Dashboard besteht aus dem oberen Teil, der den Gerätenamen und die MAC-Adresse oder Seriennummer anzeigt, und dem Hauptteil, der aus Widgets und Diagrammen besteht, die Datenwerte anzeigen.
Das Widget hat oben die MAC-Adresse und den Kanal, und die Daten werden durch digitale Zahlen dargestellt. Die eingestellte Dateneinheit wird unter den Daten angezeigt (wenn nicht eingestellt, wird sie nicht angezeigt). Im Diagramm werden oben Informationen wie der aktuelle Wert, Zeitinformationen, Anzahl der Abtastausdrücke und der Messzyklus angezeigt, und die gemessenen Werte werden als Zeitreihendiagramm im Hauptteil des Diagramms bereitgestellt.
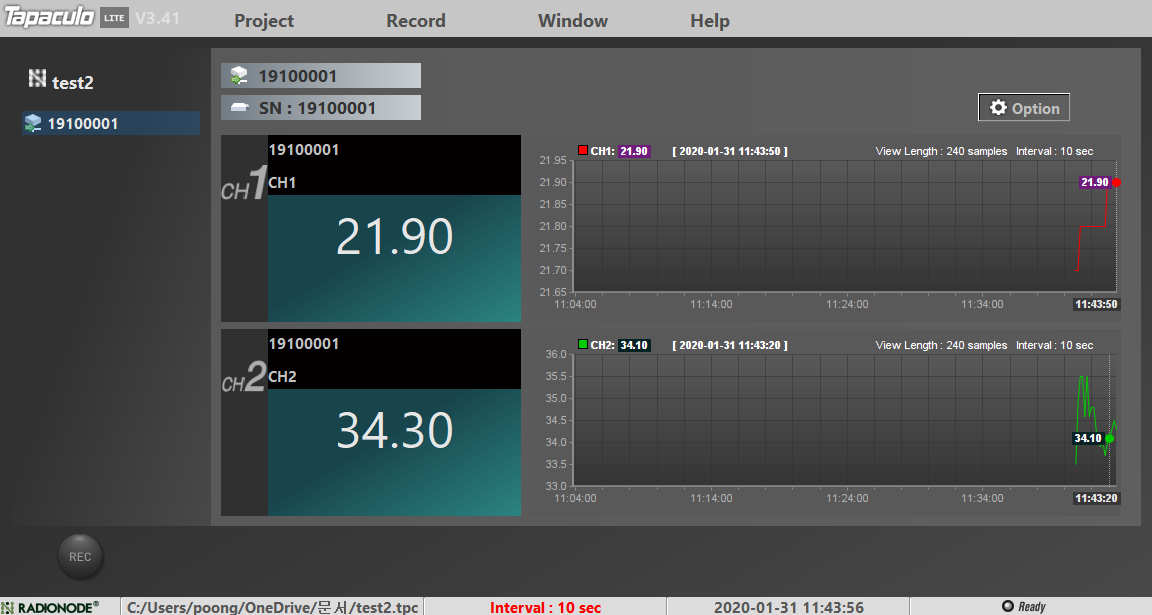
* Die Liste der gesuchten Geräte wird in zwei Formaten ausgedrückt: MAC-Adresse und Seriennummer. Wenn das RN2x angeschlossen ist, wird die MAC-Adresse angezeigt, und wenn das UAxx direkt mit dem lokalen USB-Anschluss des PCs verbunden ist, wird die Seriennummer als Gerätename ausgedrückt.
2. Ändern des Dashboard-Bildschirms
Der Dashboard-Bildschirm ist im Vollbildmodus und im erweiterten Modus verfügbar. Der Vollbildmodus ist eine Methode, bei der das Dashboard vollständig dargestellt wird, indem der gesamte Bereich des angegebenen Bildschirms verwendet wird. Der erweiterte Modus ist eine Möglichkeit, Widgets anzuzeigen, die den gesamten Bereich eines bestimmten Dashboards ausfüllen.
2-1. Vollbildmodus
Wählen Sie „Fenster“ > „Vollbild“. Das Dashboard verwendet den gesamten Bildschirm des angegebenen Bildschirms.
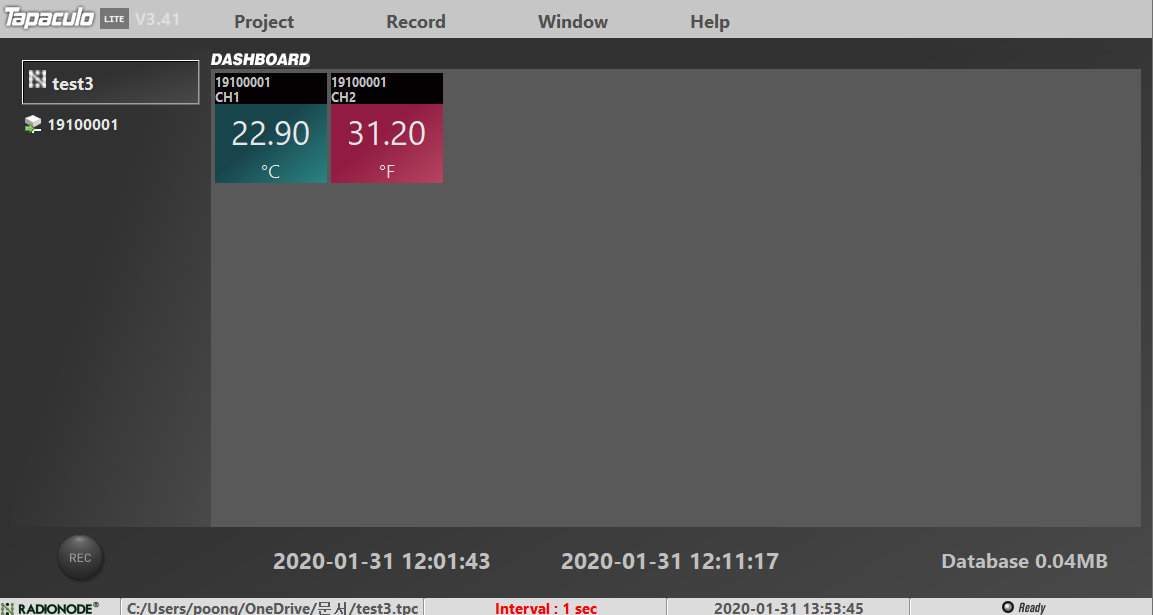
2-2. erweiterter Modus
Wählen Sie oben im Projektbildschirm Fenster > Erweiterungsmodus.
Der erweiterte Dashboard-Modus ist eine Möglichkeit, den Vollbildmodus des Dashboards zu verwenden. Das Widget wird innerhalb des Dashboards auf die maximale Größe geändert.
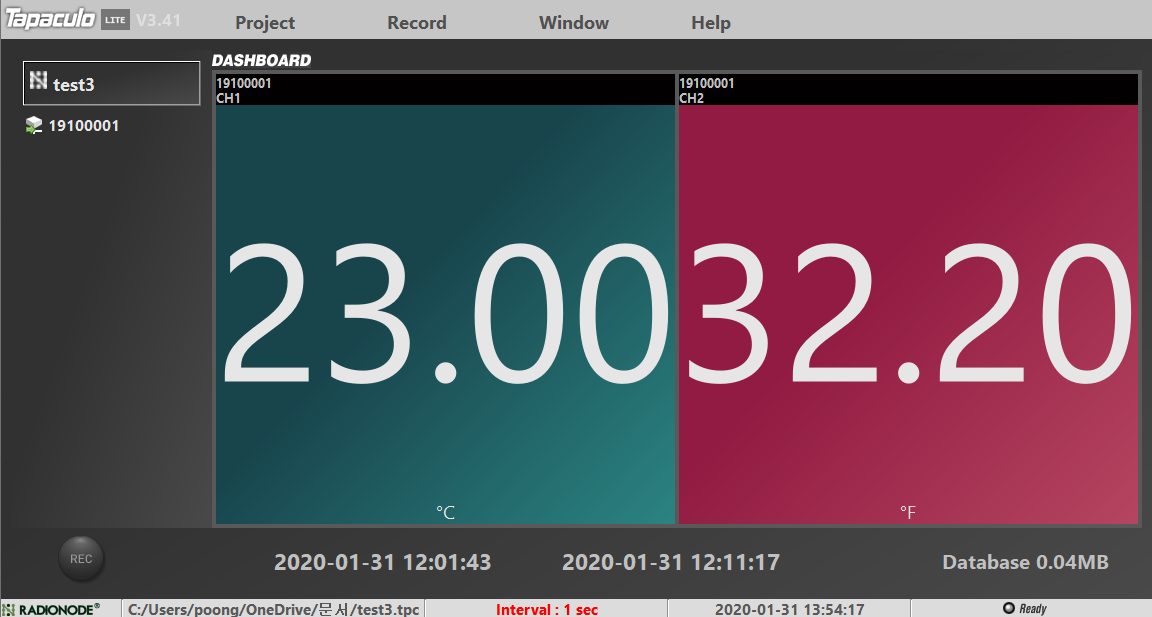
3. Legen Sie Geräte- und Kanaloptionen fest
Wenn Sie die Schaltfläche [Option] oben rechts im Diagramm drücken, können Sie die Geräte- und Kanaleinstellungen ändern.
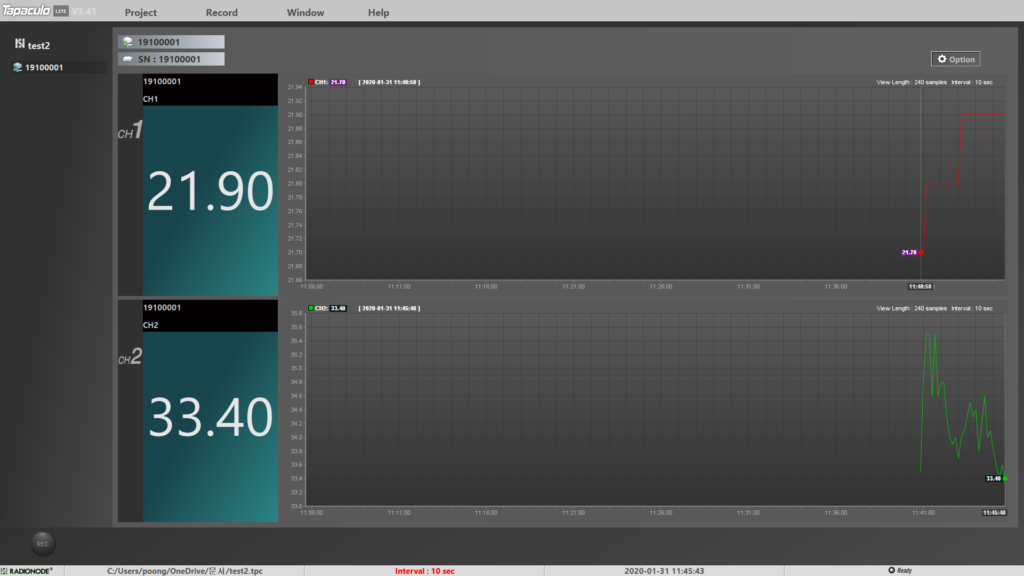
Der Standardgerätename ist die MAC-Adresse oder Seriennummer. Bei UA-Produkten, die direkt an den lokalen USB-Port des PCs angeschlossen sind, wird die Seriennummer angezeigt und die Seriennummer befindet sich auf dem Etikett an der Seite des Produkts. Der Gerätename kann in einen für den Kunden einfach zu verwaltenden Namen geändert werden.
Sie können auch den Namen, die Einheit, den Alarmbereich und die Verwendung jedes Kanals festlegen. Geben Sie unter Alarmbereich den Nutzungsbereich (Normalbereich) jedes Kanals ein.
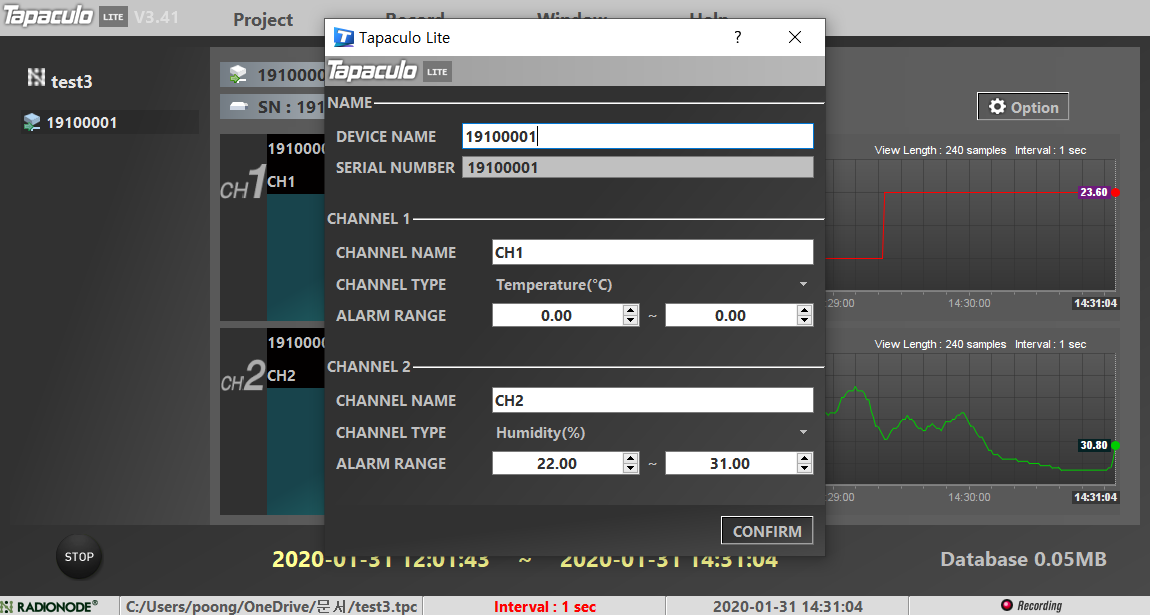
Wenn die Überwachungsdaten außerhalb des normalen Bereichs liegen, wird der Hintergrund des Datenwerts des entsprechenden Kanals rot angezeigt und der PC piept (wenn der Piepton aktiviert ist).
Das Ethernet-Gerät (RN171) funktioniert genauso.
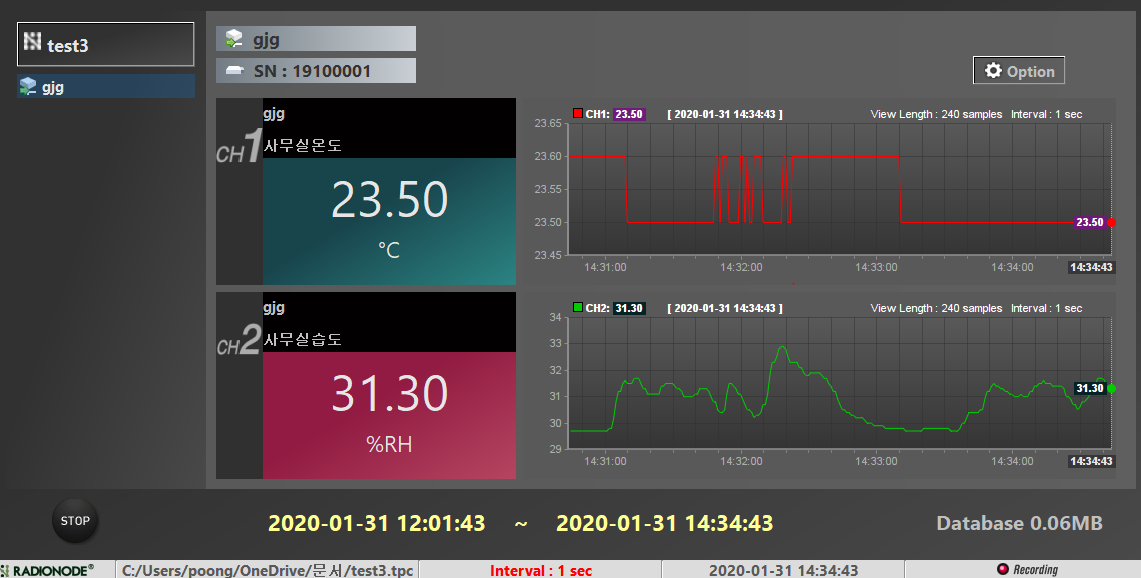
4. Sensordaten aufzeichnen
Rohdaten können über den Verlauf in einer Datei gespeichert werden. Datendateien erleichtern die gemeinsame Nutzung und Analyse von Daten. Aufnahmebezogene Funktionen befinden sich am unteren Rand des Bildschirms und bestehen aus der REC-Schaltfläche, der Speicherzeit und der Speicherkapazität.
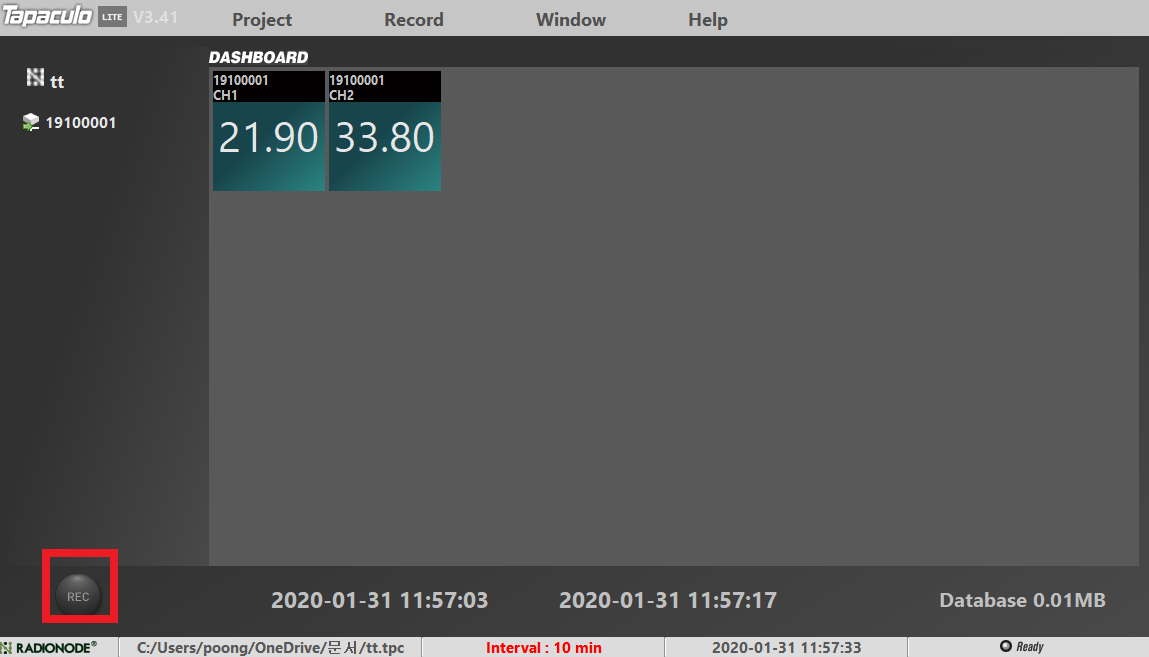
Drücken Sie in dem Projekt, das Daten misst, die REC-Schaltfläche unten links auf dem Bildschirm, um die Aufzeichnung des Sensorwerts zu starten, und die Zeitinformationen zum Beginn der Aufzeichnung werden neben der REC-Schaltfläche in gelbem Text angezeigt. Wenn die Aufzeichnung beginnt, wird eine .DAT-Datei im selben Ordner wie die Projektdatei erstellt, um die Daten aufzuzeichnen.
Die REC-Schaltfläche ändert sich zu einer STOP-Schaltfläche, wenn die Sensordatenaufzeichnung beginnt, und eine rote Schaltfläche wird unten rechts neben der Aufzeichnungsbenachrichtigungsfunktion angezeigt. Sobald die Aufzeichnung beginnt, sind einige Verwendungen des Menüs eingeschränkt und Sie können Tapaculo Lite nicht beenden.
Die Statusleiste unten zeigt den Pfad, in dem das Projekt gespeichert ist, und die Häufigkeit der Sensordatenmessung.
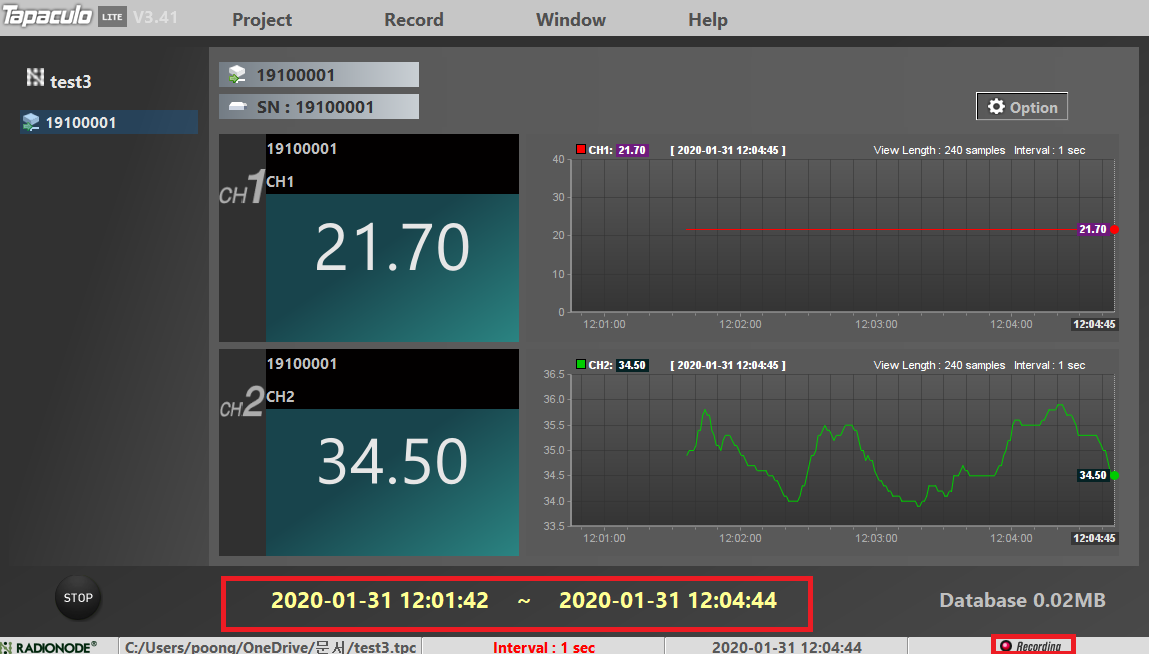
5. Aufgezeichnete Sensordaten verwalten
5-1. Aufgezeichnete Sensordaten anzeigen
Wenn Sie am oberen Rand des Projektbildschirms „Record“ > „Data Viewer“ auswählen, wird ein separates Anzeigefenster angezeigt. Wählen Sie im sich öffnenden Fenster den entsprechenden Kanal (bis zu 4 Kanäle) aus der Liste auf der linken Seite und klicken Sie auf die Schaltfläche MAKE CHART.
Auch wenn gerade Daten in Echtzeit aufgezeichnet werden, ist es möglich, vergangene Datenwerte abzufragen.
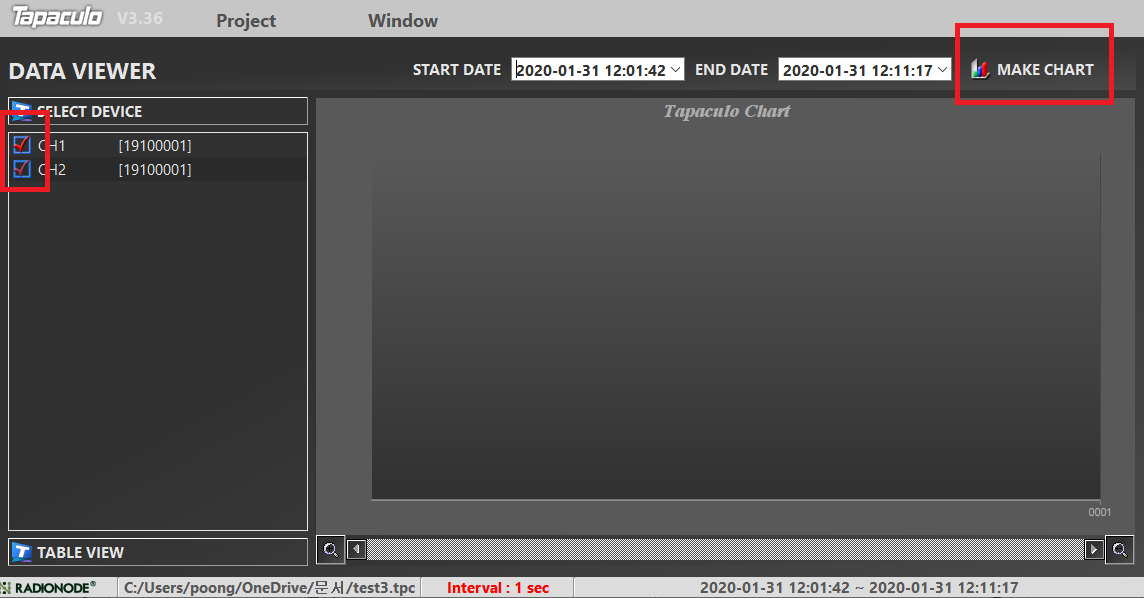
Nachdem Sie die Start- und Endzeit, nach der Sie suchen möchten, in START DATE bzw. END DATE eingegeben haben, führen Sie die Schaltfläche MAKE CHART aus. Historische Daten werden in Form von Diagrammen und Datentabellen angezeigt.
Drücken Sie die Lupentaste unten, um die Datenachse zu zoomen, damit Sie die Datenwerte im Detail/Abkürzung überprüfen können.
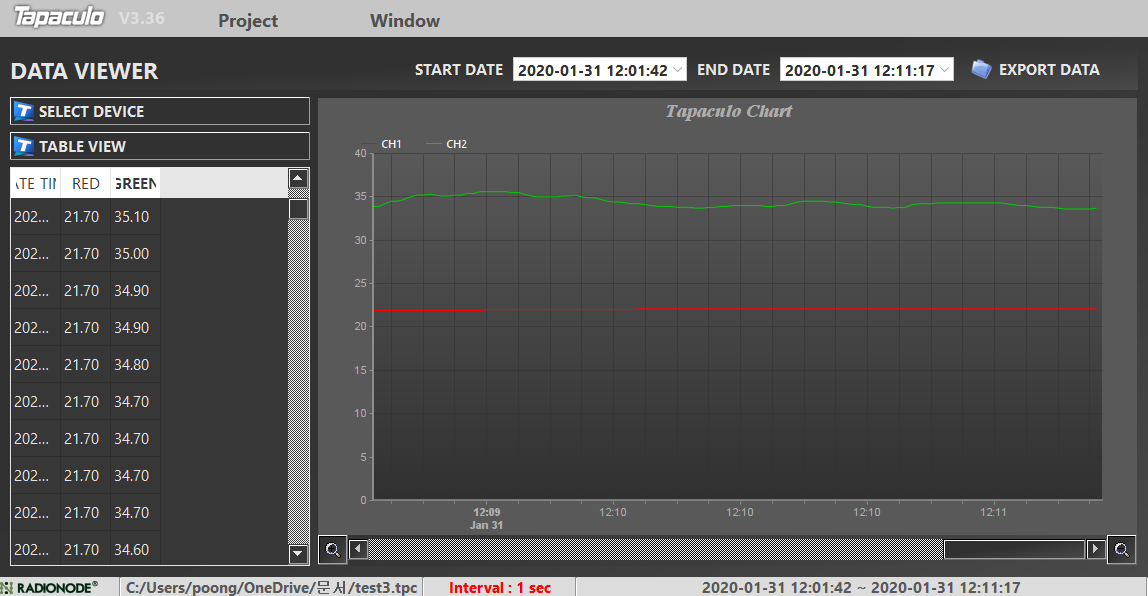
Sie können mehrere Data Viewer-Fenster gleichzeitig öffnen. Sie können auch zwei oder drei Fenster unter Projekt> Neuer Daten-Viewer öffnen, um sie miteinander zu vergleichen.
5-2. Aufgezeichnete Sensordaten in einer Datei speichern
Mit MAKE CHART importierte Daten können als Datei gespeichert werden.
Wenn Sie auf die Schaltfläche DATEN EXPORTIEREN klicken, die sich oben rechts im Tapaculo-Diagramm auf dem obigen MARK CHART-Ausführungsergebnisbildschirm befindet, werden die importierten Sensordaten im CSV-Dateiformat (Excel) heruntergeladen.
6. Drucken Sie den Bericht
Tapaculo Lite unterstützt tägliche Berichte.
Wenn Sie am oberen Rand des Projektbildschirms Datensatz > Bericht > Tagesbericht wählen, wird ein Fenster zur Ausgabe eines Tagesberichts geöffnet. Wählen Sie den Kanal und das Datum (ausgedrückt in 24 Stunden), für das Sie den Bericht drucken möchten, und drücken Sie die Schaltfläche BERICHT ERSTELLEN, um den Bericht zu erstellen.
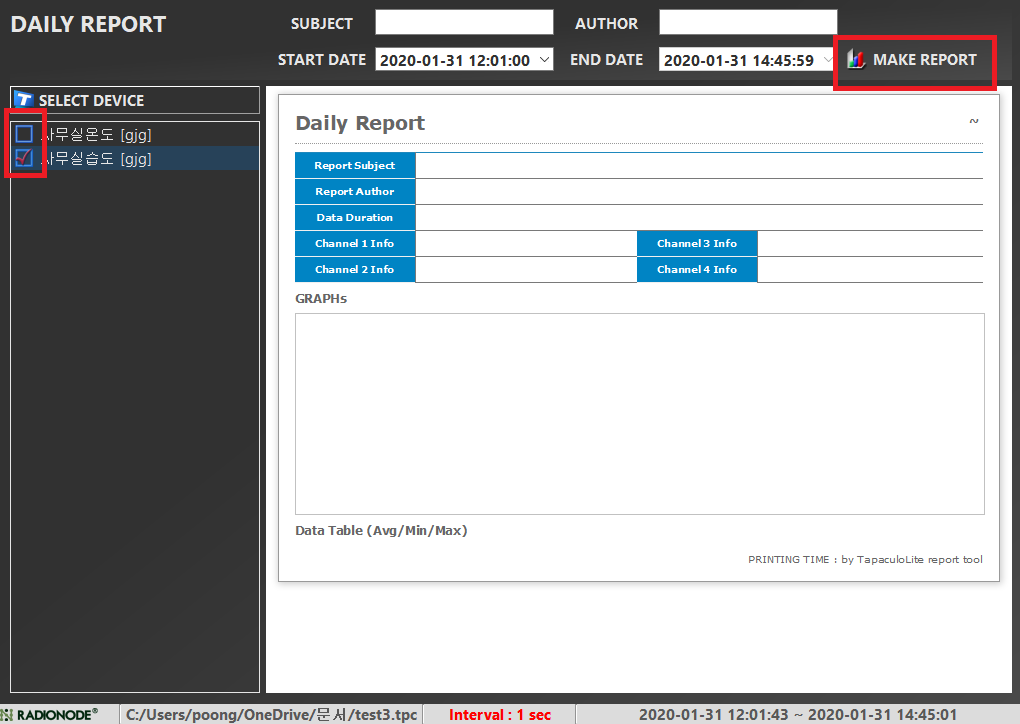
Der Tagesberichtsbildschirm besteht aus grundlegenden Informationen im oberen Teil, einer Grafik im mittleren Teil und einer Tabelle im unteren Teil. Die Tabelle enthält die minimalen/maximalen/durchschnittlichen Werte jedes Kanals gemäß der Zeitzone. Die Grafik kann über einen Zeitraum von 24 Stunden mit den schwankenden Kanalwerten verglichen werden. Benutzer können den „Namen“ und den „Autor“ des Berichts eingeben.
Wenn Sie auf die Schaltfläche EXPORT REPORT klicken, können Sie den erstellten Bericht auf einem Drucker drucken oder als PDF- oder Bilddatei (PNG) speichern.