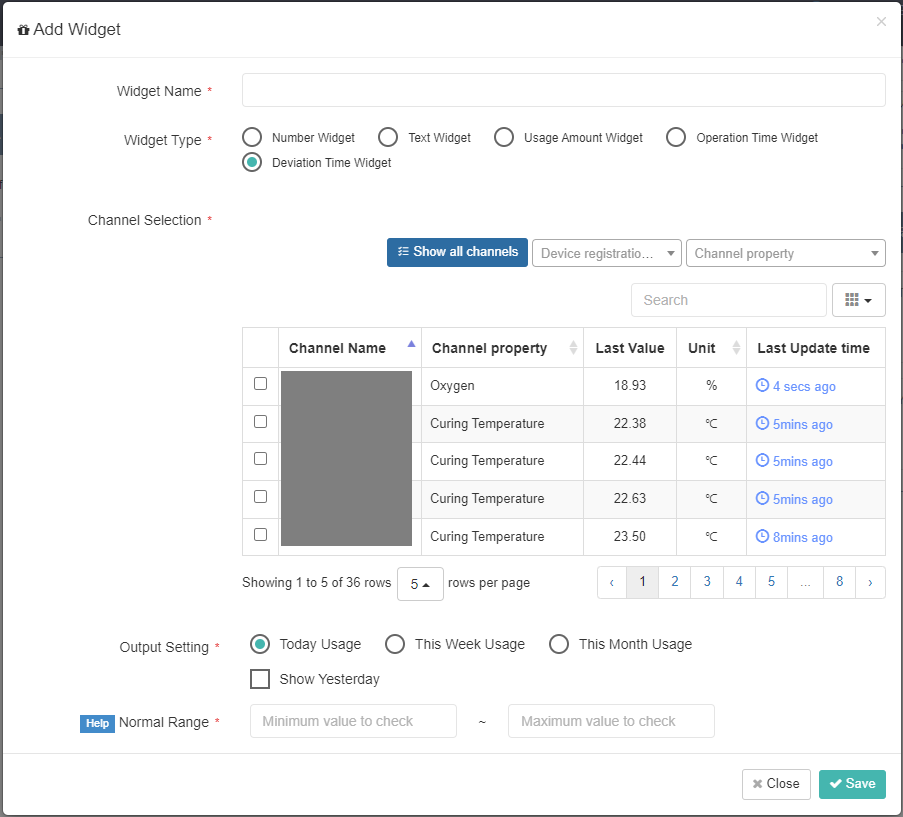小部件是在仪表板上显示通道值的单独窗口。 Widget 类型是通过将它们分类为数字、文本、使用、正常运行时间和偏差时间来提供的。
单个小部件主要分为标题和数据值。 在标题的右侧,有一个用于更改小部件内容的铅笔图标和一个删除图标,当出现偏差时,它会随着背景、轮廓和数据值变为红色。
通道值以数字数字和文字表示,数字以蓝色(正常)、灰色(未收到数据)、红色(偏差)表示运行状态,文字根据设置颜色响应。
通道值后显示测量单位,测量单位下方左侧显示电源类型(适配器或电池),右侧显示发射器连接状态(WiFi或以太网)。
电池电量类型以颜色和面积表示剩余电量,WiFi连接状态以数字和条形图表示发射机与路由器(路由器)之间的信号强度。
[ENG] Radio Node 365, Dashboard 功能介绍
[ENG] 如何使用 Radionode365 的仪表板
1.数字小部件
它是一个小部件,将一个或多个指定通道的值显示为原始数据值(以数字形式)。 它由数字和计量单位组成。
创建数字小部件
- 点击网页左侧侧边菜单列表中的【仪表板】。
- 如果单击内容屏幕右上方的 [添加小工具] 按钮,将出现 [添加小工具] 弹出窗口。
- 命名小部件。 例)生产室温
- 选择[数字小部件]。
- 点击您要显示的一个或多个频道的复选框。
- 单击弹出窗口右下角的[保存]按钮。
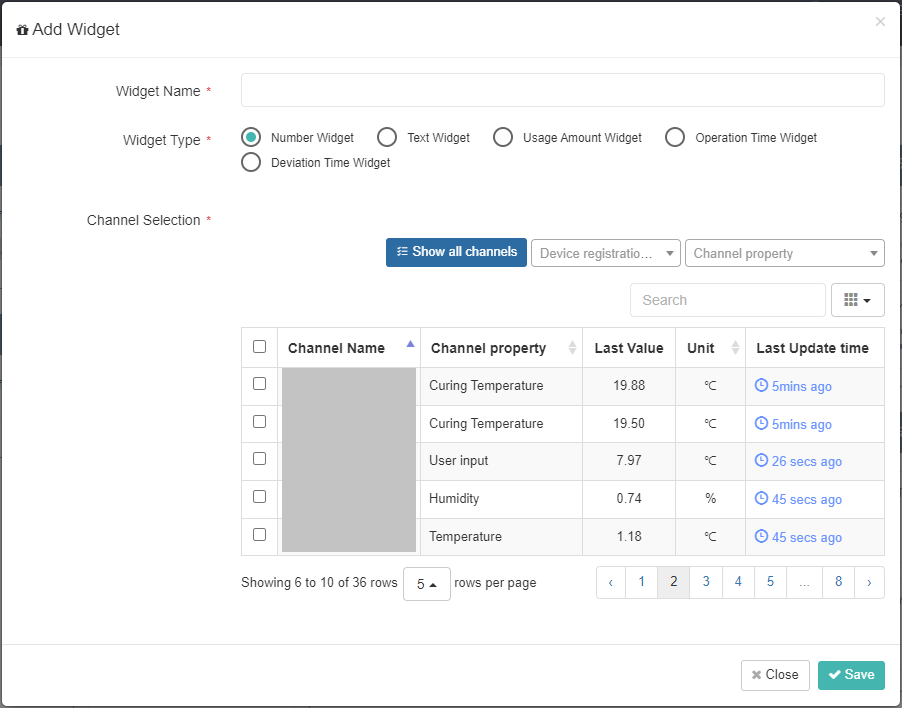
2.文本小部件
它是一个小部件,它以为每个数据范围指定的特定文本表示一个选定通道的值。
创建文本小部件
- 点击网页左侧侧边菜单列表中的【仪表板】。
- 如果单击内容屏幕右上方的 [添加小工具] 按钮,将出现 [添加小工具] 弹出窗口。
- 命名小部件。 例)生产室内的温度危害
- 选择文本小部件。
- 单击您要显示的一个或多个通道的复选框。
- 在“文本小部件设置”中,输入要根据通道范围显示的文本。
- 单击弹出窗口右下角的[保存]按钮。
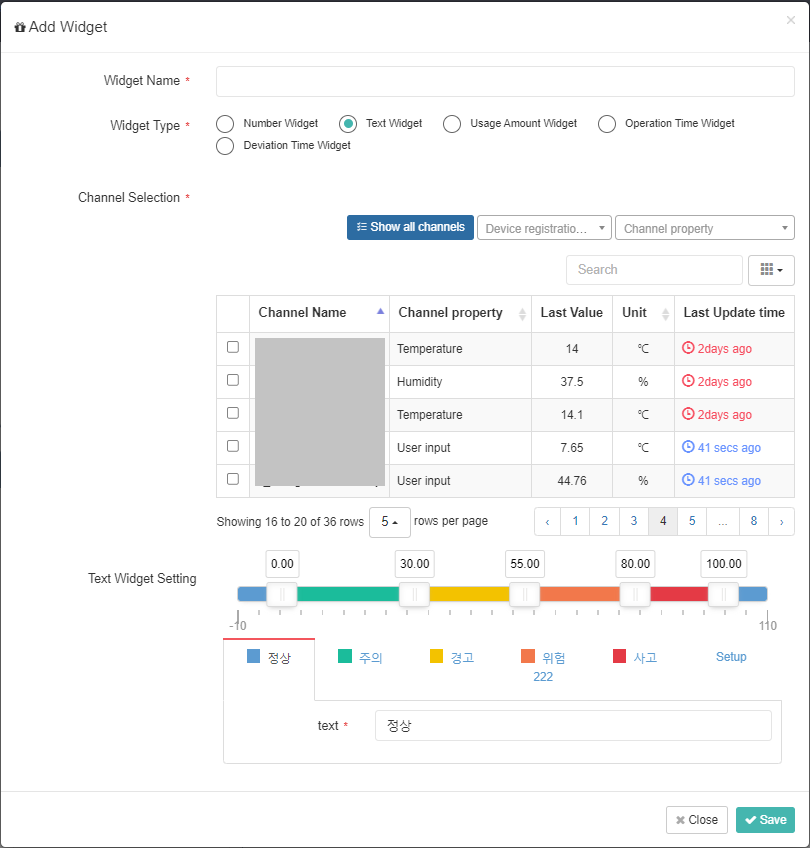
3.使用小部件
这是一个小部件,将一个选定频道的值表示为累积的每日/每月使用量。
创建使用小部件
- 点击网页左侧侧边菜单列表中的【仪表板】。
- 如果单击内容屏幕右上方的 [添加小工具] 按钮,将出现 [添加小工具] 弹出窗口。
- 指定小部件名称。 Ex) 生产室 000 使用情况
- 选择使用小部件。
- 单击要显示的频道的复选框。
- 在[输出设置]中,选择是否显示每日或每月累积和过去数据。
- 单击弹出窗口右下角的[保存]按钮。
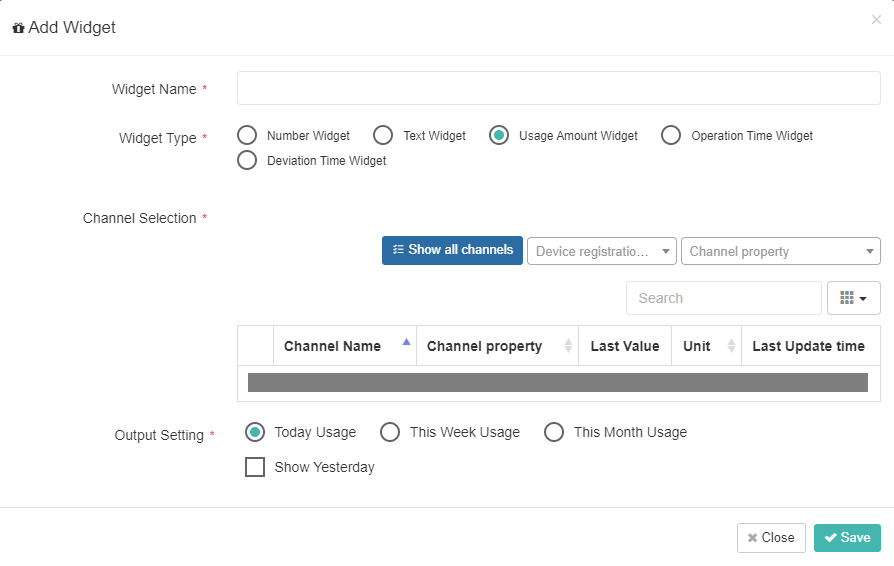
4. 正常运行时间小部件
它是将一个选定通道在正常操作范围内操作的时间表示为每一天/每月的累积值的小部件。 您必须单独输入运动范围才能使用它。
创建正常运行时间小部件
- 点击网页左侧侧边菜单列表中的【仪表板】。
- 如果单击内容屏幕右上方的 [添加小工具] 按钮,将出现 [添加小工具] 弹出窗口。
- 指定小部件名称。 例)生产室 000 工作时间
- 选择正常运行时间小部件。
- 单击要显示的频道的复选框。
- 在【输出设置】中,选择显示以前的数据进行每日或每月的累积比较。
- 单击弹出窗口右下角的[保存]按钮。
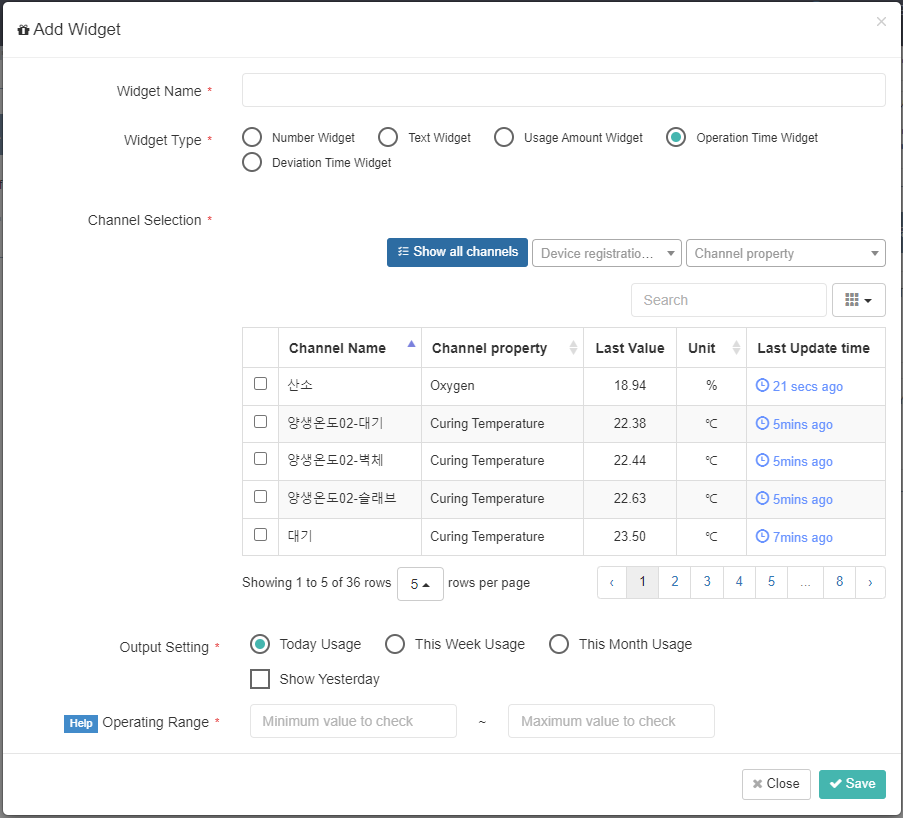
5. 偏差时间小部件
这是一个小部件,它将一个选定通道超出阈值的时间表示为每天/每月的累积值。 设置正常范围后才能使用。
* 阈值是客户设定的正常范围的阈值。
创建偏差时间小部件
- 点击网页左侧侧边菜单列表中的【仪表板】。
- 如果单击内容屏幕右上方的 [添加小工具] 按钮,将出现 [添加小工具] 弹出窗口。
- 指定小部件名称。 Ex) 生产室 000 偏差时间
- 选择偏差时间小部件。
- 单击要显示的频道的复选框。
- 在【输出设置】中,选择显示以前的数据进行每日或每月的累积比较。
- 单击弹出窗口右下角的[保存]按钮。