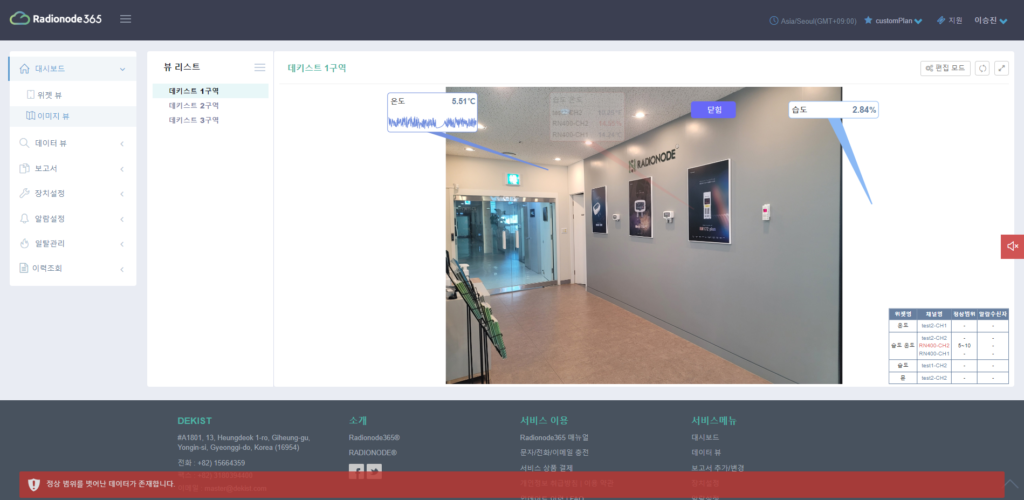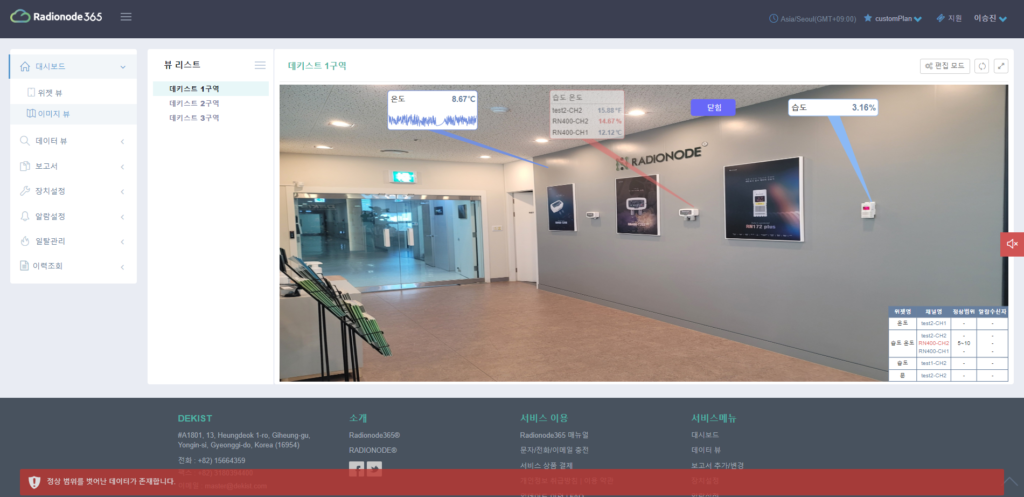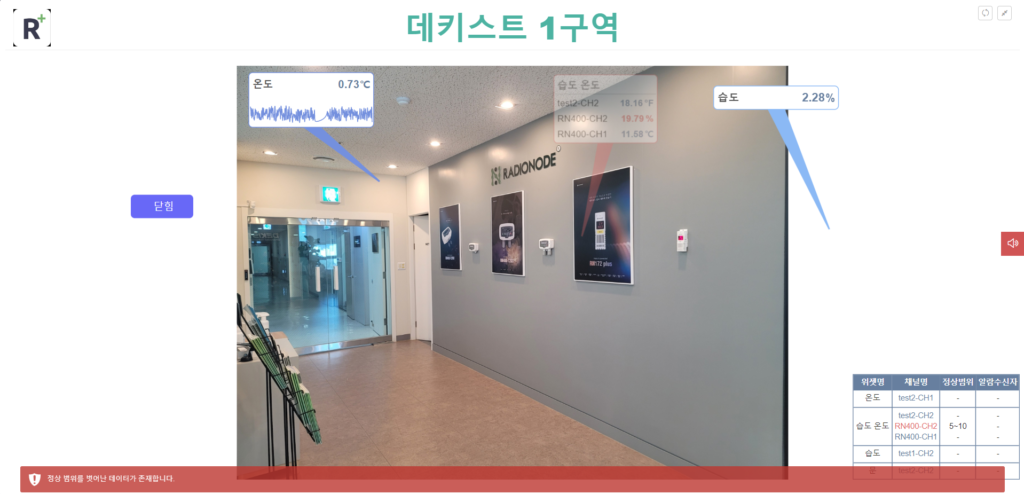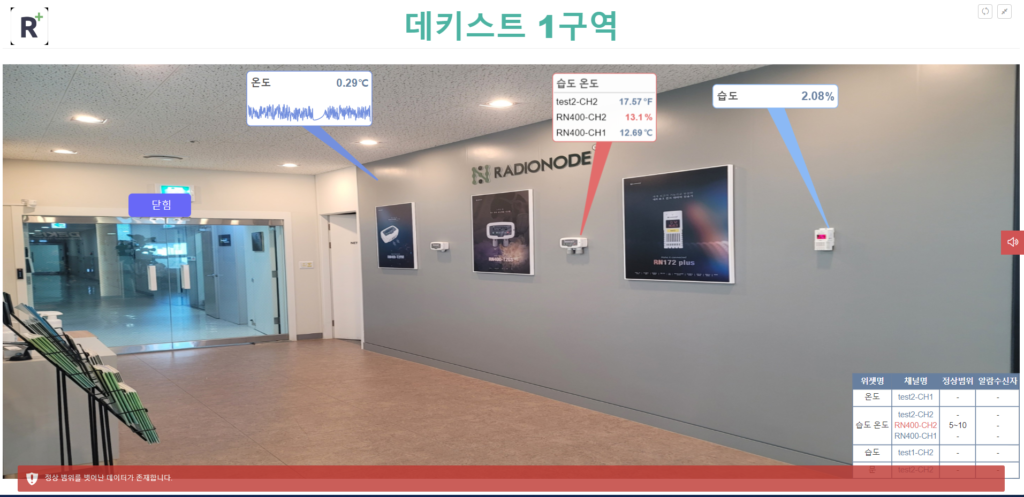Dashboard 是一个由表示注册频道值的小部件组成的屏幕,位于网页侧菜单的第一个。
[ENG] Radio Node 365, Dashboard 功能介绍
[ENG] 如何使用 Radionode365 的仪表板
一、图片查看功能说明
图像视图是网页仪表板菜单的第二个子菜单。 您可以上传站点图像并在所需位置添加小部件,因此您可以比[Widget View]更直观地管理站点。
右上角有编辑模式、刷新和全屏按钮。 编辑模式 当您按下按钮时,将显示用于将视图添加到视图列表区域的 + 按钮、添加小部件和视图设置按钮。 添加小部件 您可以通过按钮设置小部件名称、小部件类型(数字小部件、图表小部件、点小部件)、小部件正常/警报颜色和通道。 查看设置 按下按钮的数据更新周期(30秒、1分钟、5分钟、10分钟)、图像视图的标题、标题文本颜色、警报信息(小部件名称、通道名称、正常范围、负责人)、滑动时选择全屏 您可以检查操作状态、图像放大和图像注册/修改。
创建多个图像视图时,您可以在视图列表中检查它们并按照它们的创建顺序注册它们。 如果您有多个用户帐户,则可以按用户组织图像视图。
从 Eco 计划或更高版本开始,您可以注册和使用多个图像视图。
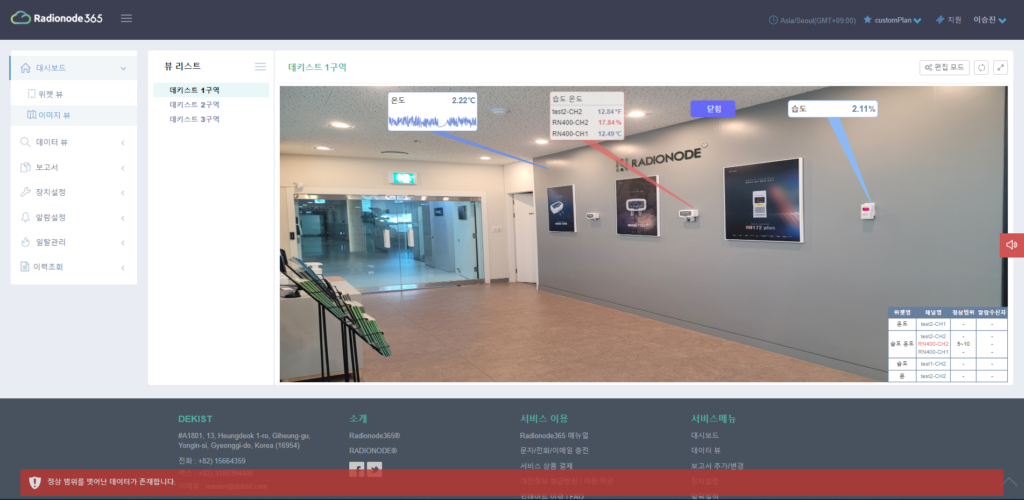
主要特点
- 提供图片放大功能
- 提供全屏和滑动功能
- 您可以在图像上选择小部件类型和频道并将其移动到所需位置。
- 小部件中设置的报警信息列表可以移动到图像上的所需位置
- 每个小部件的边框颜色或尾巴颜色可以分别设置为正常和异常(警报)
- 当发生告警时,widget颜色变化并闪烁,可立即判断为异常情况。
- 提供在全屏模式下滑动图片视图时发生报警时只显示图片视图的功能
1.1 添加ImageView
当按下编辑模式按钮时,[查看列表]中的列表关闭按钮[≡]变为+按钮,如下左下图所示。单击[+]按钮将打开[添加图像视图]弹出窗口,如下右图所示。
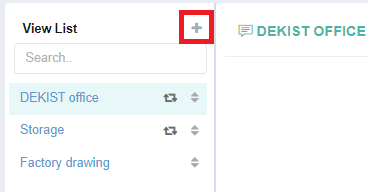
- 输入主题。
- 选择标题文本颜色。 如果不选中,则默认选中。
- 上传背景图片。 只能注册图像(jpg、jpeg、gif、png、bmp)。
- 按保存按钮刷新并创建图像视图。
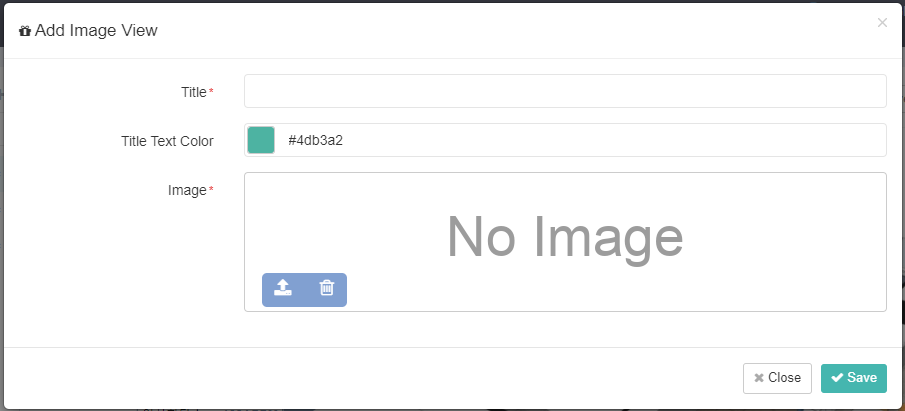
1.2 设置图像视图
如果您添加图像视图并按下顶部的 [View Settings] 按钮,将打开一个弹出窗口,如下所示。
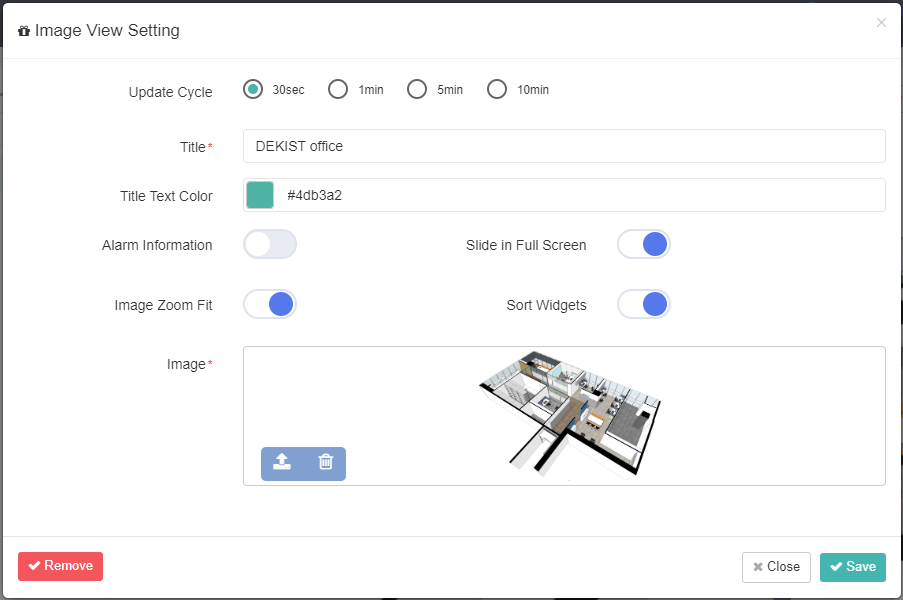
- 幻灯片和数据按照设置的刷新周期在全屏或主屏上更新。
- 标题可以更改。
- 您还可以更改标题文本颜色。
- 如果激活警报信息按钮,则可以显示一个表格,其中在图像视图中组织了小部件名称、通道名称、正常范围和联系信息。
- 只有启用了全屏幻灯片功能的图像视图才能滑动。
- 图像可以改变。 支持的文件类型为“jpg、jpeg、gif、png、bmp”。
1.3 小部件说明
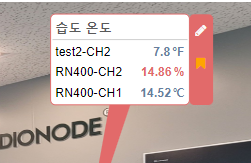
数字小部件
- 显示小部件名称、当前值和度量单位。
- 一个号码小部件最多可以注册 1 个频道。 您可以通过点击笔图标更改为另一个小部件。
- 为了根据情况显示不同的颜色,您可以为正常和异常情况(发生警报时)设置小部件颜色。
- 适合想看多个通道值时使用。
- 当从数字小部件更改为图表小部件时,将保留坐标,而当更改为点小部件时,将在尾部末尾创建点小部件。
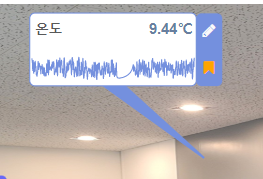
图表小部件
- 显示小部件名称、当前值和数据图表。
- 1 个图表小部件中最多可以注册 1 个通道。 您可以通过点击笔图标更改为另一个小部件。
- 为了根据情况显示不同的颜色,您可以为正常和异常情况(发生警报时)设置小部件颜色。
- 适合想观察变化趋势时使用。
- 数据图表显示从现在起过去 12 小时内的数据。
- 从图表小部件更改为数字小部件时,坐标保持不变,而当更改为点小部件时,将在尾部重新创建点小部件。
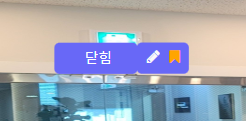
点小部件
- 表示对应通道正常/异常(告警)。
- 1 个图表小部件中最多可以注册 1 个通道。 您可以通过点击笔图标更改为另一个小部件。
- 为了根据情况显示不同的颜色,您可以为正常和异常情况(发生警报时)设置小部件颜色。
- 适用于检查门的打开/关闭或开/关。
- 当从一个点小部件更改为另一个小部件时,坐标会被初始化以防止超出移动区域。
点小部件
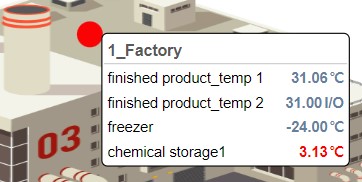
- 表示对应通道正常/异常(告警)。
- 1 个点小部件中最多可以注册 10 个通道。 您可以通过点击笔图标更改为另一个小部件。
- 为了根据情况显示不同的颜色,您可以为正常和异常情况(发生警报时)设置小部件颜色。
- 当您拥有多个传感器时,您可以通过按位置对通道进行分组来一目了然地检查宽范围的状态。
- 单击小部件时,可以检查分配给小部件的传感器信息。
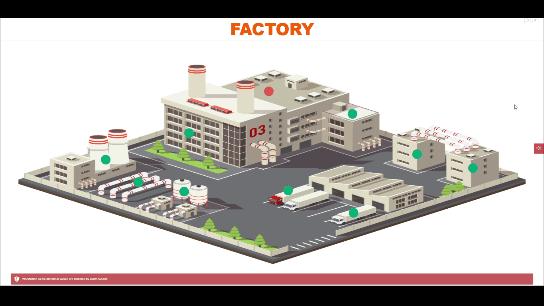
1.4 添加和更改小部件
单击“添加小部件”按钮以打开一个弹出窗口,如下所示。
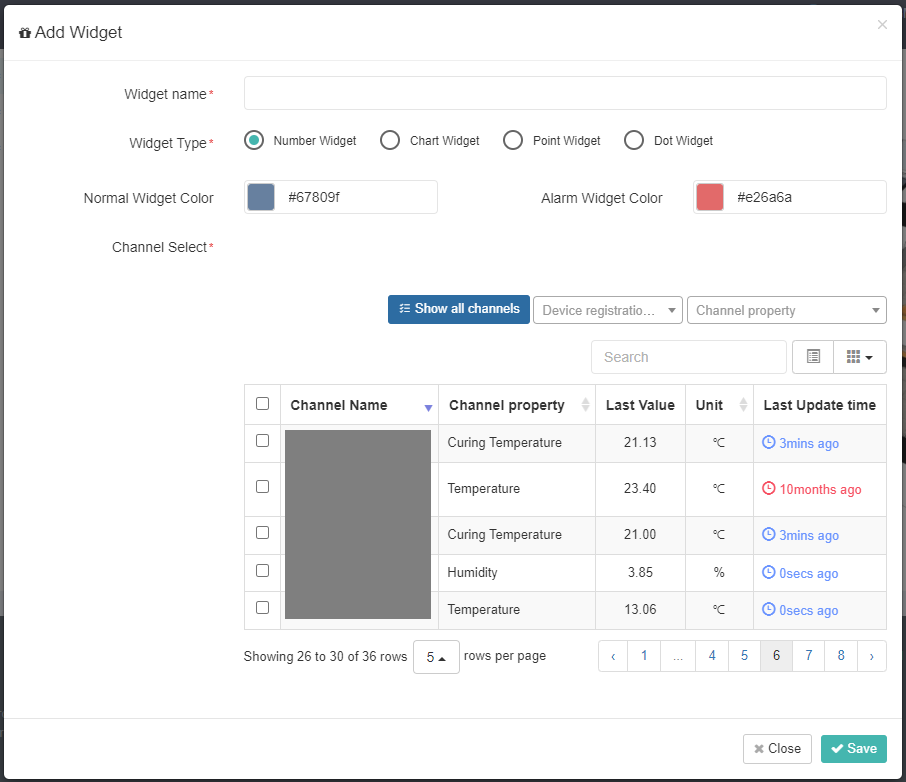
- 输入小部件名称。
- 选择小部件类型。
- 选择小部件正常颜色和警报颜色。 如果不选择,它将保存为默认值。
- 选择一个频道(最多只能为数字小部件选择 1 个)。
- 当按下保存按钮时,相应的小部件将在图像视图上注册。
1.5 移动小部件
如果您添加一个数字小部件和一个图表小部件,它们将以基本形式注册,如数字 1。 此时按下鼠标左键并拖动到需要的位置(传感器位置),然后按下带状的点锁定按钮来固定点。 将点固定在传感器位置后,按下数据区移动,尾巴可以以2号的形式伸出使用。
当您添加点部件时,它会被注册为编号 3。如果您用鼠标左键拖动它并将其移动到所需位置,该位置会立即固定。

1.6 报警时Widget颜色变化和闪烁,报警信息显示
当发生警报时,它会在仪表盘上显示为红色,如下所示。 在微件的情况下,由于也反映了闪烁效果,因此不仅可以通过声音还可以通过视觉来判断是否发生了警报。
如果您激活报警信息功能,您可以检查注册为小部件的通道(最多可显示 3 个)和报警接收者(最多可显示 3 个,不包括重复接收者)的正常范围。
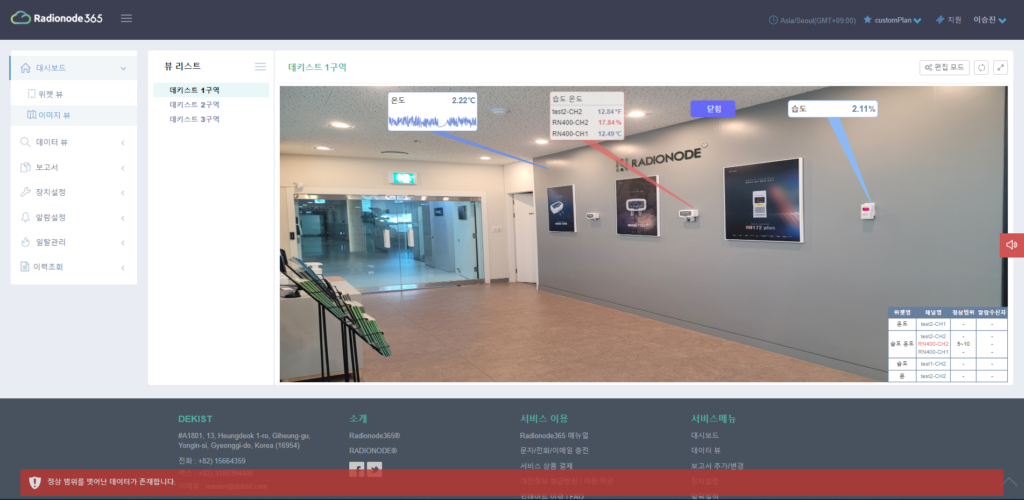
1.7 全屏滑动功能
当按下全屏按钮时,图像视图显示在整个监视器区域,如下所示。
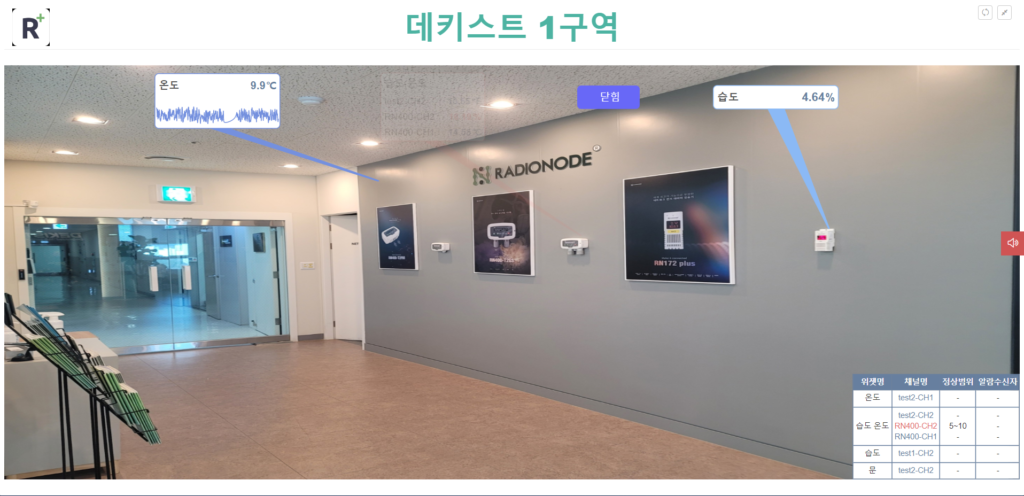
- 屏幕根据为每个图像视图设置的刷新周期滑动。
- 发生报警时,即使未激活注册了相应通道的图像视图的滑动功能,也只会显示发生报警的图像视图。
- 当警报发生情况结束时,图像视图幻灯片再次开始。
- 如果只有一个图像视图启用了全屏滑动按钮,则只有该图像视图会按照设置的更新周期进行更新。
- 当没有图像视图激活滑动按钮时,只有在按下全屏按钮之前可见的图像视图会根据设置的刷新率进行更新。
1.8 报警信息表
- 激活报警信息功能后,会在图像区域的右侧创建一个表格,如下所示。
- 将鼠标放在表格上时,报警信息对应的小部件会闪烁。 (但报警发生时不支持此功能。)
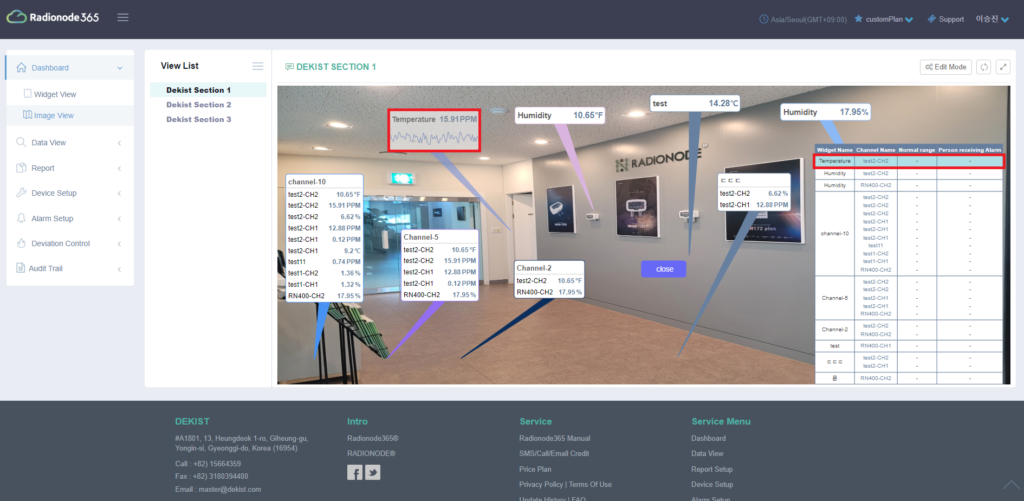
1.9 图像放大功能
当图像缩放按钮被激活时,图像被放大以填充视图区域,如下所示。