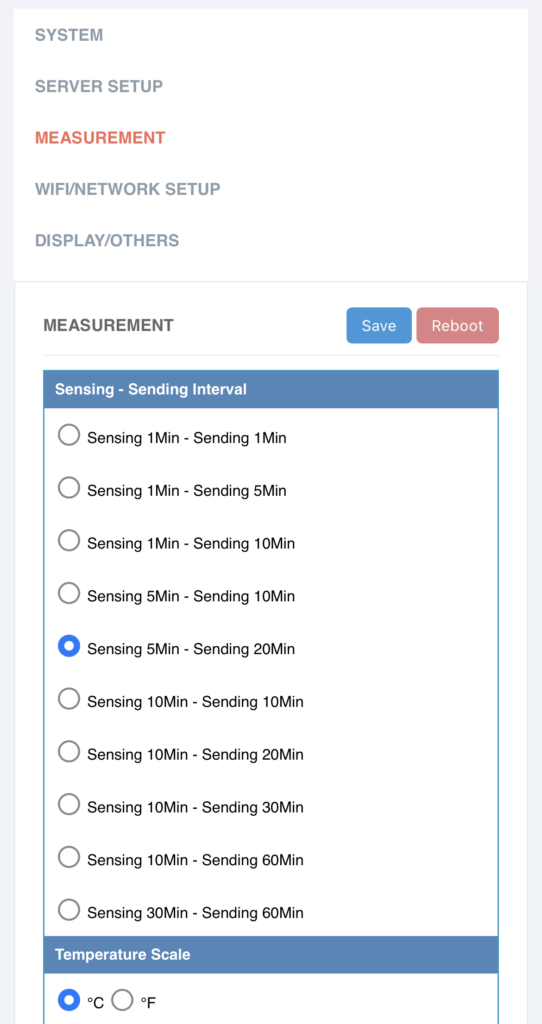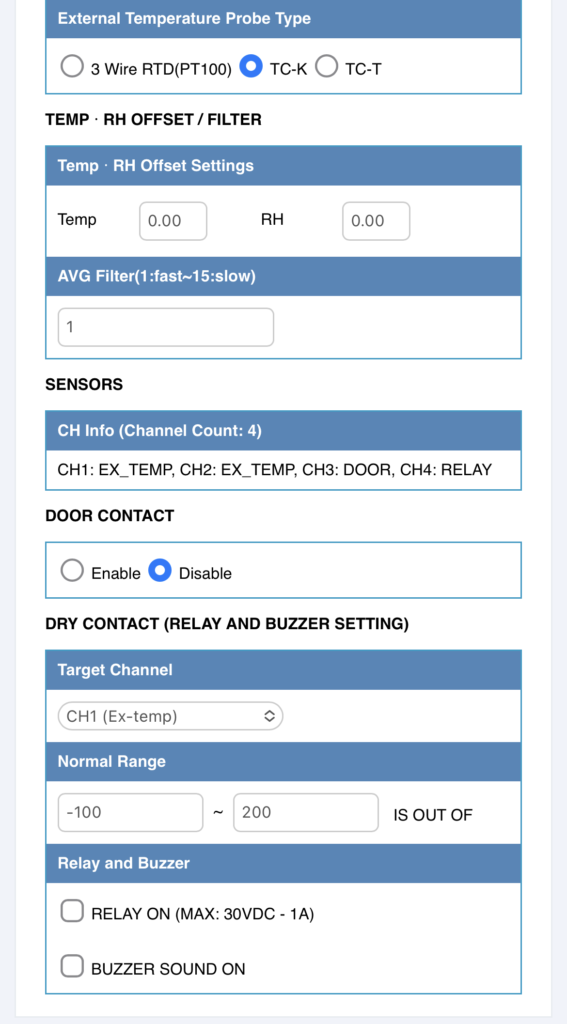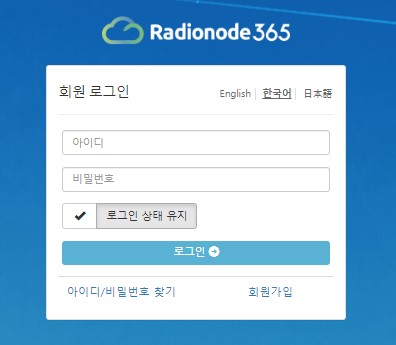DEKIST RN400 제품을 구입하여 주셔서 감사합니다.
RN400은 건전지를 이용한 UPS 기반으로 WiFi와 HTTP를 지원하는 장치입니다. 채널은 온습도를 기본으로 문열림, 접점, 4-20mA, 가스(암모니아, 황화수소), 입자상물질 등의 외장센서를 지원합니다.
주요 용어 : 장치, 채널, 화면메뉴, WiFi연결설정, 설정창
RN400 설치방법
1.RN400 전원 개요
RN400 제품은 내장형 UPS 기능이 기본 탑재되어 있어서 백업 전원을 필요로 하는 규정을 충족합니다. 항상 C타입 배터리가 장착되어 UPS 기능이 작동할 때에만 시스템이 정상적으로 작동합니다. 따라서, C타입 배터리가 완전 방전되면, 외부 DC전원이 시스템에 전원을 공급하지 않습니다.
RN400 제품은 외부 DC전원을 공급하지 않으면, 주전원은 바로 배터리 모드로 자동전환 합니다. 전력 소모량을 줄이기 위해서 측정 모드와 슬립 모드가 번갈아 작동하고, OLED 디스플레이가 꺼집니다.
12~24V DC전원을 공급하면, 내장 배터리는 자동으로 회로가 차단되어 소모 전류가 거의 없게 됩니다. DC전원 모드에서는 OLED 디스플레이가 항상 켜져 있습니다.
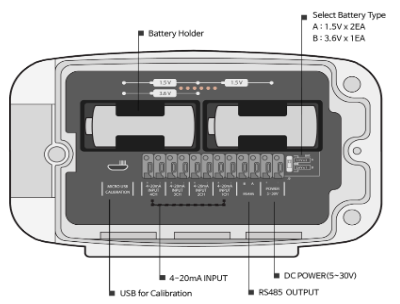
2. RN400 AP모드 활성화
- 제품확인 – 안내서의 기재된 구성품을 확인합니다.
- 전원공급 – 뚜껑을 열어서 내부 보드의 C타입 건전지 홀더에 극성을 맞추어 배터리를 삽입합니다.(‘배터리 타입’ 선택)
- WakeUp – RN400 전면부에 W(WAKE UP)버튼을 눌러 시스템을 깨웁니다.
- AP 활성화 – S(SET UP)버튼을 2번 누르면, OLED 디스플레이에서 CONFIG MODE(AP) 메뉴로 이동합니다.
- 확인하기 – WAKE UP(W)버튼을 눌러 SOFT AP와 ACCESS 주소를 확인합니다.
- 뚜껑닫기 – 외부전원 및 외장센서 등 관련 악세사리를 연결한 후에 반드시 체결나사를 적절한 토크로 조입니다. 체결나사는 전면부 오른쪽 가장자리에 있습니다.
3. RN400 무선 LAN(WiFi) 설정하기
RN400 제품은 스마트폰이나 PC로 인터넷 연결 설정을 진행하는 WiFi 데이터로거 입니다. AP가 없으면 사용할 수 없으며, 한글 SSID를 사용하는 AP에는 연결이 안됩니다.
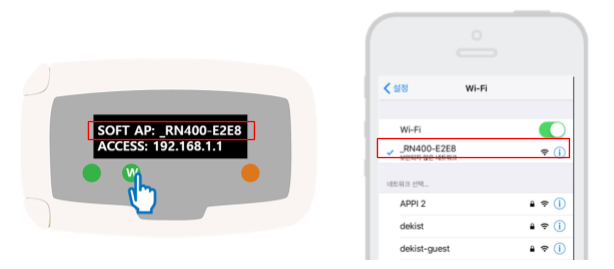
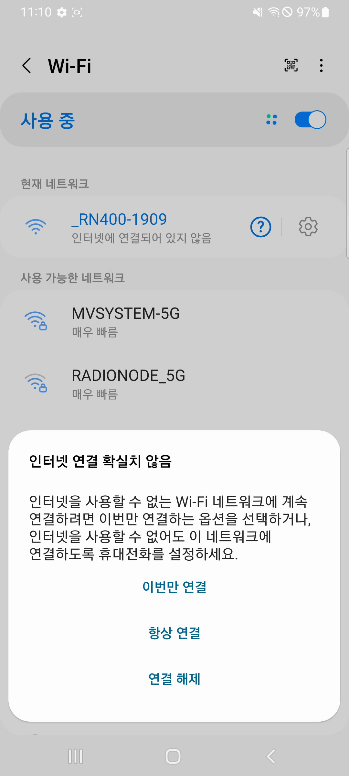
한국어 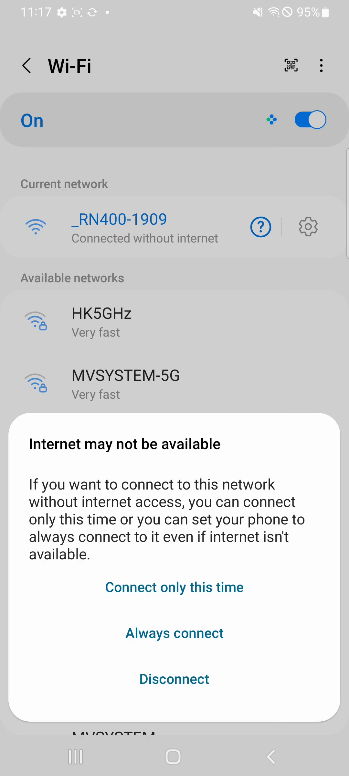
English
안드로이드폰의 경우 위 사진처럼 RN400 AP 모드 진입시 “인터넷 연결 확실치 않음“이라는 문구가 표시됩니다. “이번만 연결” or “항상 연결”을 선택하세요. “연결 해제“를 누를경우 RN400 AP 모드 진입이 불가능합니다.
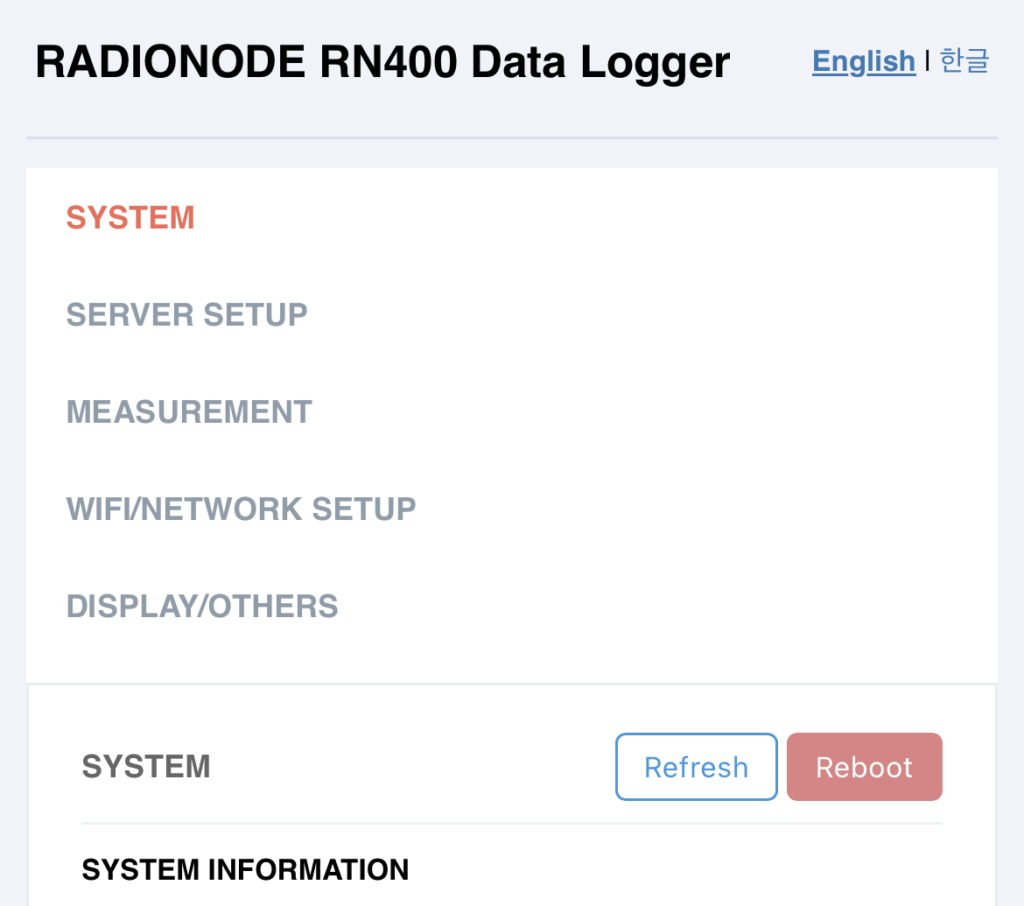
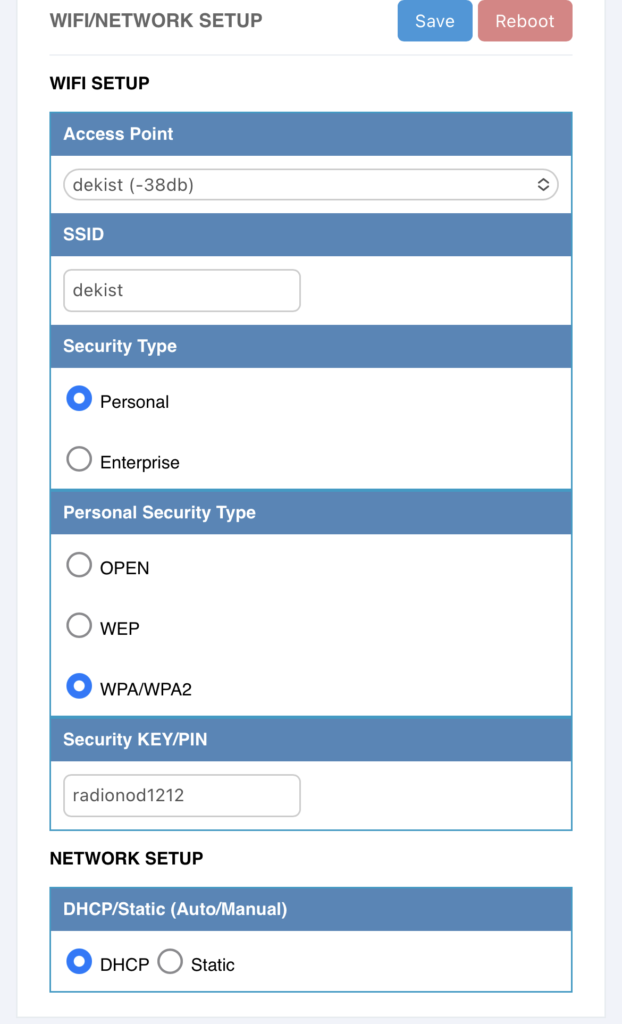
1. 선택하기 – 스마트폰 혹은 PC의 WiFi 설정화면에서 해당 제품의 디스플레이에 언급된 SOFTAP의 ‘_RN400-0000‘을 찾아서 선택하여 서로 WiFi 연결상태를 만듭니다.
2. 접속하기 – 웹 브라우저를 실행하여 주소 창에 ‘192.168.1.1‘을 입력하고 내부 시스템에 접속합니다.
3. AP선택 – 웹 브라우저의 WIFI SETUP 창에서 검색된 Access Points 항목에서 사용할 WiFi 공유기 이름을 선택합니다.
* 사용하고자 하는 무선 공유기가 정상적으로 작동하고 있는데 Access Points에서 검색이 안 될 경우에는 바로 아래에 위치하는 SSID 입력창에 사용하고자 하는 무선 공유기의 이름을 입력하세요. 영어 알파벳 입력만 정상작동을 지원합니다.
4. 설정하기 – Personal Security Type항목을 사용할 WiFi 공유기의 설정값과 동일하게 선택하고, Security KEY/PIN 비밀번호 (WIFI 비밀번호)를 입력합니다.
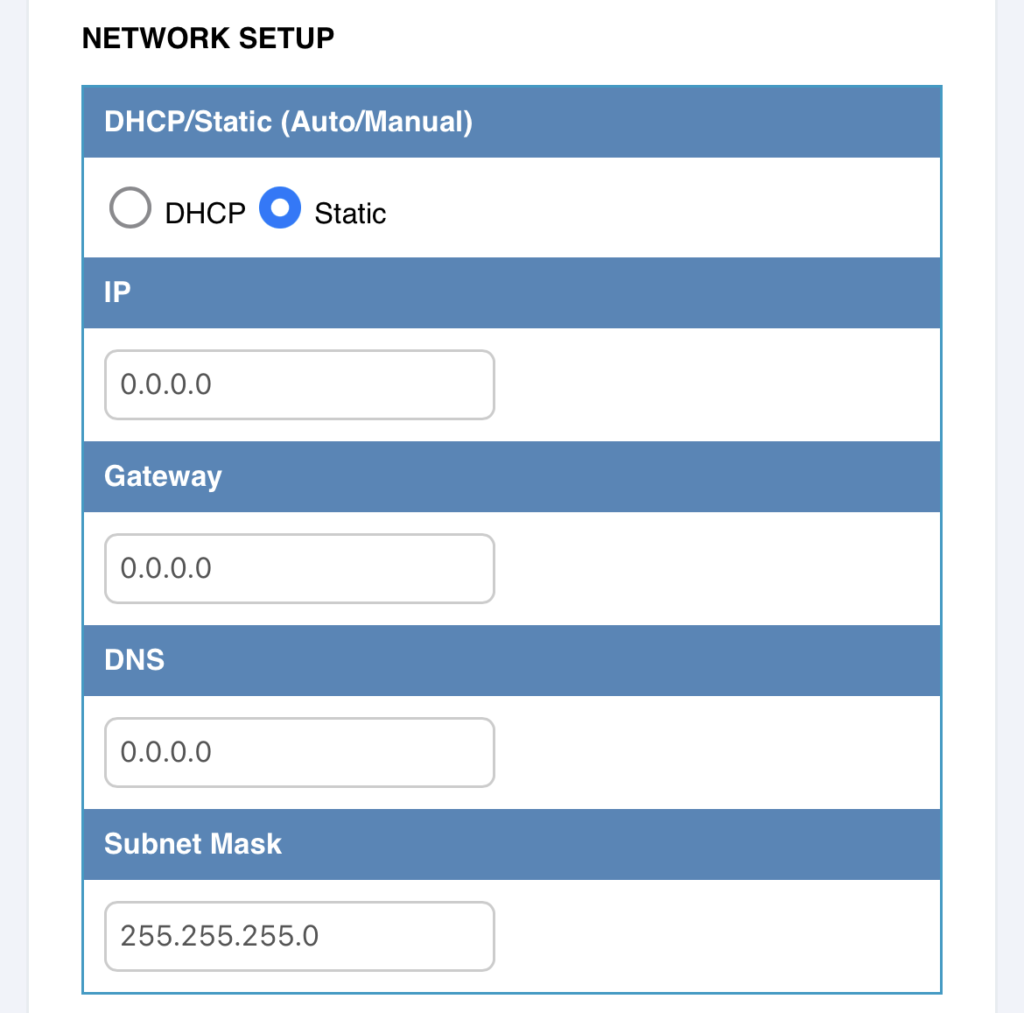
DHCP / Static : 자동(DHCP) 를 선택하면 공유기가 임의로 할당하는 IP 주소로 사용됩니다. 고정IP 주소가 필요하다면, 고정(Static)을 선택하고 옵션들을 추가로 설정하십시오.
5. 설정완료 – 설정한 내용을 확인하고 Save 버튼을 눌러 설정 값을 저장합니다. Reboot 버튼을 누르면 설정된 값으로 RN400이 재부팅 합니다.
4. RN400 센서측정 설정하기
스마트폰 혹은 PC의 웹 브라우저 설정창 ‘MEASUREMENT‘에서 외장센서 종류, 측정주기, 전송주기를 설정할 수 있습니다.
– 외장센서는 써모커플 K타입, T타입, PT100센서를 선택할 수 있습니다.
(RN400-T2TS, RN400-T2CS 모델은 별도의 문서를 참조해 주세요.)
– 측정주기와 전송주기 조합을 직접 선택하여 사용할 수 있습니다.
- ‘RN400 AP모드’에 접속하여 MEASUREMENT창에 진입합니다.
- Sensing – Sending Interval항목에 원하는 측정주기와 전송주기를 선택합니다.
- External Temperature Probe Type항목에서 외장 센서 종류를 선택합니다.
- 추가적으로 Door Contact, Dry Contact항목에서 문열림 알람, 임계치 알람을 설정할 수 있습니다.
5. RN400 외장센서 연결하기
내부 하판 중앙부의 터미널블럭 단자에 외장센서 선을 연결할 수 있습니다.(뚜껑은 전면 오른쪽 끝 중앙부의 체결나사 1개를 반시계 방향으로 풀면 열립니다.)
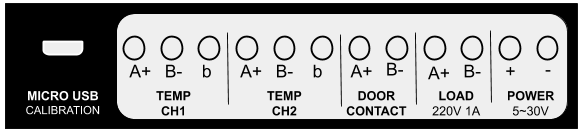
- MICRO USB 케이블을 단자에 연결하여 제품을 PC와 연결합니다. Calibration은 ‘UA-Calibrator’ 프로그램을 사용합니다.
- 외장센서는 TEMP단자에 +, – 극성을 구분하여 CH1부터 순서대로 연결합니다.
- DOOR CONTACT 단자에는 도어센서를 연결합니다. 도어센서는 극성이 없으므로 자유롭게 연결합니다.
- LOAD단자에는 경광등을 연결합니다.
- POWER단자에 +, – 극성을 구분하여 5~30V D/C아답터를 연결합니다.
6. Radionode365에 장치 등록하기
Radionode365란 라디오노드 제품들로 측정한 데이터를 실시간으로 모니터링하는 웹서비스입니다. Radionode365에 제품을 등록하면 데이터 저장, 기록된 데이터 기반의 보고서 생성, 임계치 알람 설정 등 다양한 기능을 사용하여 품질 좋은 서비스를 제공받을 수 있습니다.
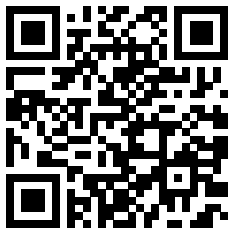
위 QR코드를 스캔하시면 장치등록 화면으로 이동합니다. 혹시 장치등록 화면으로 이동하지 않는다면 아래의 절차를 진행해 주세요.
- Radionode365에 접속하여 회원가입 및 로그인을 합니다. Radionode365바로가기
- ‘장치설정 > 새로운 장치’ 메뉴를 선택하면 같은 IP대역을 사용하는 제품은 자동으로 검색되며, 검색이 되지 않을 경우에 제품의 MAC주소를 수동으로 입력하여 검색한 후에 등록합니다.
- 장치등록 후 제품을 재부팅하면, ‘장치설정 > 새로운 채널’ 메뉴에서 채널이 검색 됩니다. ‘채널 추가’ 버튼을 클릭하고 해당 명칭 등을 입력합니다. ‘저장’ 버튼을 누르면 채널 등록 절차가 종료되고, 센서 데이터 관리가 시작됩니다.
용어 설명
- UPS : Uninterruptible Power Supply system 무정전 전원장치
- 장치 : 물리적 채널이 있고, 채널을 통해서 받은 센서값을 서버로 전송하는 기기
- 채널 : 신호원을 감지한 센서의 값을 받는 곳 혹은 아날로그 신호를 디지털 신호로 전환하여 장치로 보내는 곳
- 외장센서 : 채널에 유선으로 연결되는 센서
- 화면메뉴 : 장치 앞면에 있는 OLED에 표기되는 각 메뉴
- 설정창 : 장치와 휴대폰 혹은 PC가 WIFI로 연결된 후, 장치에서 보내 준 정보가 휴대폰 혹은 PC의 화면에 표현되는 창으로 장치의 내부 시스템을 설정할 수 있다
- AP(Access Point) : 스마트폰 혹은 PC와 장치 등이 서로 통신으로 연결할 수 있도록 전파를 송수신하는 중계기. ‘WiFi 라우터’ 혹은 ‘스테이션’으로도 지칭함
- SOFT AP : Software enabled Access Point
(주의사항) 설정은 무선 전파를 전송매체로 사용하여 이루어집니다. 따라서, 안정적 전원공급과 전파간섭 유무 등을 반드시 확인해야 합니다.