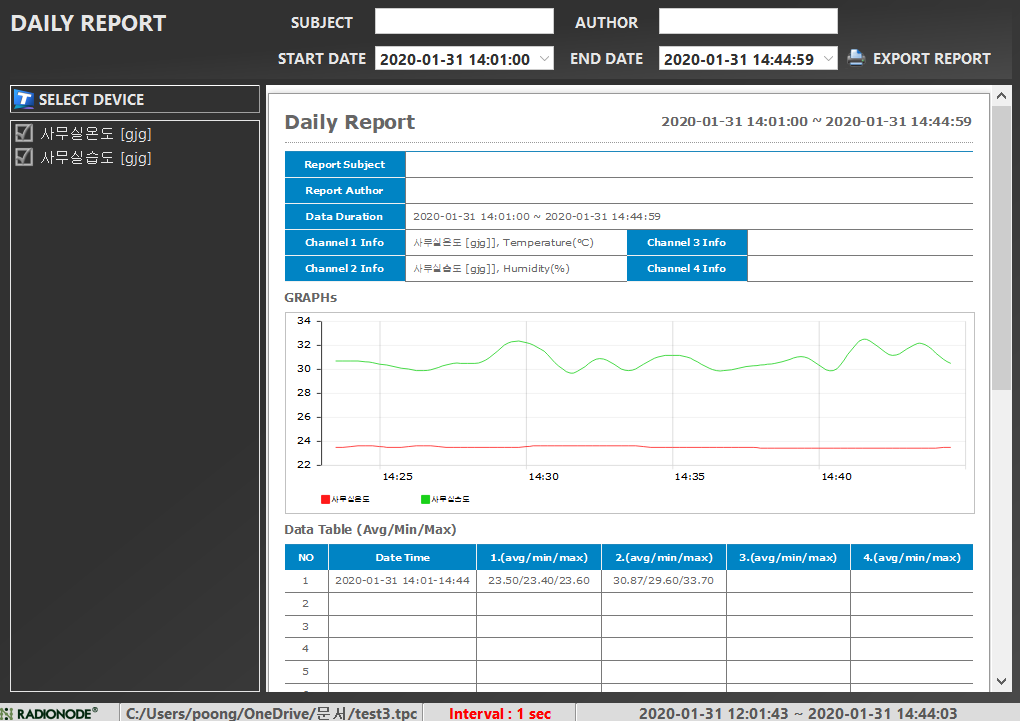DEKIST Radionodeファミリをご購入いただきありがとうございます。
ユーザーがプロジェクトを作成してデバイスを登録したり、すでに作成したプロジェクトがある場合は、チャンネルオプションを設定してより効率的な監視を実行できます。 また、データを記録し、共有できるファイル保存機能と一定のフォームのレポート出力機能により、効率的なデータ管理を体験できます。
1. センサデータ表示(ダッシュボード)
プログラムを起動すると、ProjectとRecent Projectsで構成される初期画面が表示されます。 プロジェクトを作成するか、すでに作成したプロジェクトのいずれかを選択すると、各チャンネルのデータ値が表示されるウィジェットで構成されるダッシュボードがアクティブになります。
ダッシュボードは、測定されたデータを表示する画面です。 ウィジェット(チャンネル値)は、ダッシュボードの画面に最大128個まで同時に表示できます。 ダッシュボードの左側にプロジェクト名があります。
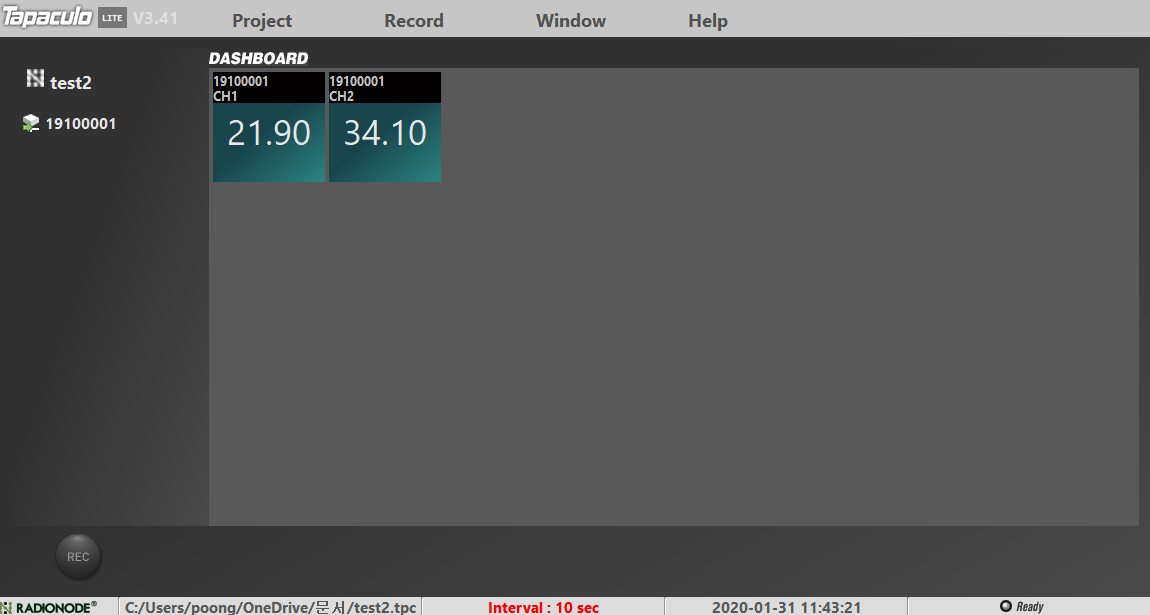
左側のプロジェクト名の下には、デバイス名が一覧表示され、アイコンで接続状態が表示されます。 デバイス名をクリックすると、そのデバイスのダッシュボードがアクティブになります。 ダッシュボードは、デバイス名とMACアドレスまたはシリアル番号を表示する上部と、データ値を表すウィジェットとグラフで構成されるメイン部分で構成されています。
ウィジェットは、MACアドレスとチャネルが上部にあり、データがデジタル数字で表されます。 データの下には、設定したデータ単位が表示されます(設定していない場合は表示されません)。 グラフは上部に現在値、時間情報、サンプル表現数、測定周期などの情報が表示され、本文には測定値が互いに線で結ばれた時系列グラフで提供されます。
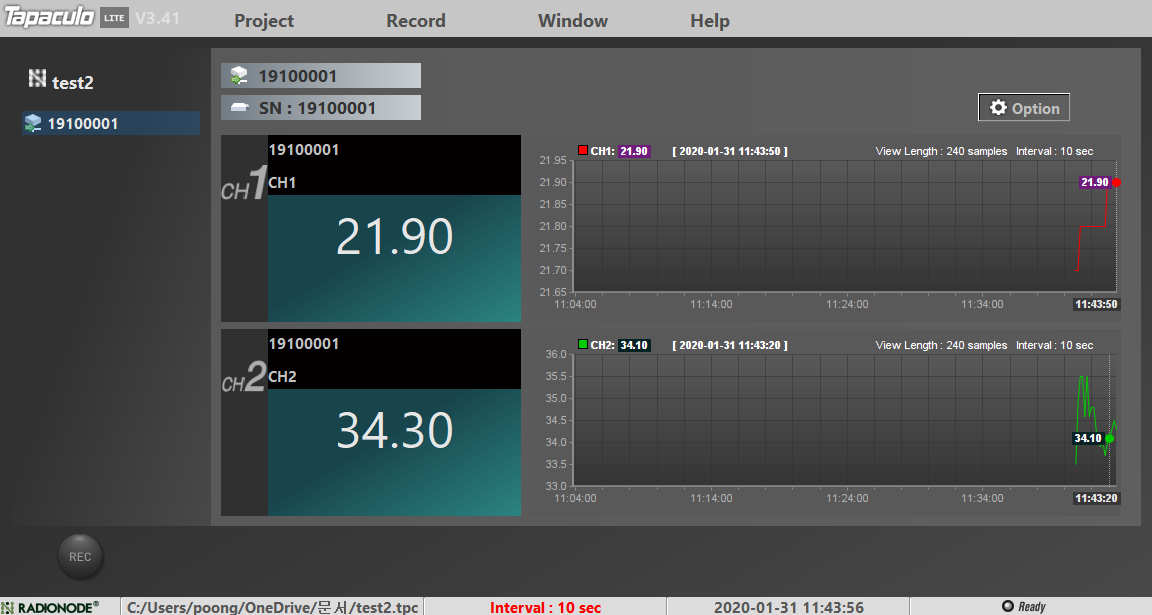
*検索されたデバイスのリストは、MACアドレスとシリアル番号の2つの形式で表されます。 RN17xを接続するとMACアドレスが表示され、ローカルPCのUSBポートにUAxxが直接接続されるとシリアル番号がデバイス名で表されます。
2. ダッシュボード画面を変更する
ダッシュボード画面には、フルスクリーンと拡張モードのXNUMXつがあります。 フルスクリーンは、与えられたスクリーンのすべての面積を使用していっぱいにダッシュボードを表現する方法です。 拡張モードは、特定のダッシュボード全体の面積にウィジェットがいっぱいに表示される方法です。
2-1. フルスクリーンモード
Window > Full Screenを選択します。 ダッシュボードは与えられた画面の全画面を使用します。
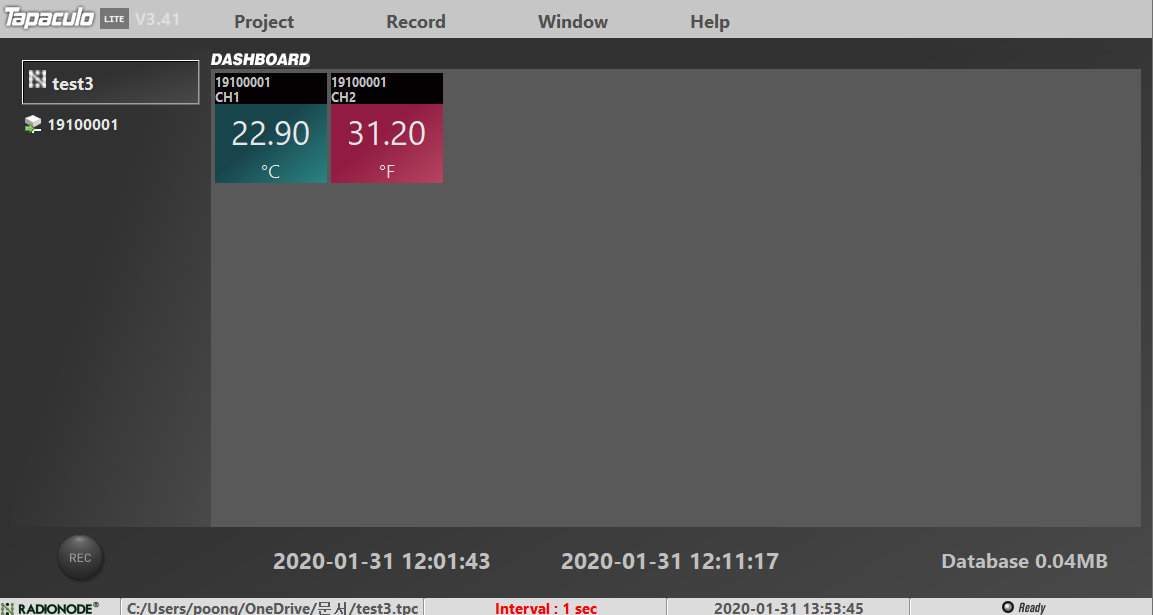
2-2. 拡張モード
プロジェクト画面の上部で、ウィンドウ/拡張モードを選択します。
ダッシュボード拡張モードは、ダッシュボードのフルスクリーンを使用する方法です。 ウィジェットがダッシュボード内の最大サイズに変更されます。
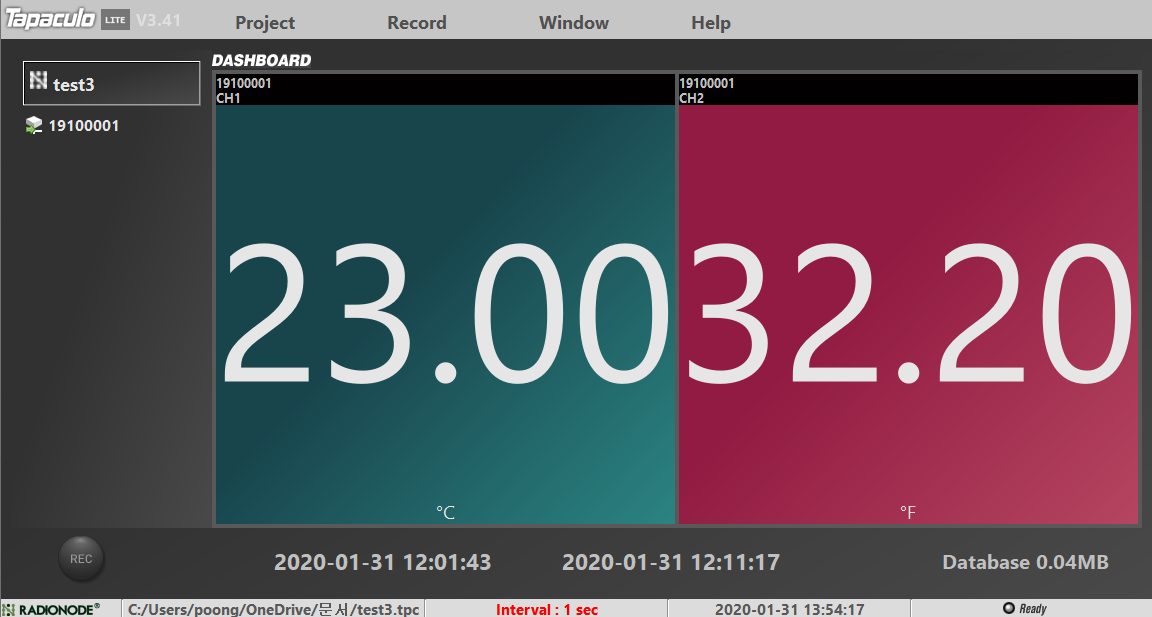
3. デバイスとチャンネルオプションの設定
グラフの右上にある[Option]ボタンを押すと、デバイスとチャンネルの設定値を変更できます。
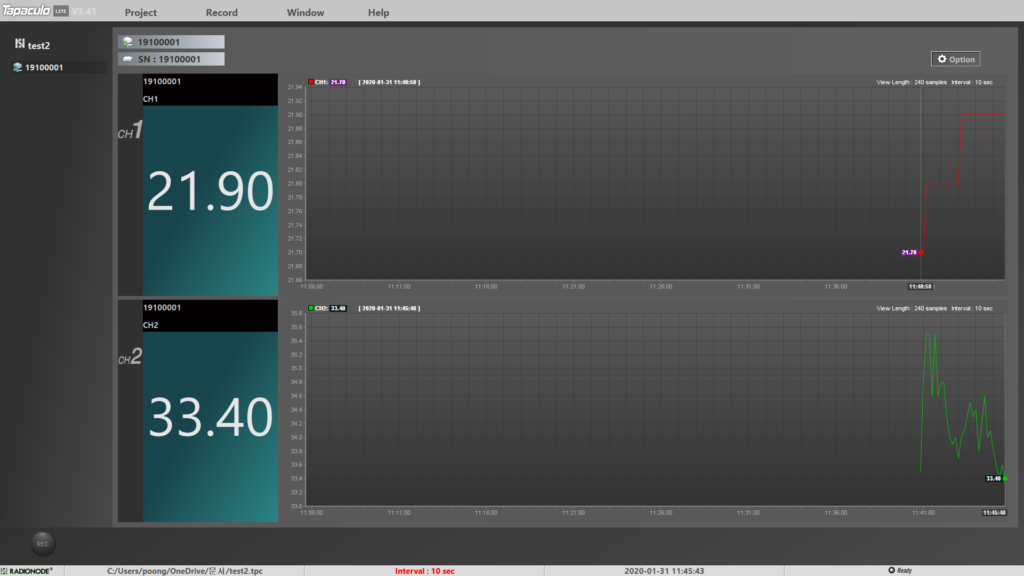
デフォルトのデバイス名はMACアドレスまたはシリアル番号で表されます。 ローカルPC USBポートに直接接続するUA製品はシリアル番号が表現され、シリアル番号は製品側面ラベルで確認できます。 デバイス名は、顧客が管理しやすい名前に変更できます。
また、各チャンネルの名前、単位、アラーム範囲、使用などを設定できます。 アラーム範囲には、各チャンネルの使用範囲(通常範囲)を入力します。
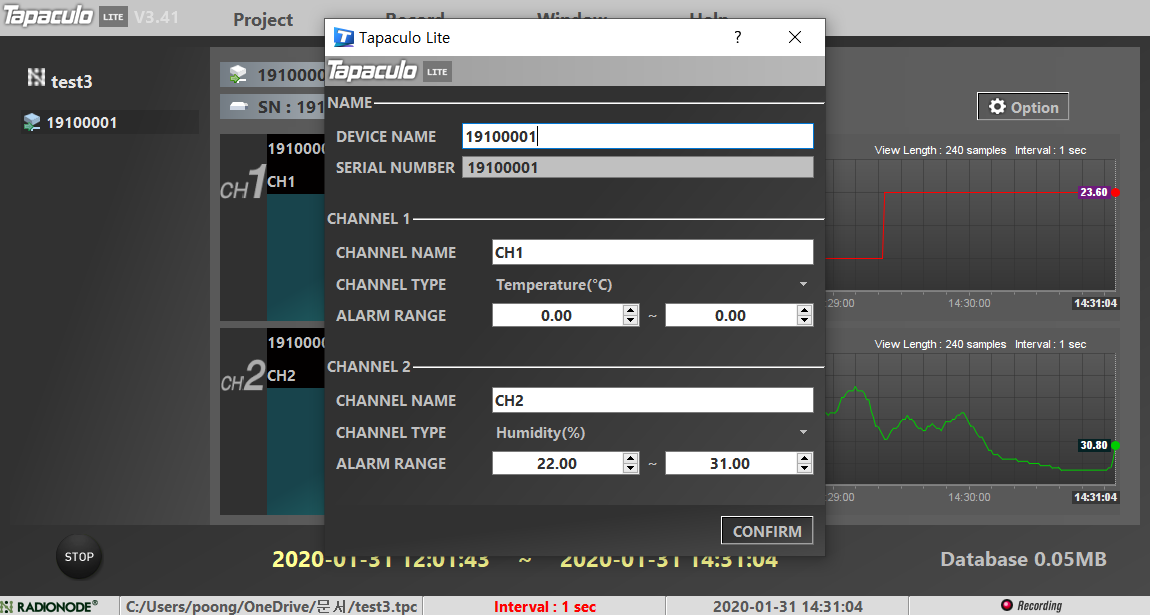
モニタリングデータが正常範囲外になると、そのチャンネルのデータ値の背景が赤色で表示され(警告音を有効にした場合)、PCのビープ音が発生します。
イーサネットデバイス(RN171)も同様に機能します。
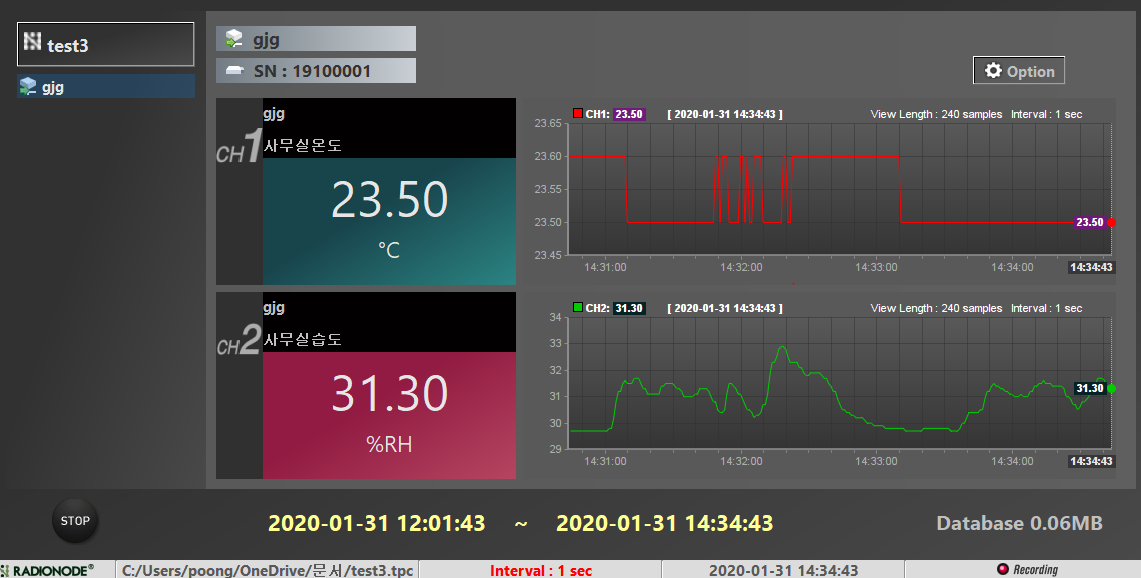
4. センサーデータの記録
元のデータは、履歴を介してファイルとして保存できます。 データファイルはデータ共有と分析を容易にします。 記録に関連する機能は画面下部に配置し、RECボタンと保存時間、保存容量などで構成されます。
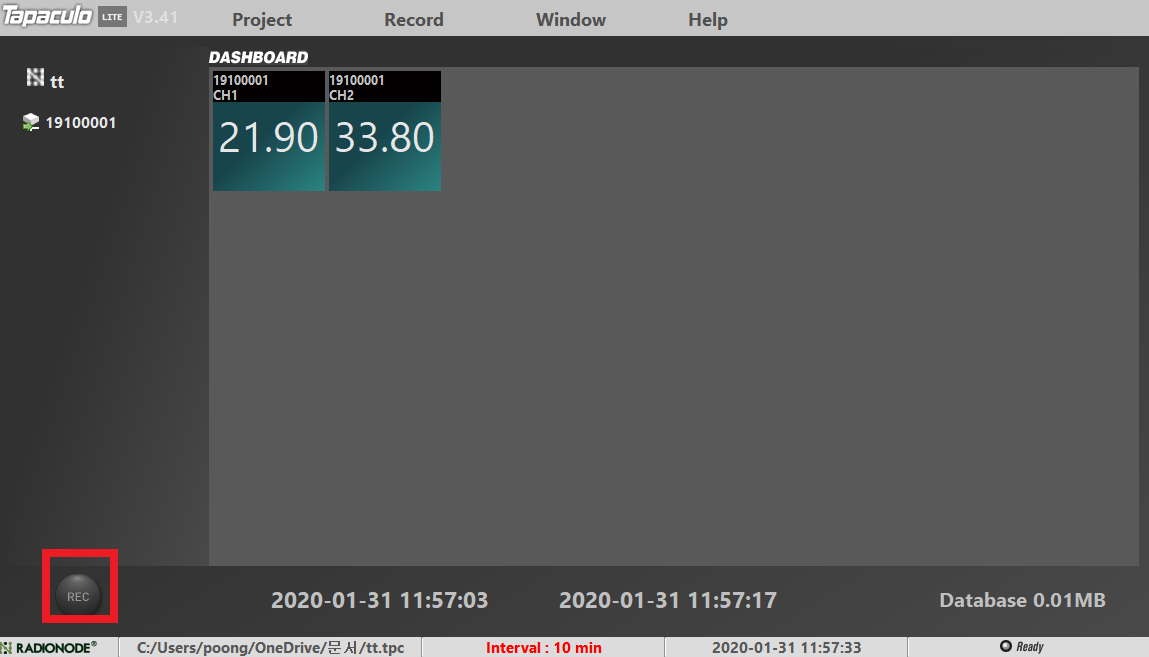
データを測定している該当プロジェクトで、画面左下にあるRECボタンを押すとセンサー値の記録が始まり、RECボタンの横に記録が開始された時刻情報が黄色の文字で表示されます。 記録が開始されると、プロジェクトファイルと同じフォルダに.DATファイルが作成され、データが記録されます。
RECボタンはセンサーデータの記録が始まるとSTOPボタンに変わり、Recording通知機能が右下に赤いボタンが表示されます。 また、録音が開始されると、メニューのいくつかの使用が制限され、Tapaculo Liteを終了できません。
下部のステータスバーには、プロジェクトが保存されたパスとセンサーデータの測定周期が表示されます。
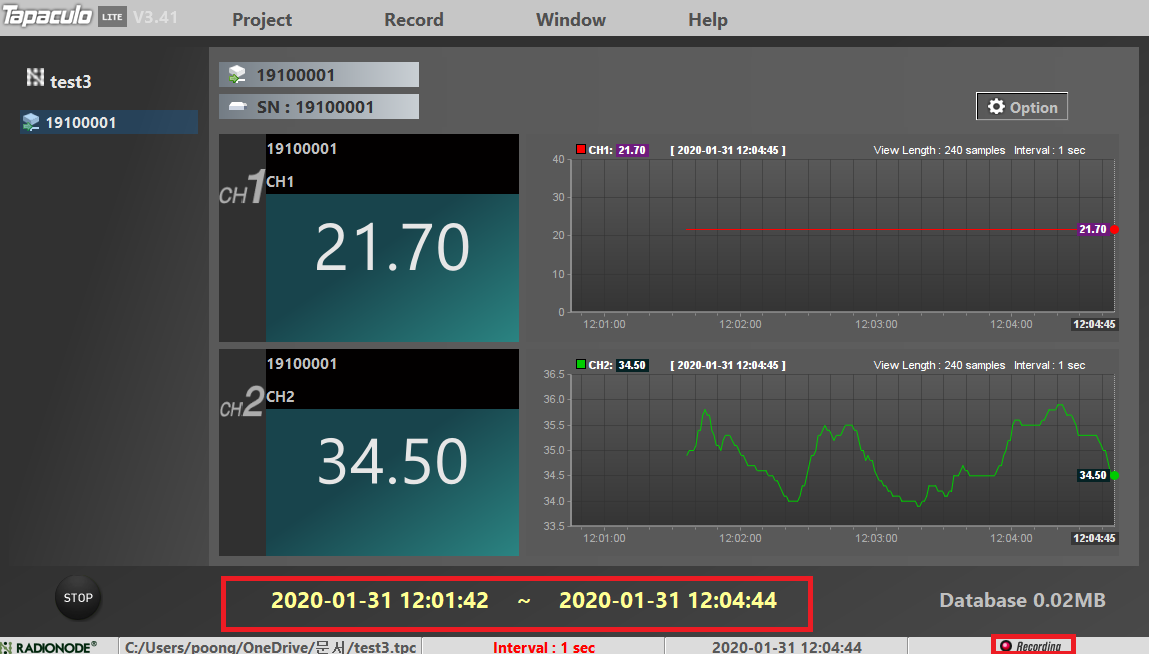
5. 記録されたセンサーデータの管理
5-1. 記録されたセンサーデータを照会する
プロジェクト画面の上部にあるRecord> Data Viewerを選択すると、別の専用の閲覧ウィンドウが表示されます。 ウィンドウが開いたら、左側のリストで対応するチャンネル(最大4チャンネル)を選択し、MAKE CHARTボタンをクリックします。
現在リアルタイムでデータを記録しているときでも、過去のデータ値を照会することが可能です。
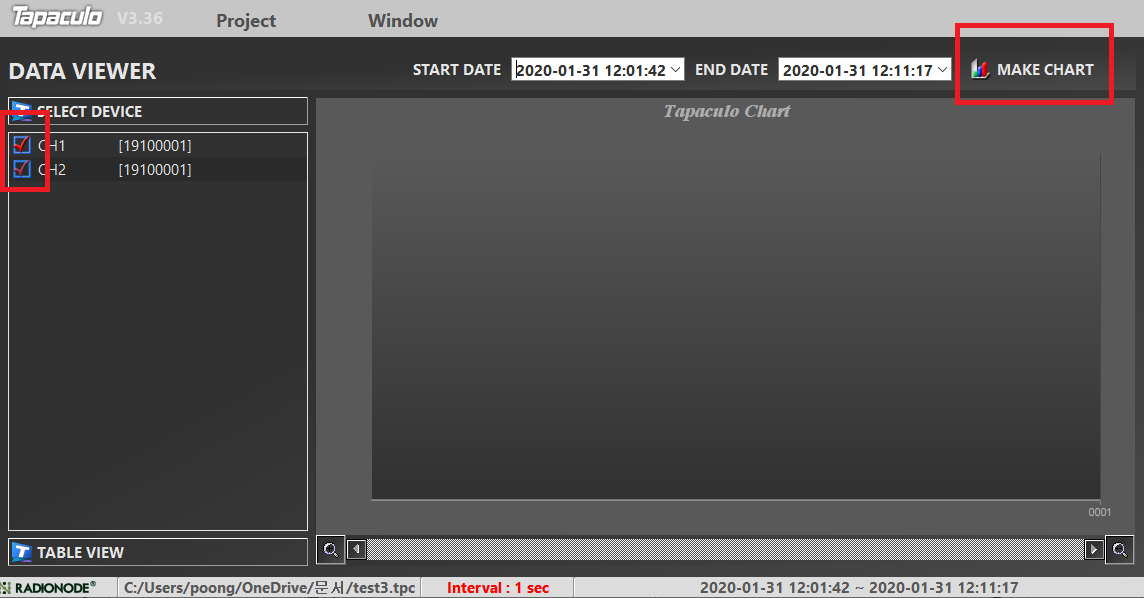
START DATEとEND DATEにそれぞれ照会を希望する開始時間と終了時間を入力した後、MAKE CHARTボタンを実行します。 チャートとデータ表の形式で過去のデータが照会されます。
下部の拡大鏡ボタンを押すとデータ軸が拡大/縮小されるため、データ値を詳細/簡略に確認できます。
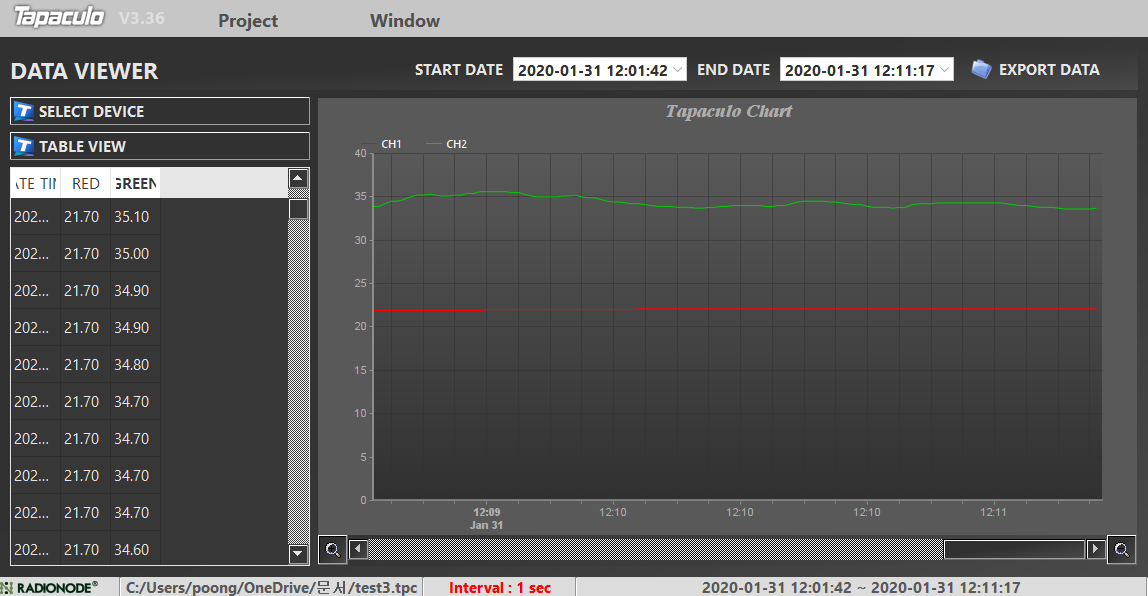
Data Viewerウィンドウを同時に複数のを浮かせることができます。 Project> New Data Viewerの2つあるいは3つのウィンドウを開いて一緒に比較することも可能です。
5-2. 記録されたセンサーデータをファイルに保存する
MAKE CHARTで読み込んだデータをファイルに保存できます。
上記のMARK CHART実行結果画面でTapaculo Chart上部の右側にあるEXPORT DATAボタンを押すと、読み込んだセンサーデータがCSV(エクセル)ファイル形式でダウンロードされます。
6. レポートを出力する
Tapaculo Liteは毎日のレポートをサポートします。
プロジェクト画面の上部に Record > Report > Daily Report を選択すると、日次レポートを出力するウィンドウが開きます。 レポートの出力を希望するチャンネルと日付(24時間で表示)を選択してMAKE REPORTボタンを押すと、レポートが生成されます。
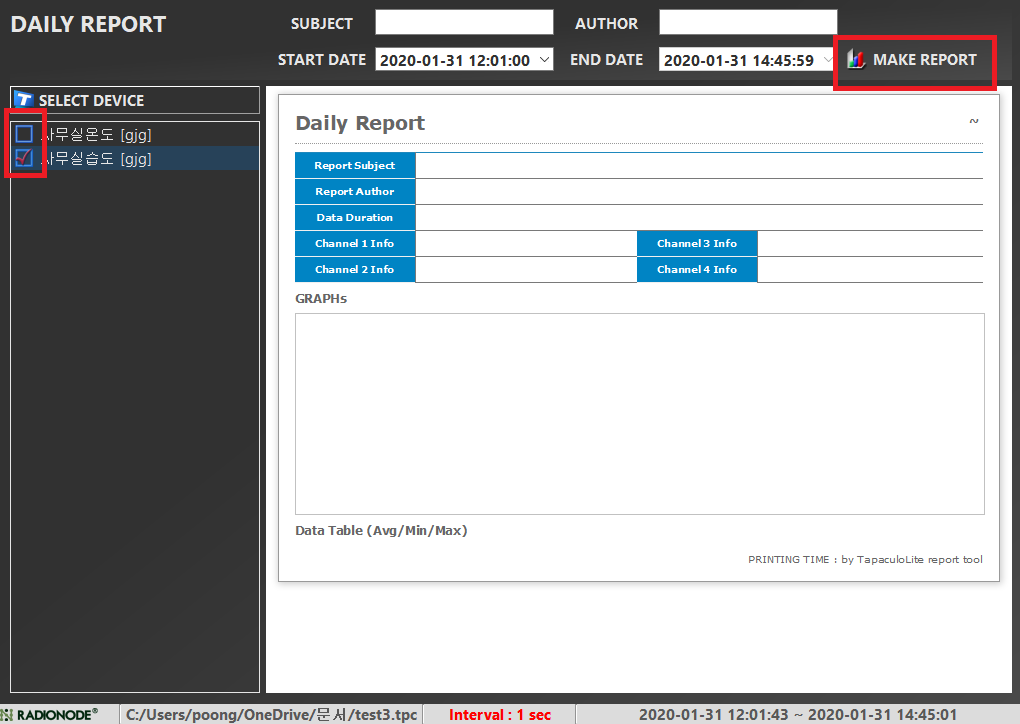
毎日のレポート画面は、上部の基本情報と中間部のグラフ、下部の表で構成されています。 表には、時間帯の区分による各チャンネルの最小/最大/平均値が含まれています。 グラフは、24時間の変動したチャネル値と比較できます。 レポートの「名前」と「作成者」をユーザーが入力できます。
EXPORT REPORTボタンをクリックすると、作成されたレポートをプリンタに出力したり、PDFや画像(PNG)ファイルとして保存することができます。