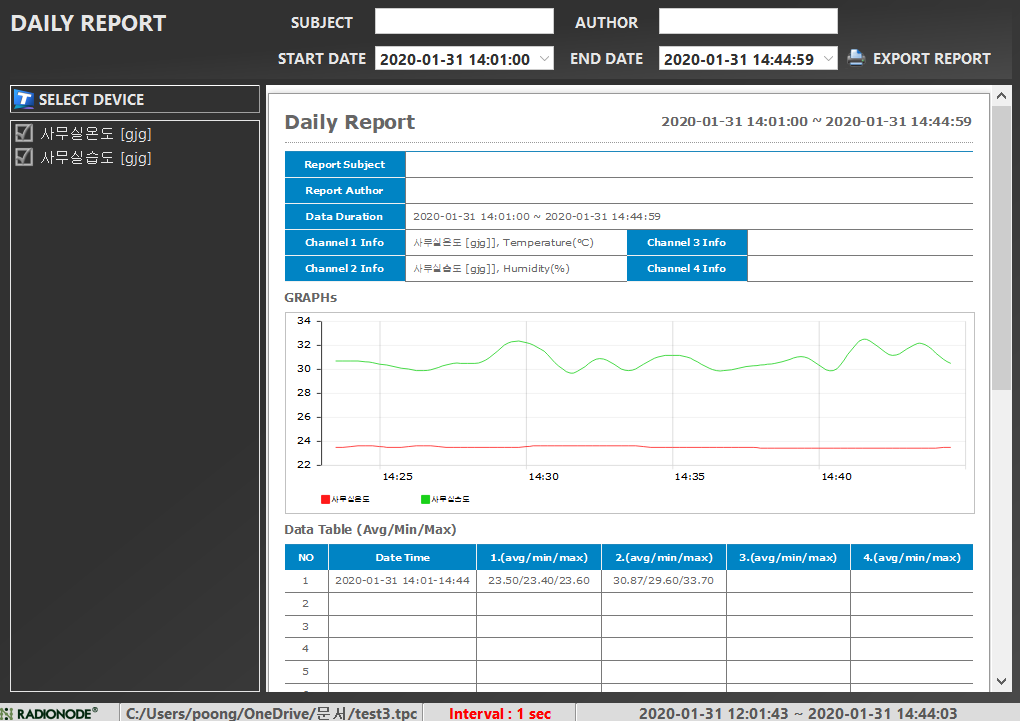Grazie per aver acquistato la famiglia di radionodi DEKIST.
Se l'utente ha creato un progetto e registrato il dispositivo, o se è già stato creato un progetto, è possibile eseguire un monitoraggio più efficiente impostando l'opzione del canale. Inoltre, puoi sperimentare una gestione efficiente dei dati con una funzione di archiviazione file in grado di registrare e condividere dati e una funzione di output di report in una determinata forma.
1. Visualizza i dati del sensore (cruscotto)
Quando avvii il programma, vedrai una schermata iniziale composta da Progetti e Progetti recenti. Quando crei un progetto o selezioni uno dei progetti che sono già stati creati, si attiva una dashboard composta da widget che visualizzano i valori dei dati di ogni canale.
Un dashboard è una schermata che visualizza i dati misurati. È possibile visualizzare contemporaneamente fino a 128 widget (valori di canale) su una schermata del dashboard. Il nome del progetto si trova sul lato sinistro della dashboard.
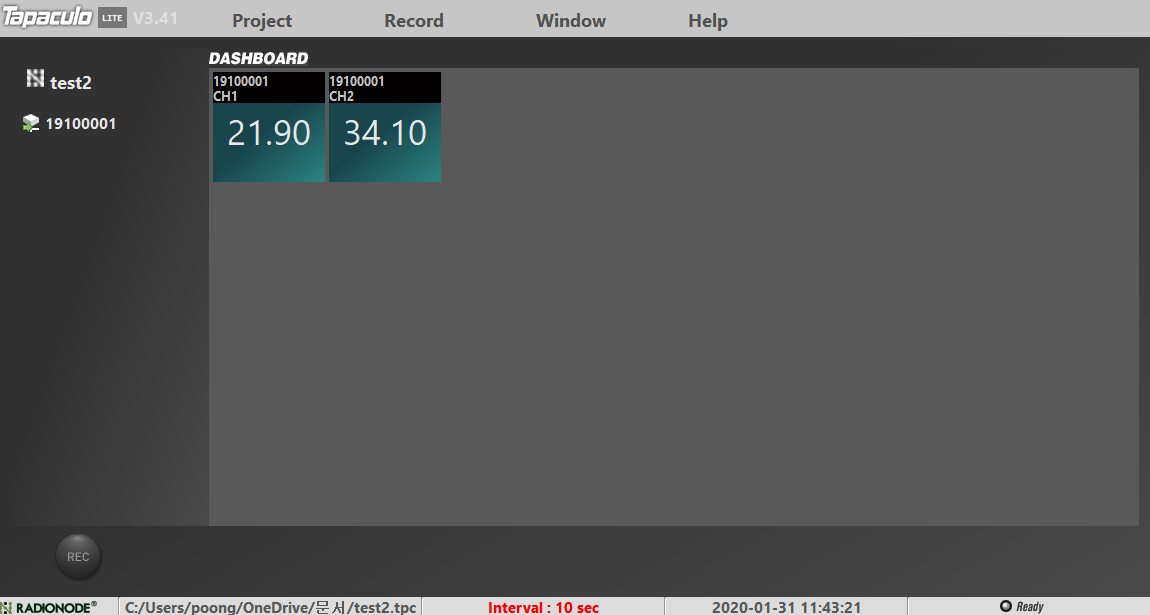
I nomi dei dispositivi sono elencati sotto il nome del progetto a sinistra e lo stato della connessione è indicato da un'icona. Se si fa clic sul nome del dispositivo, la dashboard del dispositivo viene attivata. Il dashboard è costituito dalla parte superiore che mostra il nome del dispositivo e l'indirizzo MAC o numero di serie, e la parte principale composta da widget e grafici che mostrano i valori dei dati.
Il widget ha l'indirizzo MAC e il canale in alto e i dati sono rappresentati da numeri digitali. L'unità dati impostata viene visualizzata sotto i dati (se non impostata, non verrà visualizzata). Nel grafico, nella parte superiore vengono visualizzate informazioni come il valore corrente, le informazioni sull'ora, il numero di espressioni campionarie e il ciclo di misurazione e i valori misurati vengono forniti come un grafico di serie temporali nel corpo del grafico.
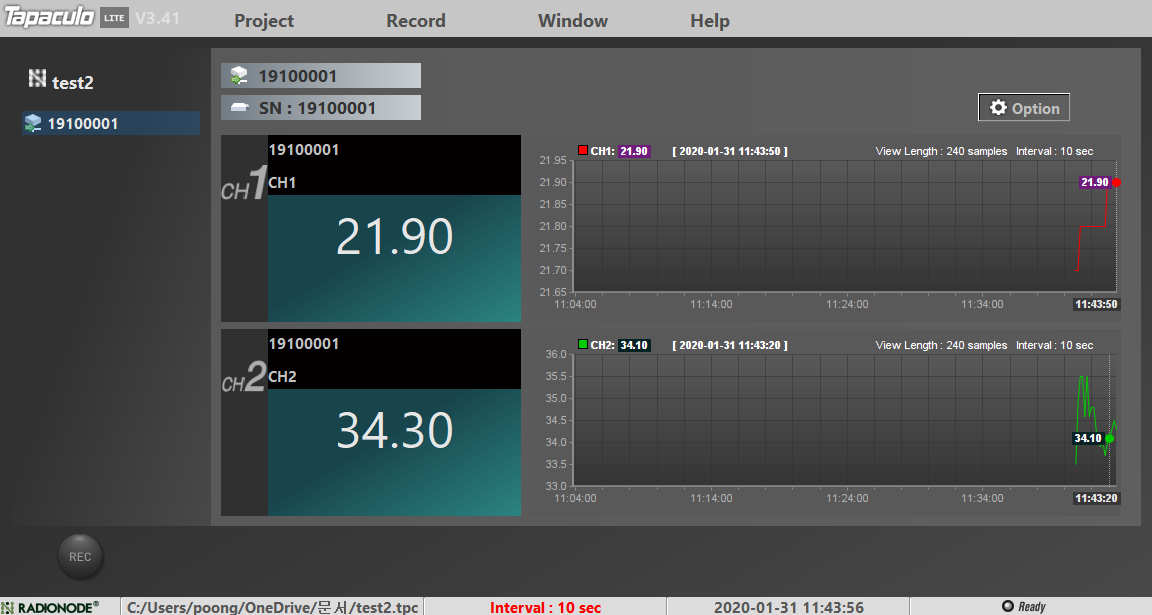
* L'elenco dei dispositivi ricercati è espresso in due formati: indirizzo MAC e numero di serie. Quando l'RN2x è collegato, viene visualizzato l'indirizzo MAC e quando l'UAxx è collegato direttamente alla porta USB del PC locale, il numero di serie viene espresso come nome del dispositivo.
2. Modifica della schermata del dashboard
La schermata del dashboard è disponibile a schermo intero e in modalità estesa. Lo schermo intero è un metodo in cui la dashboard si esprime per intero utilizzando tutta l'area dello schermo dato. La modalità espansa è un modo per visualizzare i widget che riempiono l'intera area di un determinato dashboard.
2-1. modalità schermo intero
Scegli Finestra > Schermo intero. La dashboard utilizzerà lo schermo intero della schermata specificata.
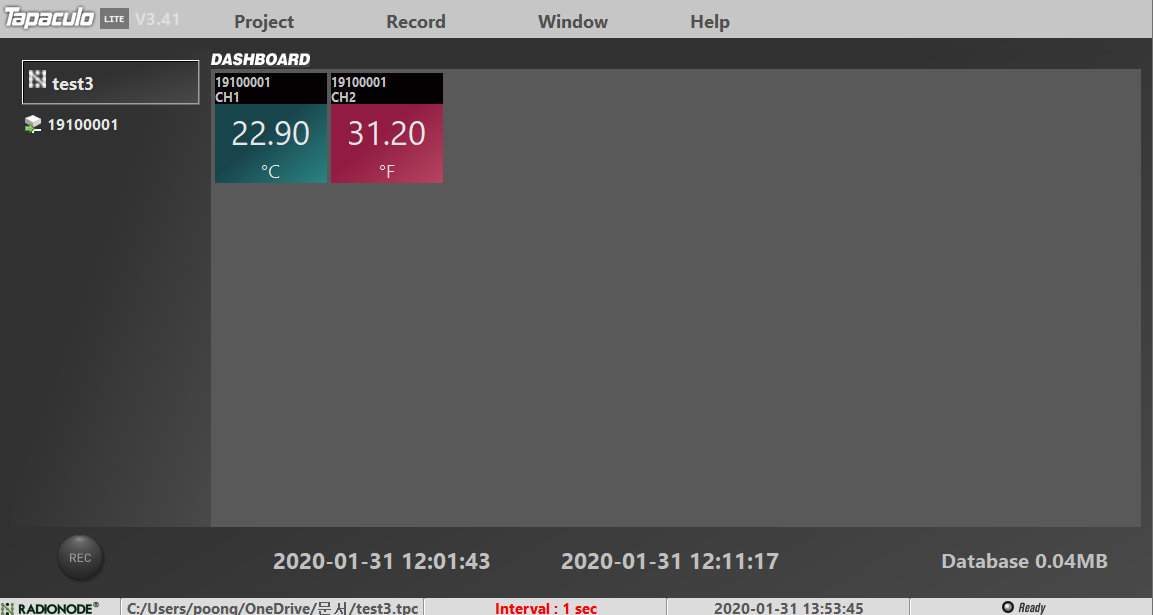
2-2. modalità estesa
Nella parte superiore della schermata del progetto, seleziona Finestra > Modalità di espansione.
La modalità estesa dashboard è un modo per utilizzare lo schermo intero della dashboard. Il widget viene modificato alla dimensione massima all'interno della dashboard.
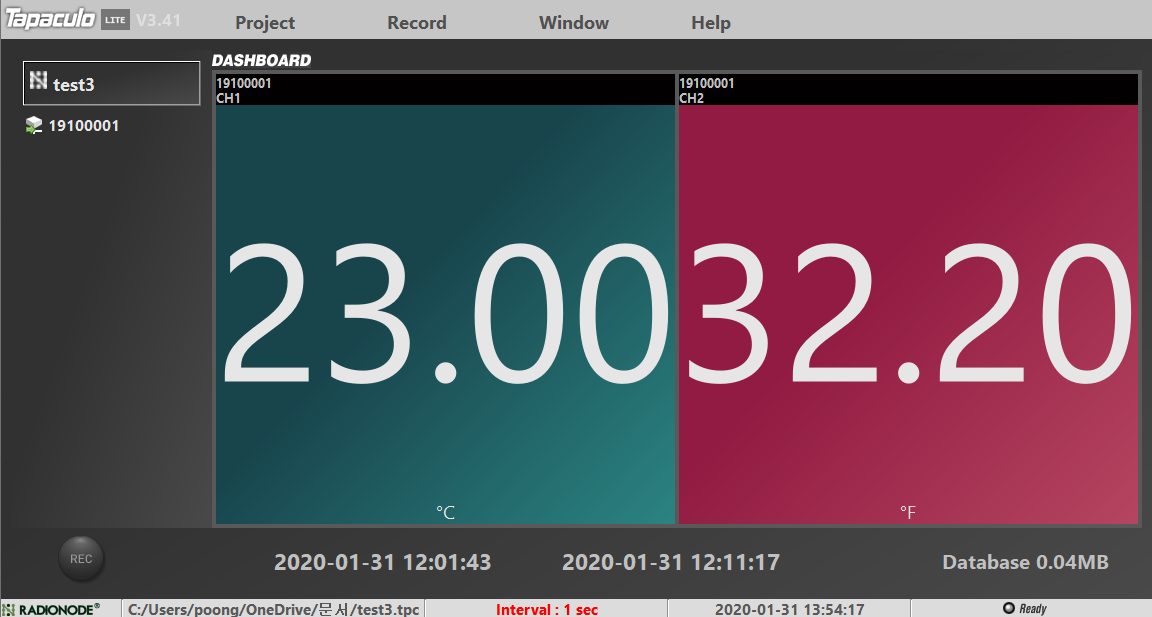
3. Impostare le opzioni del dispositivo e del canale
Se si preme il pulsante [Opzione] situato in alto a destra nel grafico, è possibile modificare le impostazioni del dispositivo e del canale.
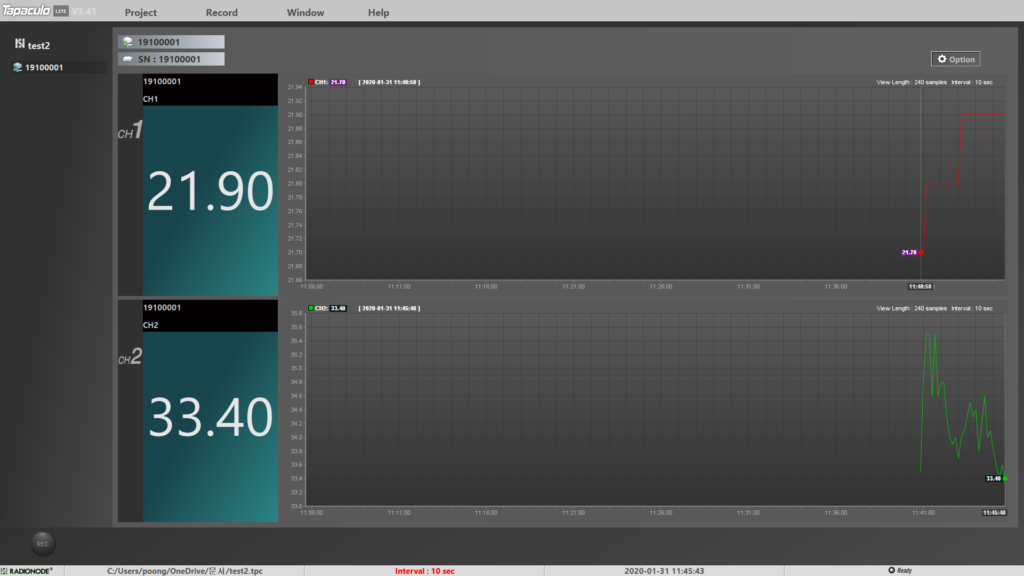
Il nome del dispositivo predefinito è l'indirizzo MAC o il numero di serie. Per i prodotti UA collegati direttamente alla porta USB del PC locale, viene visualizzato il numero di serie e il numero di serie si trova sull'etichetta sul lato del prodotto. Il nome del dispositivo può essere modificato in un nome facile da gestire per il cliente.
È inoltre possibile impostare il nome, l'unità, l'intervallo di allarme e l'utilizzo di ciascun canale. In Intervallo di allarme, inserire l'intervallo di utilizzo (intervallo normale) di ciascun canale.
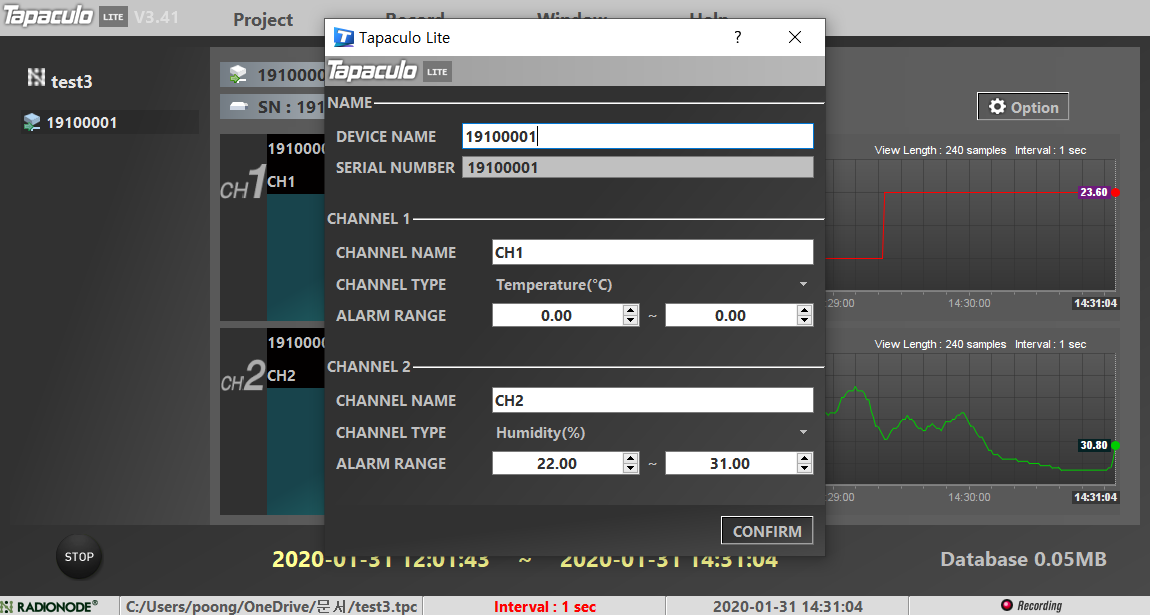
Se i dati di monitoraggio non rientrano nell'intervallo normale, lo sfondo del valore dei dati del canale corrispondente viene visualizzato in rosso e il PC emette un segnale acustico (se il segnale acustico è abilitato).
Il dispositivo Ethernet (RN171) funziona allo stesso modo.
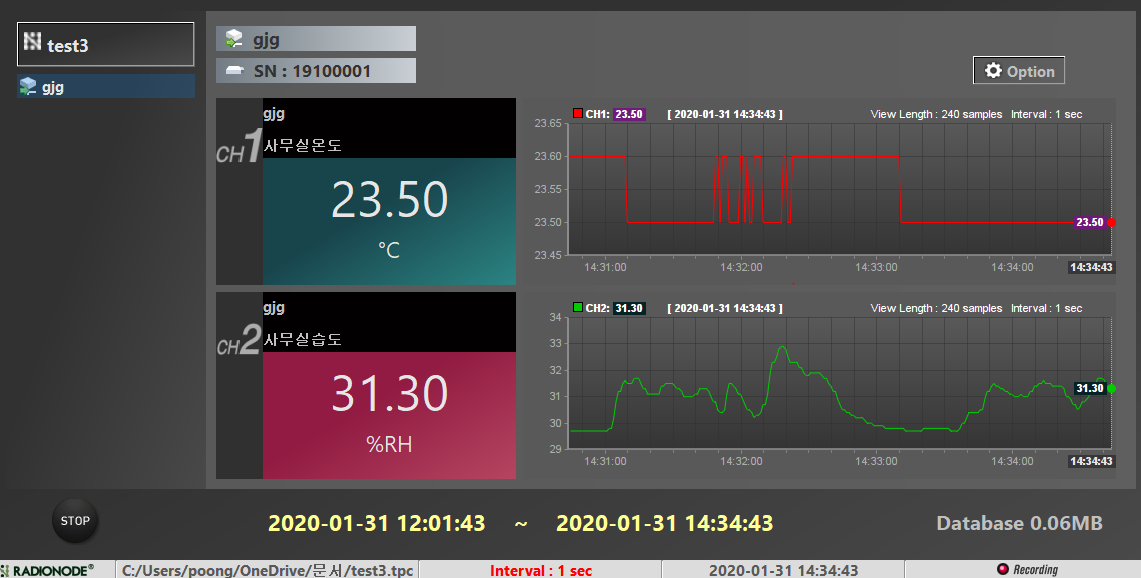
4. Registrare i dati del sensore
I dati grezzi possono essere salvati in un file tramite la cronologia. I file di dati facilitano la condivisione e l'analisi dei dati. Le funzioni relative alla registrazione si trovano nella parte inferiore dello schermo e sono composte dal pulsante REC, dal tempo di archiviazione e dalla capacità di archiviazione.
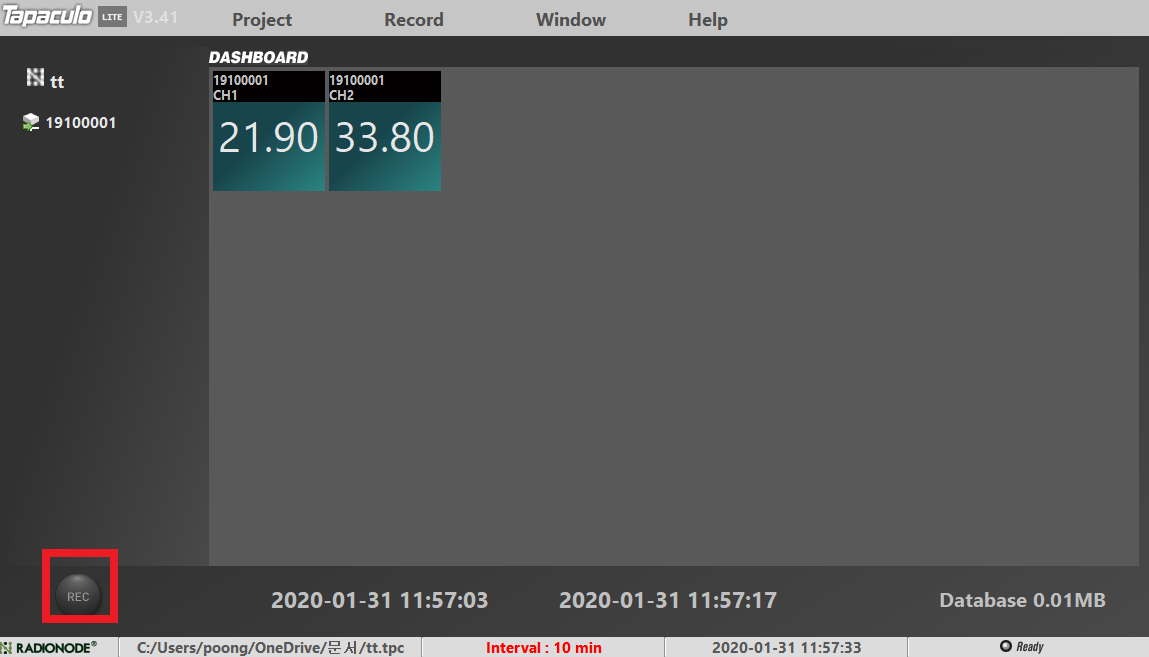
Nel progetto che sta misurando i dati, premere il pulsante REC situato nella parte inferiore sinistra dello schermo per avviare la registrazione del valore del sensore e le informazioni sull'ora in cui è iniziata la registrazione vengono visualizzate accanto al pulsante REC in testo giallo. All'avvio della registrazione, viene creato un file .DAT nella stessa cartella del file di progetto per registrare i dati.
Il pulsante REC diventa un pulsante STOP quando inizia la registrazione dei dati del sensore e viene visualizzato un pulsante rosso in basso a destra della funzione di notifica della registrazione. Inoltre, una volta avviata la registrazione, alcuni utilizzi del menu sono limitati e non è possibile uscire da Tapaculo Lite.
La barra di stato in basso mostra il percorso in cui viene salvato il progetto e la frequenza della misurazione dei dati del sensore.
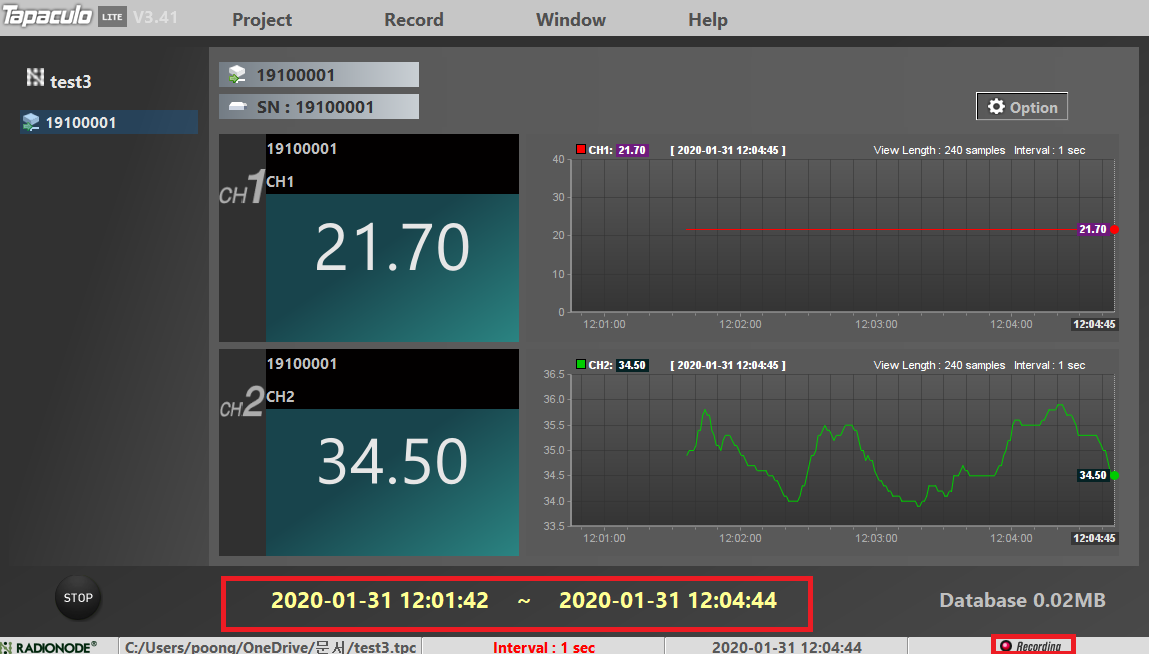
5. Gestire i dati dei sensori registrati
5-1. Visualizza i dati del sensore registrati
Se si seleziona Registra > Visualizzatore dati nella parte superiore della schermata del progetto, viene visualizzata una finestra di visualizzazione separata. Nella finestra che si apre, seleziona il canale di interesse (fino a 4 canali) dall'elenco a sinistra e fai clic sul pulsante FAI CARTA.
Anche quando i dati sono attualmente registrati in tempo reale, è possibile richiedere i valori dei dati passati.
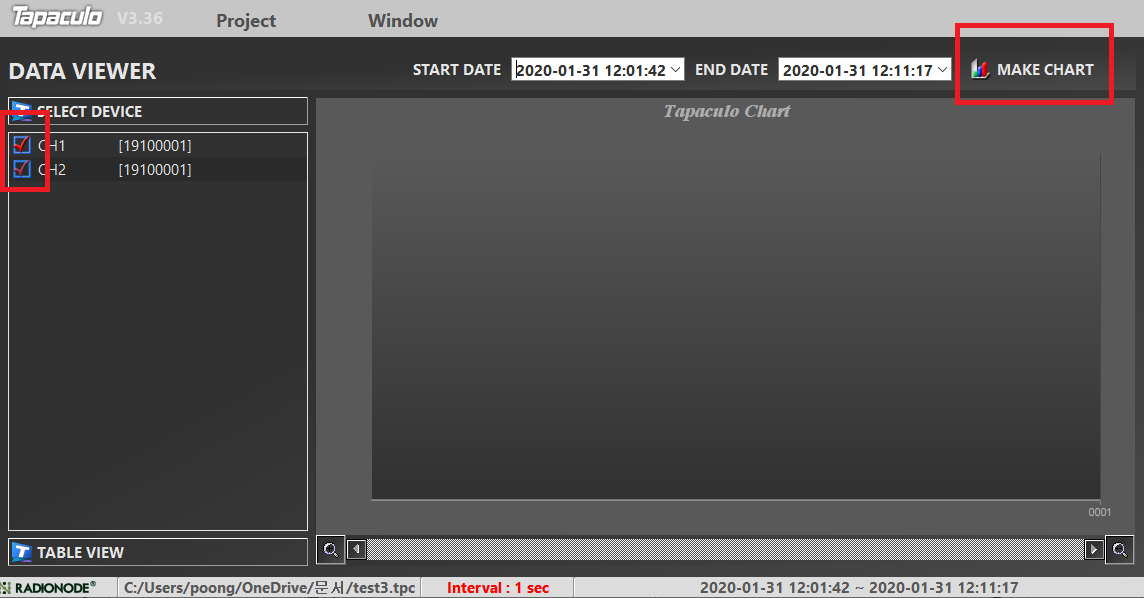
Dopo aver inserito l'ora di inizio e l'ora di fine che si desidera cercare rispettivamente in DATA INIZIO e DATA FINE, eseguire il pulsante ESEGUI TABELLA. I dati storici vengono visualizzati sotto forma di grafici e tabelle di dati.
Premere il pulsante della lente di ingrandimento in basso per ingrandire l'asse dei dati in modo da poter controllare i valori dei dati in dettaglio/scorciatoia.
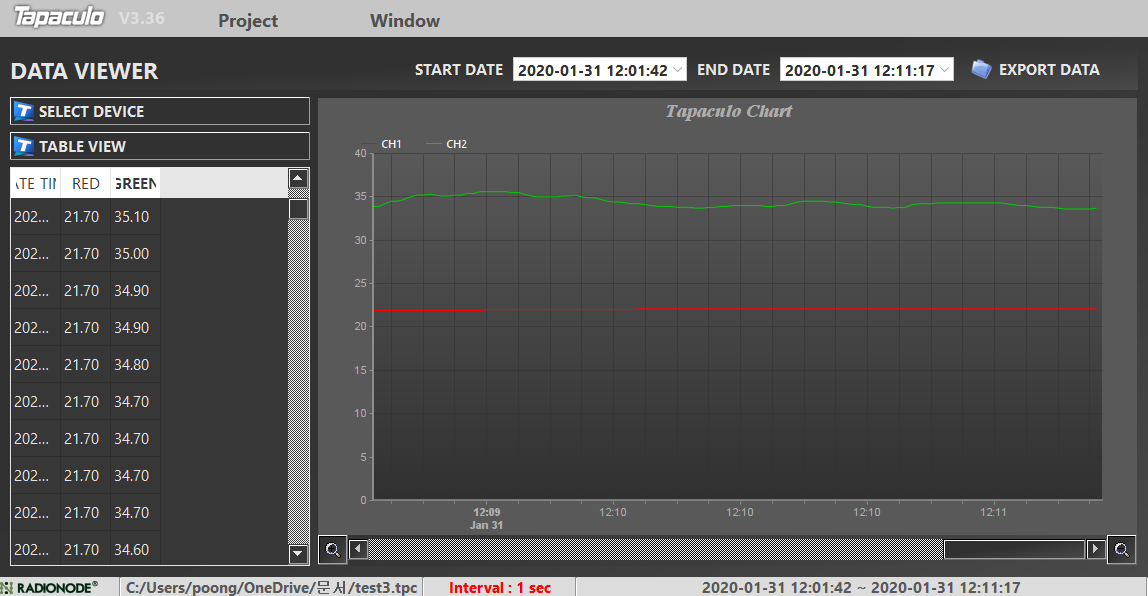
È possibile aprire più finestre del Visualizzatore dati contemporaneamente. Puoi anche aprire 2 o 3 finestre in Progetto> Nuovo visualizzatore dati per confrontarle insieme.
5-2. Salvataggio dei dati del sensore registrati in un file
I dati importati con MAKE CHART possono essere salvati come file.
Se si fa clic sul pulsante ESPORTA DATI situato in alto a destra del grafico Tapaculo nella schermata dei risultati dell'esecuzione MARK CHART sopra, i dati del sensore importati vengono scaricati in formato file CSV (Excel).
6. Stampa il rapporto
Tapaculo Lite supporta report giornalieri.
Se si seleziona Record > Report > Report giornaliero nella parte superiore della schermata del progetto, viene aperta una finestra per l'output di un report giornaliero. Selezionare il canale e la data (espressa in 24 ore) per cui si desidera stampare il report e premere il pulsante ESEGUI REPORT per generare il report.
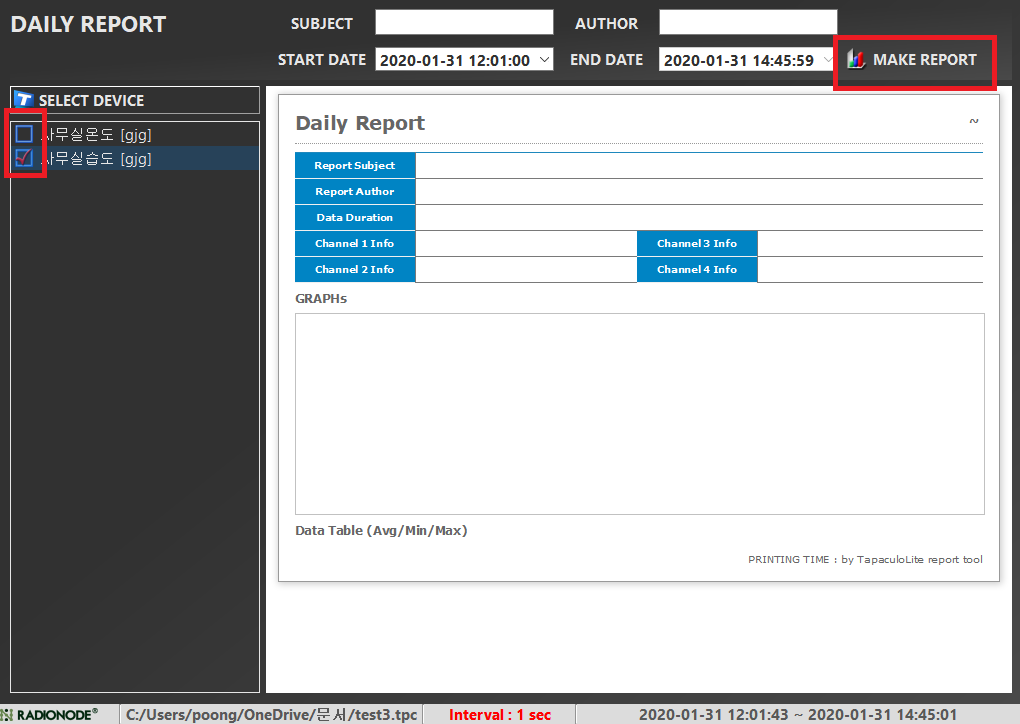
La schermata del rapporto giornaliero è composta da informazioni di base nella parte superiore, un grafico nella parte centrale e una tabella nella parte inferiore. La tabella contiene i valori minimo/massimo/medio di ciascun canale in base al fuso orario. Il grafico può essere confrontato con i valori fluttuanti del canale in un periodo di 24 ore. Gli utenti possono inserire il 'Nome' e 'Autore' del rapporto.
Facendo clic sul pulsante EXPORT REPORT, è possibile stampare il report creato su una stampante o salvarlo come file PDF o immagine (PNG).