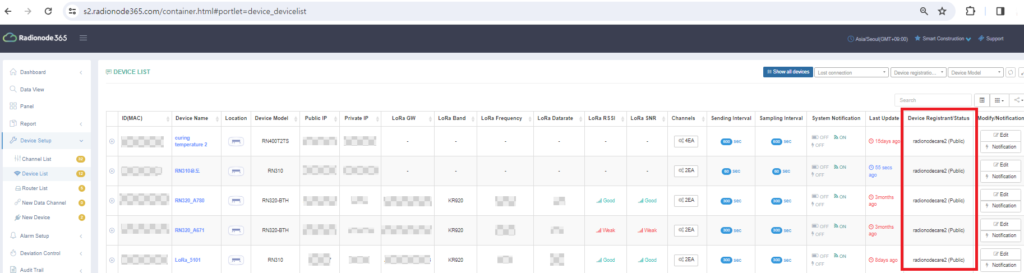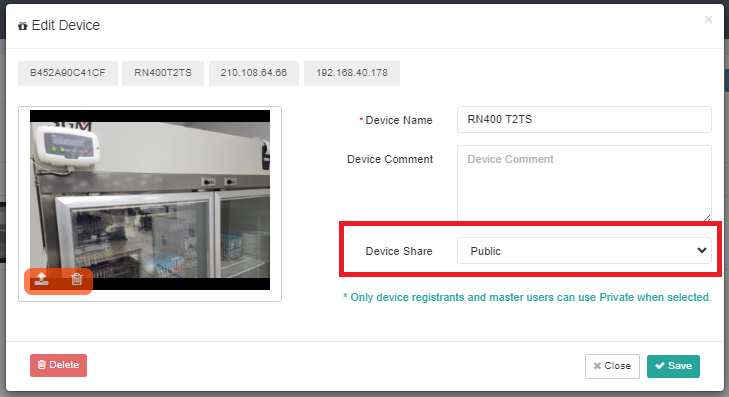1. If the numbers on the dashboard (widget view/image view) widgets appear in gray
- Meaning: No data was received from the cloud for a period equal to or greater than three times the transmission cycle set on the device.
- Cause: Due to poor network connection between the device and Radionode365.
- Action: Measures are needed to ensure a smooth Internet connection for the device (check power, router, etc.). * Dashboard main functionsPlease refer to
2. I am trying to register a new device to Radionode365, but the device is not found.
- Please check the power of the device you want to register. If the power is off, the device is not detected.
- The device you want to register must be in the same location as the user at the time of registration, that is, using the same IP band, to be searched. Therefore, if it is installed in another building or if you search for product registration by connecting to a telecommunication company network rather than WiFi when using a smartphone, you will not be able to search.
- If you are using a different IP band, register after searching the device with the device's ID (Mac address).
* Device Settings 1. Add a new devicePlease refer to
3. Top up text/phone/email credits
If you select a service plan, etc. and use up all of the text messages/phone calls (voice alarms)/emails provided by the product, you can easily purchase and recharge the credits online without renewing or purchasing the service plan.
- Click the administrator's name located in the upper right corner of the screen.
- In the [Text/Phone/E-mail Charge] menu, click the color box of the product you want to purchase additionally.
- Select the amount you wish to purchase and check the number of credits to be recharged.
- Select credit card or virtual account as the payment method at the bottom of the screen and click the [Pay] button to complete the purchase.
* Account Management – SMS/Call/e-Mail Credit RechargePlease refer to
4. Features available to free account members
A free account provided to all members supports some functions when using the Radionode365 service. The features provided are as follows.
- Only registered administrators can use it. User add-ons are not supported.
- ID can only be used on one device (PC or smartphone). We do not support a service that allows you to log in from multiple devices at the same time with one ID.
- Data lookup supports up to 14 days.
- Up to 4 channels that can be viewed at the same time are supported.
- The history inquiry function supports viewing only for the last 1 day.
- Text/phone notification credit recharge is supported.
- E-mail reception is supported up to 4 addresses at the same time.
- App and full data backup function is not supported.
*Radionode 365 service planPlease refer to
5. Converting to a paid account member
- Click the administrator's name located in the upper-right corner of the screen and select [Service Upgrade].
- On the [Service Upgrade] screen, select a payment method, select a service, and check details.
- After checking the details of the selected service sub-product, proceed with the payment method and approval according to the payment method (credit card or voucher) under the web page.
* Account Management – Service UpgradePlease refer to
6. Virtual Channel
It means a new channel created by combining the channel values you are using, paid account This is a service for members.
Food poisoning index, dew point, etc. are calculated values using temperature and humidity values and are indicators that can be obtained through virtual channels.
Virtual channels can use functions such as dashboards, alarms, and report generation.
* Device Setting – Channel List and Virtual Channel 2.Virtual ChannelPlease refer to
7. Blackout notification
If you are using an RN400 model that supports the UPS function, paid account This is a service for members.
The power of the RN400 model supports a battery and a 12VDC adapter.
When adapter->Battery, Battery->Adapter is changed, it notifies you by text/email that the power has been changed.
* Alarm setting and smart deviation management – Whether or not to send an alarm when the Internet is cut offPlease refer to
8. Opt out of receiving device notifications (device internet disconnection, battery replacement)
Device notifications are a feature in Radionode365 that notifies users of device status, such as internet loss or battery replacement. To stop receiving device notification messages, please follow the steps below.
- If you click “Device Settings > Device List” on the left side menu, the information related to the device is displayed as a table in the right content area.
- Click 'Device Notification' in the 'Change/Notification' section on the far right of the table.
- In the active device alarm title window, select 'Disabled' in 'Disconnected Alarm (Timeout)' and save.
* The 'Change/Notification' item can be activated by the user. If the item does not appear, click the Activate button in the column filtering located at the top right of the table.
9. If the sent details are not visible in the alarm sending history
First, the alarm sending history is recorded when the threshold alarm setting is activated.
This is a function that records the actual shipment history.
Therefore, you cannot check the alarm sending history in the following cases.
- When alarm use is disabled when setting an alarm
- If there is no credit available for shipping
- When alarm is disabled in overall notification control
In case 1., because the use of the alarm itself has been disabled, neither the alarm detection history nor the sending history are recorded.
In case 2., the alarm was detected, but since there is no credit used for sending, it is not left in the sending history. However, for the convenience of customers, for the first 5 times when an alarm is detected, in the alarm sending history, “Failure: Remaining” is displayed in the “Transmission status” column. This can be confirmed as “insufficient number of cases.”
* Regardless of whether an alarm occurs, credit exhaustion notifications are sent when the remaining amount reaches 50/5 and regularly once a month to the “information registered in the administrator account information”.
3. In the case of , it remains in the alarm sending history, but in the “Transmission status” column, you can check that “sending failed due to alarm deactivation in overall alarm control.”
10. If I have multiple user accounts, I would like to restrict other users from using the devices I have registered.
You can register a new device or set the sharing function of an existing registered device to not share it with other users of your account. The authority to set device sharing belongs to the administrator account and the device registrant, and when registering a new device via mobile, the default setting is not to share the device with other users.
- On the left side menu, click “Device Settings>Device List” and then click Change Information on the right side of the device you want to set up.
- When you select “Public” in device sharing, all users within the account can set menu settings using that device. *Excluding sharing function settings
- When you select “Private” in device sharing, the device will be deleted from the device list of user accounts excluding the administrator account and device registrant account, and information related to the device will also be deleted from existing settings.
- As in case 3., if the existing device is used by another user and the device is deleted due to device non-sharing, an email notification will be sent to the user's account about the deleted device and the channels used in the menu.