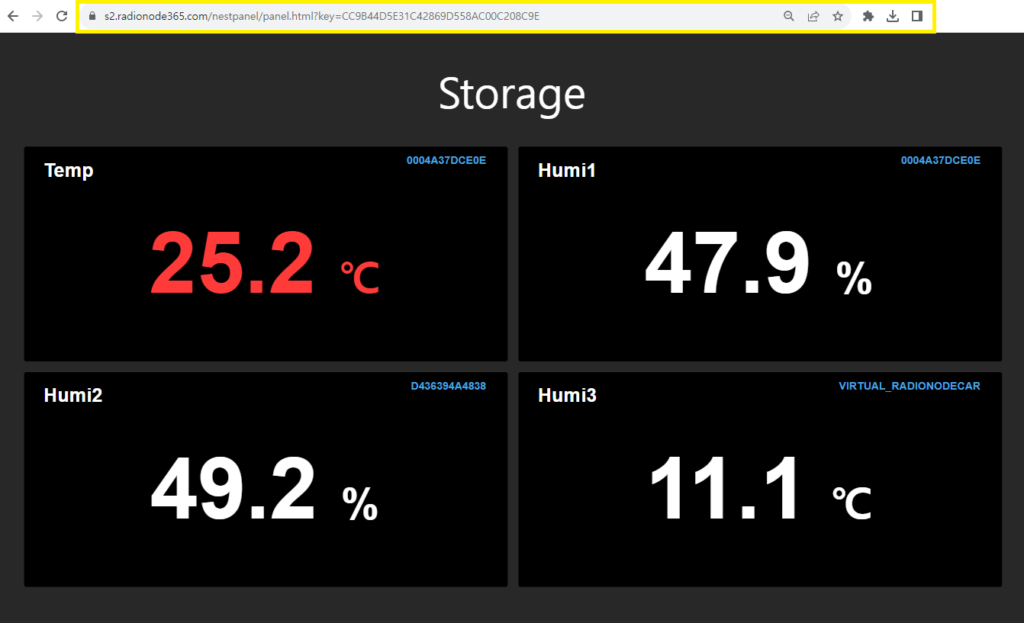The panel is a screen that allows you to intuitively check data values on your desired PC or tablet.
It is located in the third part of the web page side menu.
Unlike existing dashboards, screen sharing is possible using only the URL of the panel without logging in to Radionode 365. In addition, it is not affected by existing channel settings, so you can set the channel name displayed on the panel screen or set a threshold to check the alarm on the screen when it is left. The panel is not supported on the free plan, but is supported when using the paid plan.
Number of Nest panel screens provided by service plan
- White: 1
- Eco: 2
- Silver: 3
- Gold: 4
main function
- Stick to the basics of monitoring
- Easy electronic sign setup that anyone can do
- Provides warning sound/color alarm for immediate response on site
- Quickly and simply share your screen by passing a URL link
- Can be used as an electronic display using a smart TV or tablet
- Easy status board construction on site
1. Create a panel
- From the left side menu list on the web page panel Click the menu.
- Click the [Add Panel] button at the top right.
- In the activated [Add Panel] window, specify the name of the panel and set the screen update cycle.
- Select the channel you want to check in the panel. (Panel can be set to up to 4 channels)
- When selecting a channel, you can change the channel name displayed on the screen and set a threshold to receive an on-screen alarm.
- When you select a channel, you can see an example of the screen displayed on the left side of the channel list.
- When panel creation is complete, you can check the information of the created panel in the list.
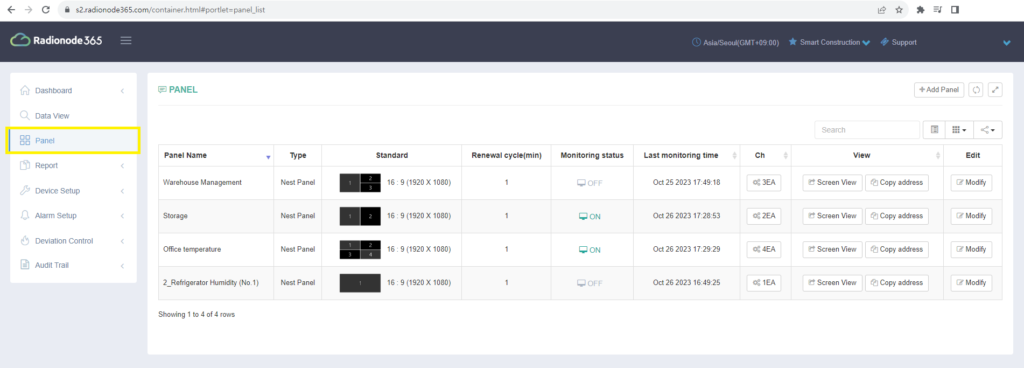
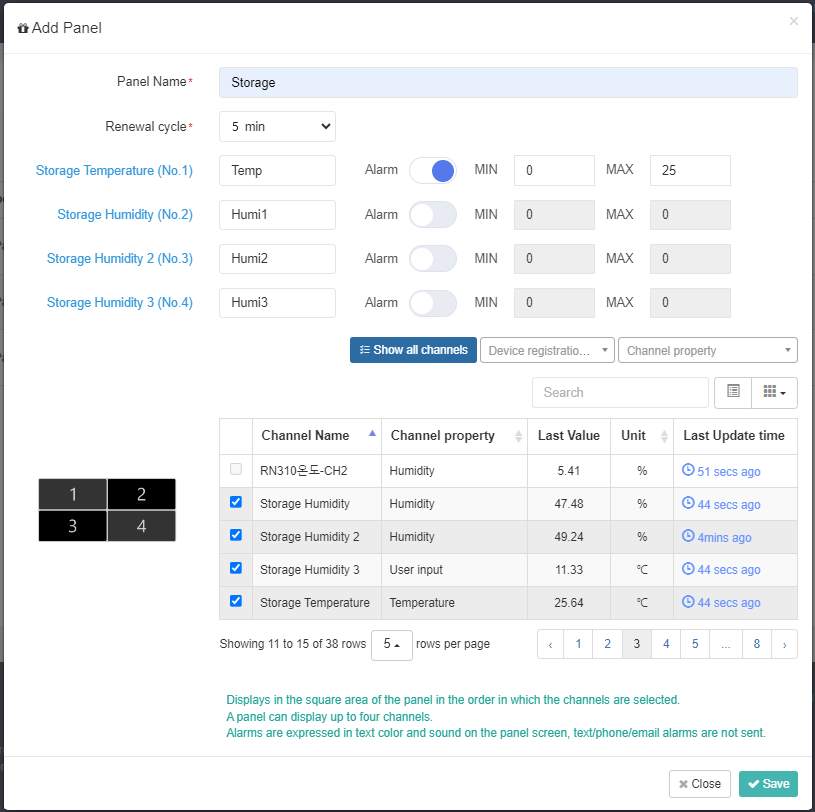
2. Using the panel
- When you click [View] – [View Screen] in the panel, the screen appears through the URL window, and when you double-click the screen, it switches to full screen.
- When creating a panel, if it exceeds the normal range set for each channel, an alarm is displayed on the screen and an alarm sounds.
- When you click [Copy Address] of a panel in the panel list, the URL of the corresponding output screen is copied, and you can share the screen through the URL on your desired PC or tablet.
- In the panel list, you can check whether the panel is currently being used through the panel's [Monitoring Status] and [Recent Monitoring Time Information].