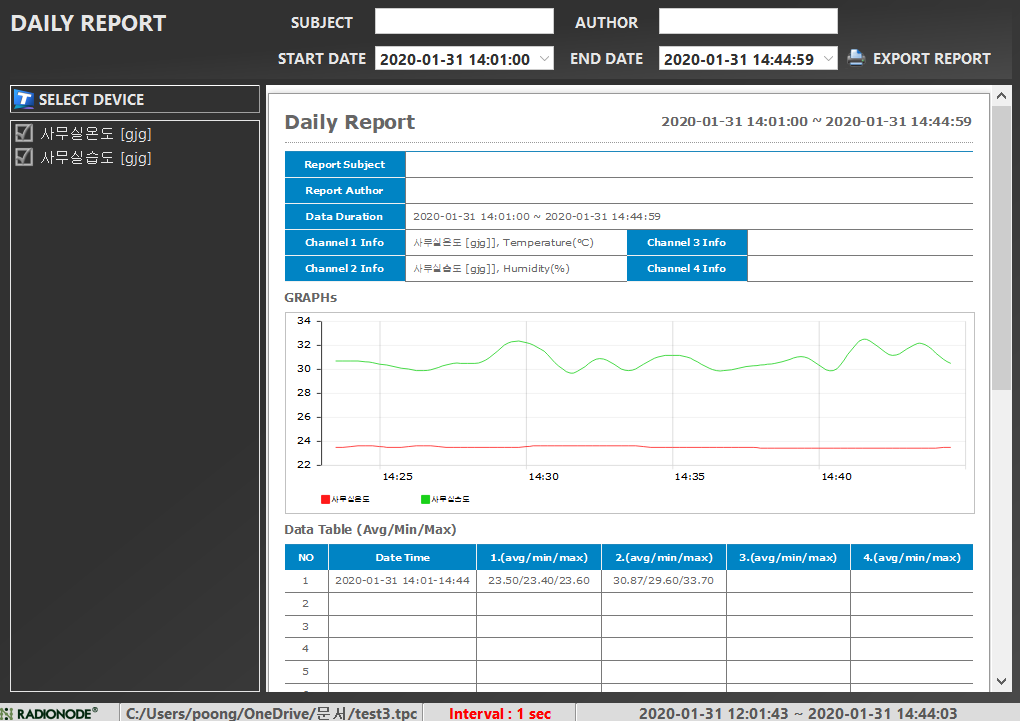Cảm ơn bạn đã mua sản phẩm DEKIST Radionode.
Nếu người dùng đã tạo một dự án và đăng ký thiết bị, hoặc nếu có một dự án đã được tạo, có thể thực hiện giám sát hiệu quả hơn bằng cách đặt tùy chọn kênh. Ngoài ra, bạn có thể trải nghiệm khả năng quản lý dữ liệu hiệu quả với chức năng lưu trữ tệp có thể ghi và chia sẻ dữ liệu và chức năng xuất báo cáo theo một biểu mẫu nhất định.
1. Hiển thị dữ liệu cảm biến (bảng điều khiển)
Khi bạn khởi động chương trình, bạn sẽ thấy một màn hình ban đầu bao gồm Dự án và Dự án gần đây. Khi bạn tạo một dự án hoặc chọn một trong các dự án đã được tạo, một bảng điều khiển bao gồm các tiện ích con hiển thị các giá trị dữ liệu của mỗi kênh sẽ được kích hoạt.
Bảng điều khiển là một màn hình hiển thị dữ liệu đo được. Có thể hiển thị đồng thời tới 128 widget (giá trị kênh) trên một màn hình bảng điều khiển. Tên dự án nằm ở bên trái của bảng điều khiển.
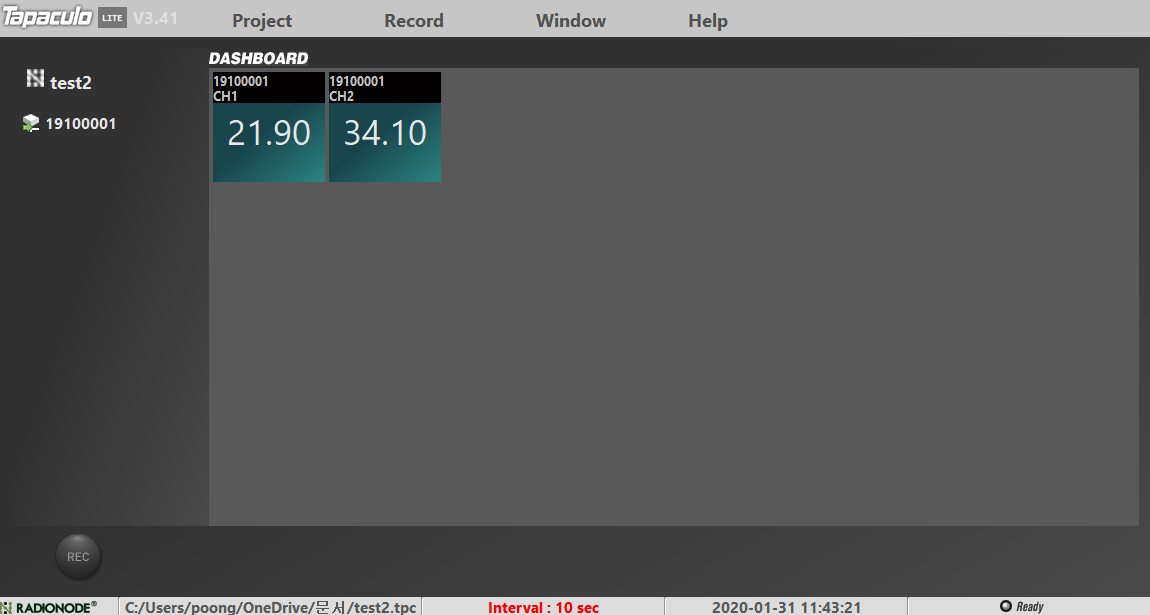
Tên thiết bị được liệt kê dưới tên dự án ở bên trái và trạng thái kết nối được biểu thị bằng biểu tượng. Nếu bạn nhấp vào tên thiết bị, bảng điều khiển của thiết bị sẽ được kích hoạt. Bảng điều khiển bao gồm phần trên hiển thị tên thiết bị và địa chỉ MAC hoặc số sê-ri, và phần chính bao gồm các tiện ích và đồ thị hiển thị các giá trị dữ liệu.
Tiện ích có địa chỉ MAC và kênh ở trên cùng và dữ liệu được biểu thị bằng các số kỹ thuật số. Đơn vị dữ liệu đã đặt được hiển thị dưới dữ liệu (nếu không được đặt, nó sẽ không xuất hiện). Trong biểu đồ, thông tin như giá trị hiện tại, thông tin thời gian, số lượng biểu thức mẫu và chu kỳ đo được hiển thị ở trên cùng và các giá trị đo được cung cấp dưới dạng biểu đồ chuỗi thời gian trong nội dung của biểu đồ.
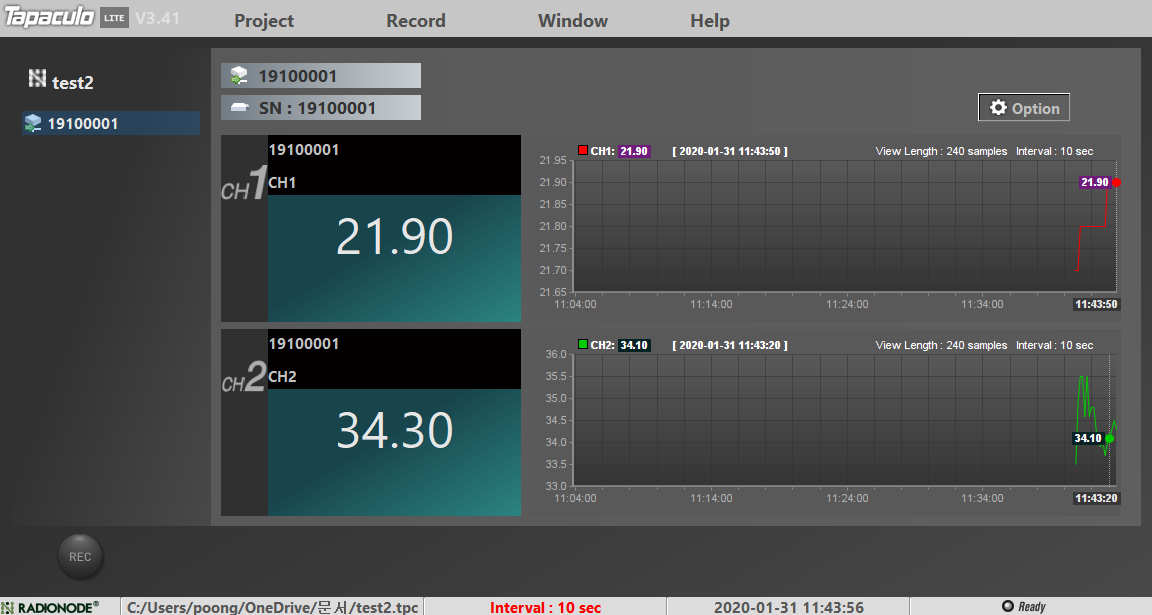
* Danh sách thiết bị được tìm kiếm được thể hiện dưới hai định dạng: địa chỉ MAC và số sê-ri. Khi RN2x được kết nối, địa chỉ MAC được hiển thị và khi UAxx được kết nối trực tiếp với cổng USB của PC cục bộ, số sê-ri được thể hiện dưới dạng tên thiết bị.
2. Thay đổi màn hình bảng điều khiển
Màn hình bảng điều khiển có sẵn ở chế độ toàn màn hình và chế độ mở rộng. Toàn màn hình là một phương pháp trong đó trang tổng quan được thể hiện đầy đủ bằng cách sử dụng tất cả diện tích của màn hình nhất định. Chế độ mở rộng là một cách để hiển thị các tiện ích con lấp đầy toàn bộ diện tích của một trang tổng quan nhất định.
2-1. chế độ toàn màn hình
Chọn Cửa sổ> Toàn màn hình. Bảng điều khiển sẽ sử dụng toàn màn hình của màn hình đã cho.
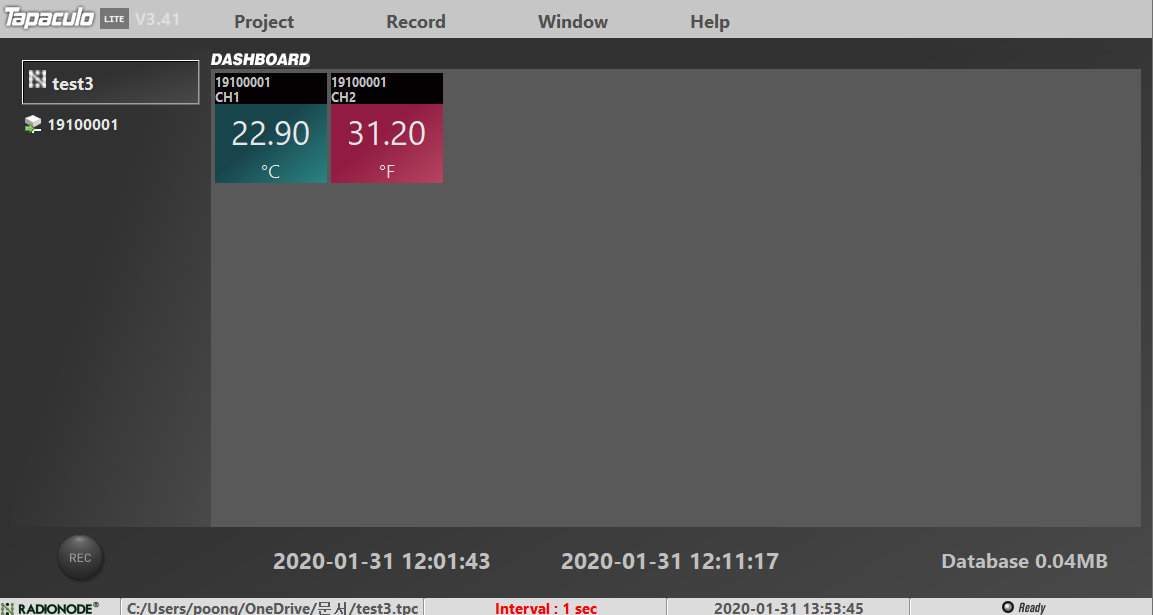
2-2. chế độ mở rộng
Ở đầu màn hình dự án, chọn Cửa sổ> Chế độ Mở rộng.
Chế độ mở rộng bảng điều khiển là một cách để sử dụng toàn màn hình của bảng điều khiển. Tiện ích được thay đổi thành kích thước tối đa bên trong bảng điều khiển.
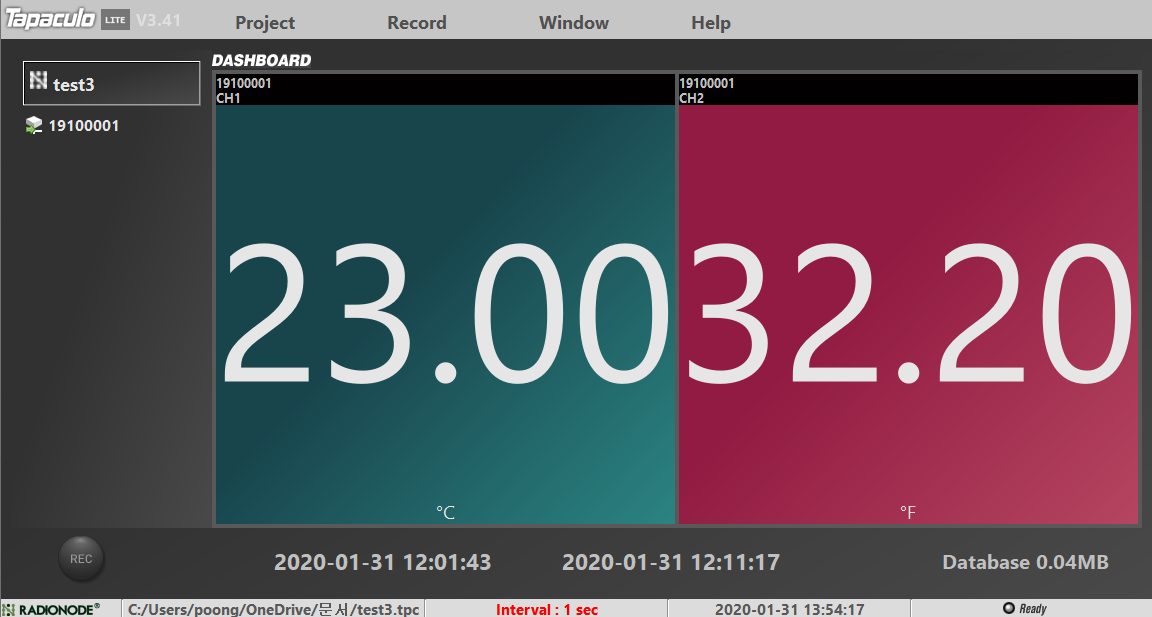
3. Đặt các tùy chọn thiết bị và kênh
Nếu bạn nhấn nút [Tùy chọn] nằm ở trên cùng bên phải của biểu đồ, bạn có thể thay đổi cài đặt thiết bị và kênh.
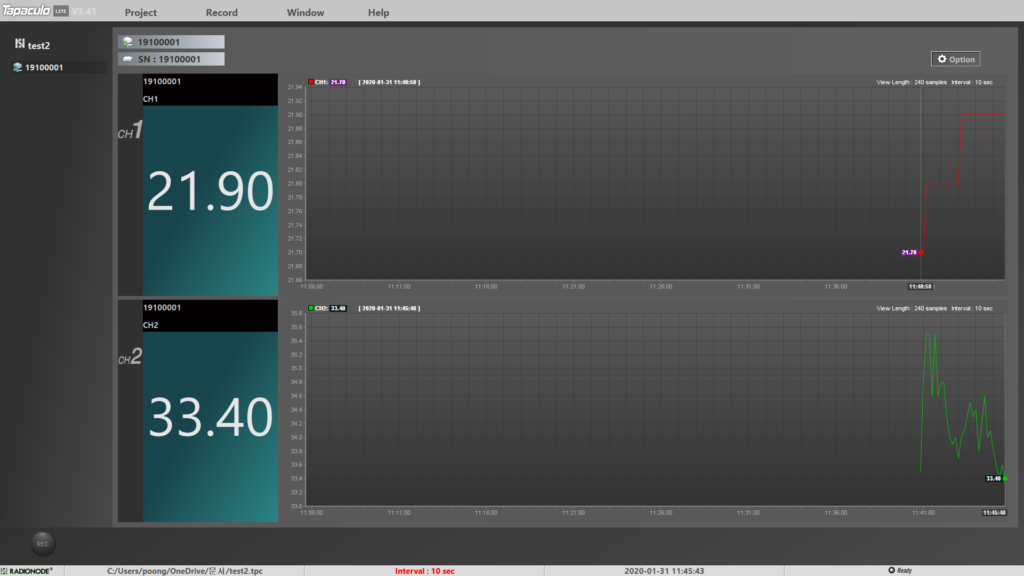
Tên thiết bị mặc định là địa chỉ MAC hoặc số sê-ri. Đối với các sản phẩm UA được kết nối trực tiếp với cổng USB của PC cục bộ, số sê-ri được hiển thị và bạn có thể tìm thấy số sê-ri trên nhãn ở bên cạnh sản phẩm. Có thể đổi tên thiết bị sang tên khác dễ quản lý cho khách hàng.
Bạn cũng có thể đặt tên, đơn vị, phạm vi cảnh báo và cách sử dụng của từng kênh. Trong Phạm vi báo động, nhập phạm vi sử dụng (phạm vi bình thường) của mỗi kênh.
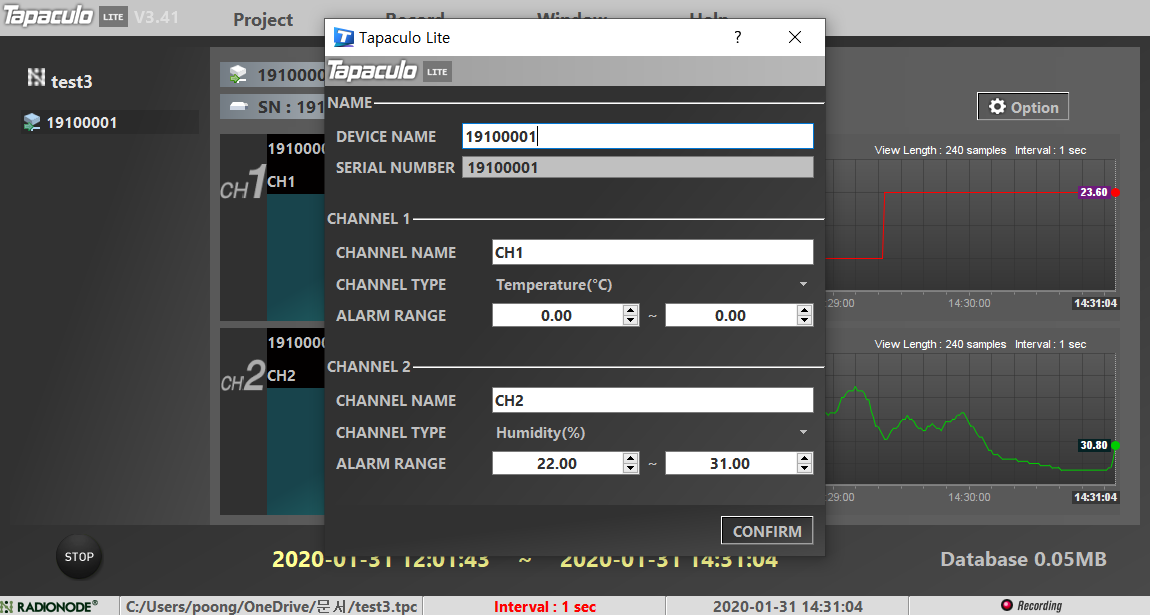
Nếu dữ liệu giám sát nằm ngoài phạm vi bình thường, nền của giá trị dữ liệu của kênh tương ứng được hiển thị màu đỏ và PC phát ra tiếng bíp (nếu tiếng bíp được bật).
Thiết bị Ethernet (RN171) cũng hoạt động như vậy.
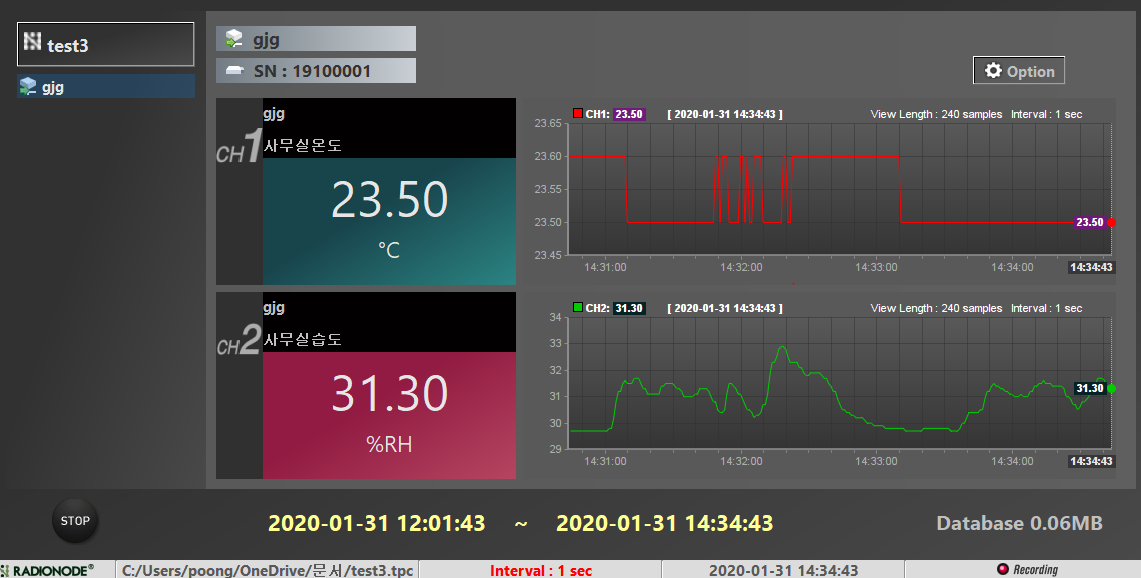
4. Ghi lại dữ liệu cảm biến
Dữ liệu thô có thể được lưu vào một tệp thông qua lịch sử. Các tệp dữ liệu tạo điều kiện thuận lợi cho việc chia sẻ và phân tích dữ liệu. Các chức năng liên quan đến bản ghi được đặt ở cuối màn hình, bao gồm nút GHI, thời gian lưu trữ và dung lượng lưu trữ.
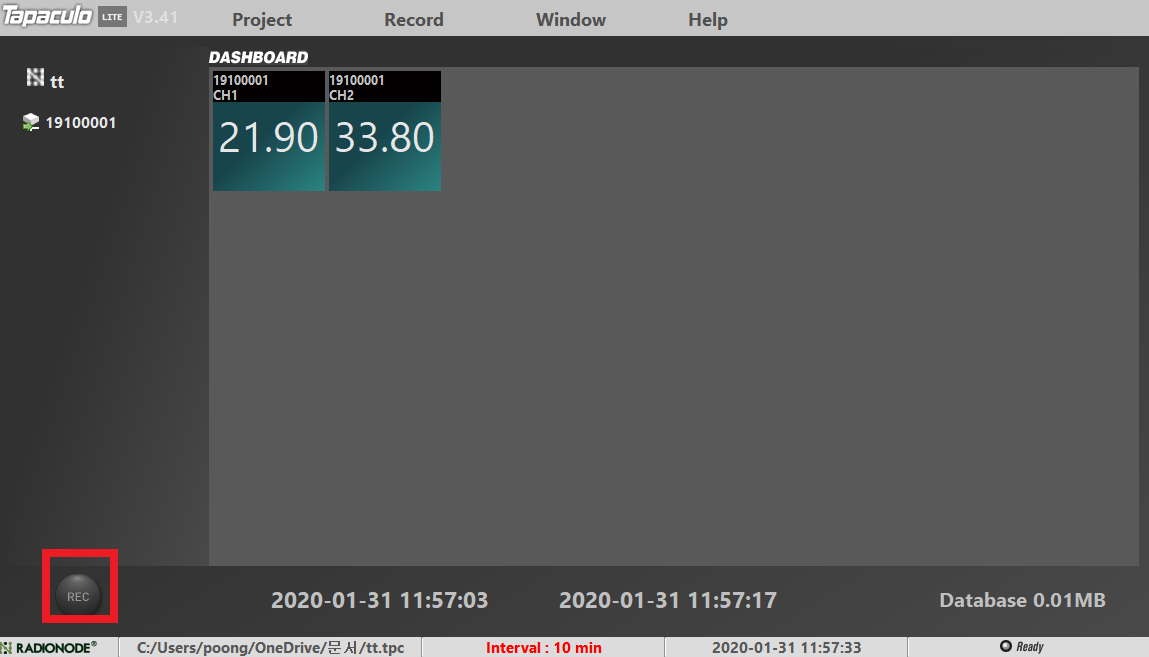
Trong dự án đang đo dữ liệu, nhấn nút GHI nằm ở phía dưới bên trái của màn hình để bắt đầu ghi giá trị cảm biến và thông tin thời gian khi bắt đầu ghi được hiển thị bên cạnh nút GHI bằng văn bản màu vàng. Khi bắt đầu ghi, tệp .DAT được tạo trong cùng thư mục với tệp dự án để ghi dữ liệu.
Nút GHI chuyển thành nút DỪNG khi bắt đầu ghi dữ liệu cảm biến và nút màu đỏ được hiển thị ở dưới cùng bên phải của chức năng thông báo ghi. Ngoài ra, khi bắt đầu ghi, một số mục đích sử dụng menu sẽ bị hạn chế và bạn không thể thoát khỏi Tapaculo Lite.
Thanh trạng thái ở phía dưới hiển thị đường dẫn lưu dự án và tần suất đo dữ liệu cảm biến.
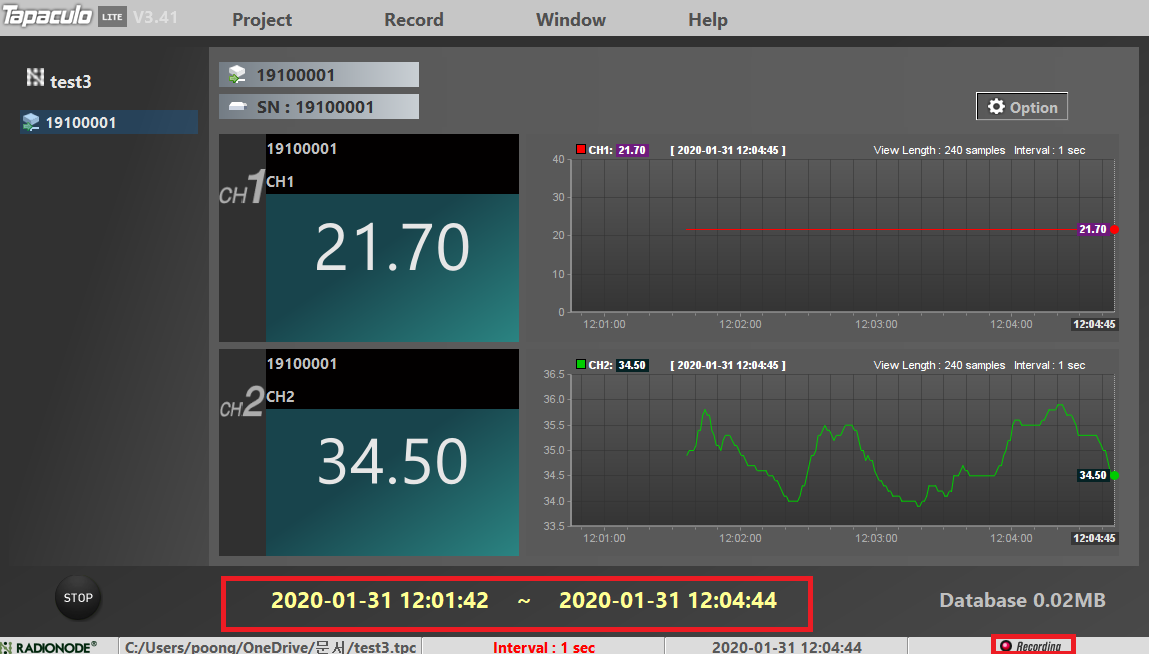
5. Quản lý dữ liệu cảm biến đã ghi
5-1. Xem dữ liệu cảm biến đã ghi
Nếu bạn chọn Record> Data Viewer ở đầu màn hình dự án, một cửa sổ xem riêng biệt sẽ xuất hiện. Trong cửa sổ mở ra, chọn kênh có liên quan (tối đa 4 kênh) từ danh sách ở bên trái và nhấp vào nút ĐẶT BIỂU ĐỒ.
Ngay cả khi dữ liệu hiện đang được ghi lại trong thời gian thực, vẫn có thể hỏi các giá trị dữ liệu trong quá khứ.
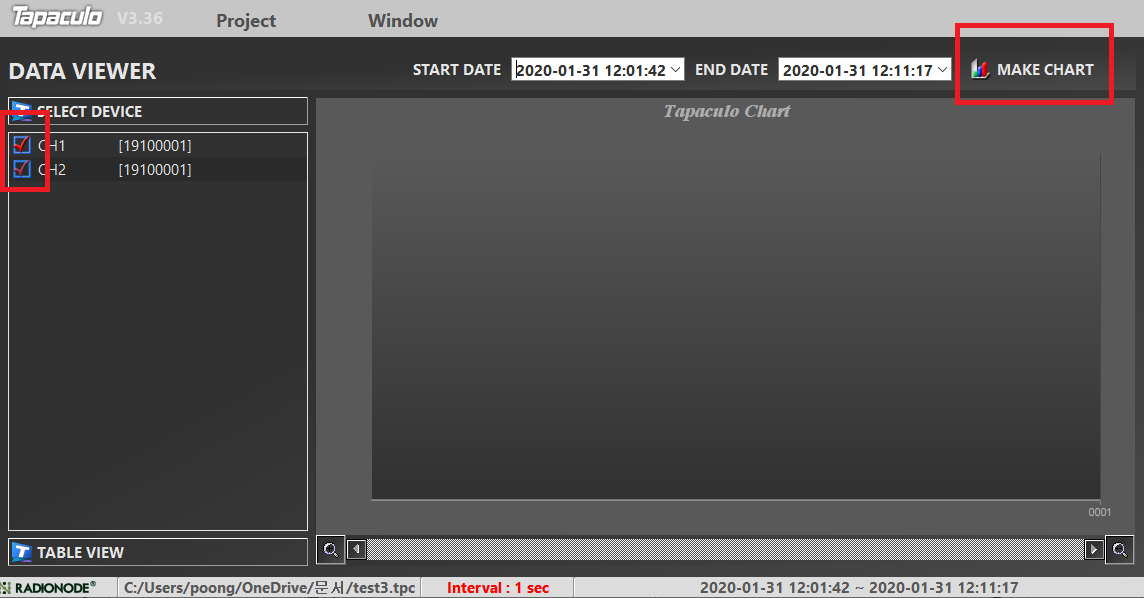
Sau khi nhập thời gian bắt đầu và thời gian kết thúc bạn muốn tìm kiếm trong NGÀY BẮT ĐẦU và NGÀY KẾT THÚC, hãy thực hiện nút ĐẶT BIỂU ĐỒ. Dữ liệu lịch sử được xem dưới dạng biểu đồ và bảng dữ liệu.
Nhấn nút kính lúp ở dưới cùng để thu phóng trục dữ liệu để bạn có thể kiểm tra các giá trị dữ liệu chi tiết / phím tắt.
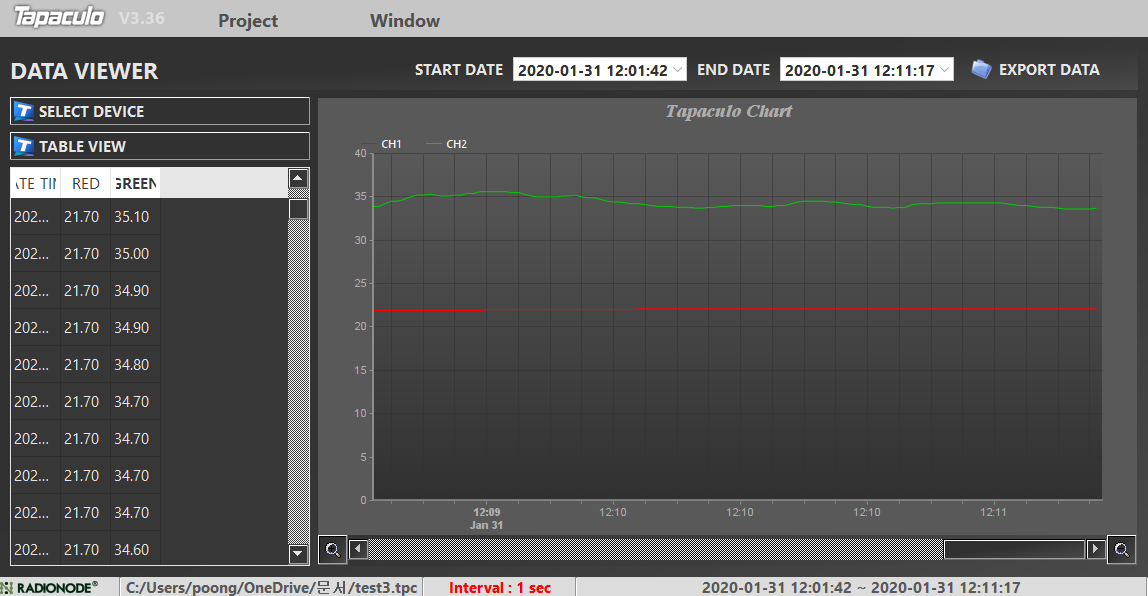
Bạn có thể mở nhiều cửa sổ Data Viewer cùng một lúc. Bạn cũng có thể mở hai hoặc ba cửa sổ trong Project> New Data Viewer để so sánh chúng với nhau.
5-2. Lưu dữ liệu cảm biến đã ghi vào một tệp
Dữ liệu được nhập bằng MAKE CHART có thể được lưu dưới dạng tệp.
Nếu bạn nhấp vào nút XUẤT DỮ LIỆU nằm ở phía trên bên phải của Biểu đồ Tapaculo trên màn hình kết quả thực hiện ĐỒ THỊ ở trên, dữ liệu cảm biến đã nhập sẽ được tải xuống ở định dạng tệp CSV (Excel).
6. In báo cáo
Tapaculo Lite hỗ trợ các báo cáo hàng ngày.
Nếu bạn chọn Bản ghi> Báo cáo> Báo cáo hàng ngày ở đầu màn hình dự án, một cửa sổ để xuất báo cáo hàng ngày sẽ mở ra. Chọn kênh và ngày (thể hiện bằng 24 giờ) mà bạn muốn in báo cáo và nhấn nút ĐẶT BÁO CÁO để tạo báo cáo.
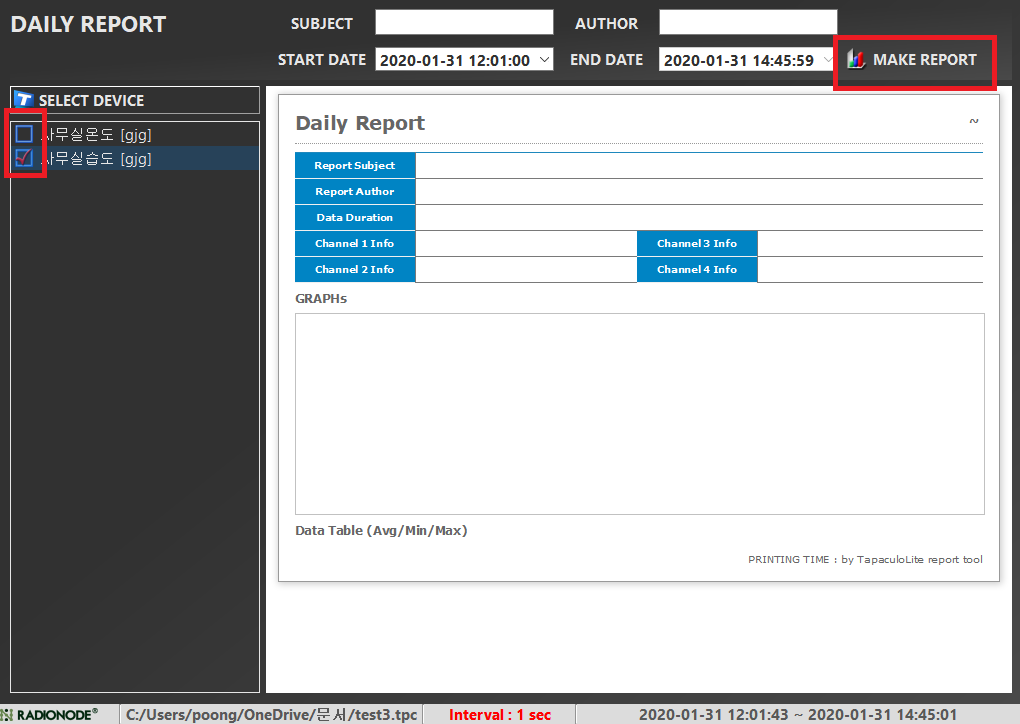
Màn hình báo cáo hàng ngày bao gồm thông tin cơ bản ở phần trên, biểu đồ ở phần giữa và bảng ở phần dưới. Bảng chứa các giá trị tối thiểu / tối đa / trung bình của mỗi kênh theo múi giờ. Biểu đồ có thể được so sánh với các giá trị kênh dao động trong khoảng thời gian 24 giờ. Người dùng có thể nhập 'Tên' và 'Tác giả' của báo cáo.
Bằng cách nhấp vào nút BÁO CÁO XUẤT, bạn có thể in báo cáo đã tạo sang máy in hoặc lưu dưới dạng tệp PDF hoặc hình ảnh (PNG).