Просмотр данных — это функция, которая предоставляет полученные данные датчика в формате графика и таблицы на Radionode365, и вы можете просмотреть график, уменьшив или увеличив его.
Платные аккаунты могут анализировать данные за 3 года, а также загружать и хранить данные до 1 месяца за раз. Бесплатная учетная запись поддерживает просмотр данных за 6 месяцев.
Представление данных расположено под информационной панелью в левом списке меню веб-страницы. На странице просмотра данных справа от заголовка размещаются такие значки, как настройки просмотра, управление приложениями, обновление и полноэкранный режим, а под ней находится окно сообщения об ошибке и список диаграмм с функцией поиска.
Настройки просмотра состоят из создания, изменения, загрузки и удаления.Меню создания включает заголовок, тип диаграммы (основная, сравнение данных, накопительная сумма, время работы, время отклонения), выбор периода (день, неделя, месяц) и диаграмму ( тип). ) состоит из списка выбора каналов с функциями выбора и поиска.
[RUS] Radio Node 365 представляет функцию просмотра данных
[RUS] Как использовать представление данных Radionode365
Основные функции просмотра данных
- Пользователь может осуществлять поиск данных датчика за желаемый период в форме графиков и таблиц данных.
- Пользователи могут просматривать данные за 24 часа, 1 неделю или 1 месяц одновременно.
- Пользователи могут одновременно получать графики сравнительного анализа по 8 каналам.
- Пользователи могут увеличивать или уменьшать масштаб графика.
- Пользователи могут скачать файл CSV.
1. Получите представление данных
Щелкните меню [Просмотр данных] в левом списке меню веб-страницы. Если есть диаграммы, которые вы создали, список создается автоматически. Чтобы создать новую диаграмму, нажмите «Настройки просмотра > Создать», расположенную справа от заголовка на экране содержимого.
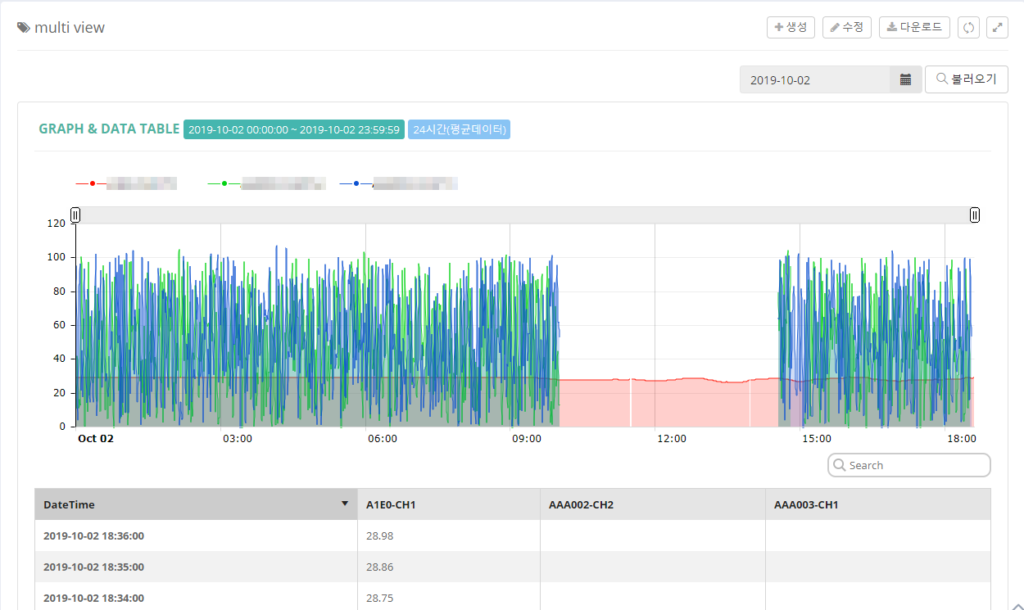
2. Увеличьте масштаб определенного участка графика.
- Перетащите часть, которую вы хотите увеличить, в область графика, удерживая нажатой левую кнопку мыши.
- Отпустите левую кнопку мыши, когда она будет перетащена в диапазон масштабирования.
- Если вы нажмете кнопку [показать все], расположенную в правом верхнем углу диаграммы, весь график снова отобразится.
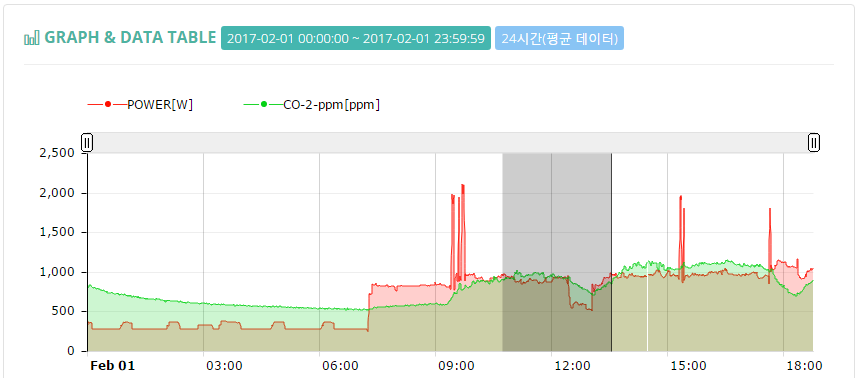
3. Просмотрите данные
- По умолчанию используется текущая дата.
- Вы можете щелкнуть значок календаря, чтобы выбрать дату в активированном окне, и нажать кнопку [Загрузить] справа от значка месяца, чтобы просмотреть данные.
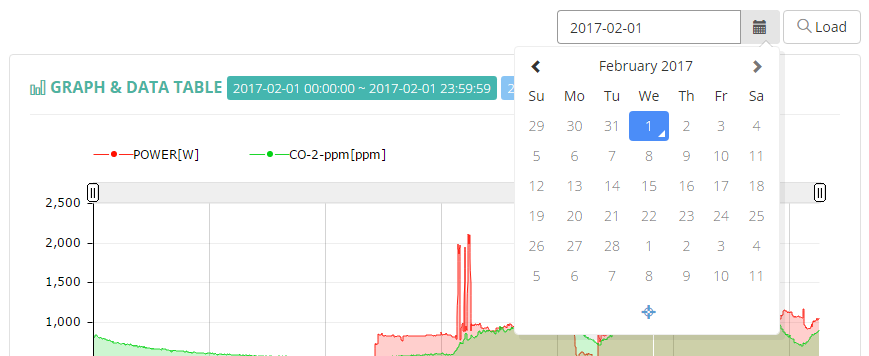
4. Функция загрузки файла CSV
- Выберите нужный вид данных и выберите дату для загрузки диаграммы.
- Нажмите кнопку «Просмотр настроек > Загрузить», расположенную справа от заголовка в верхней части экрана содержимого.
- Файл загружается с именем в виде «Имя представления данных + под полосой + время загрузки + под полосой + трехзначный номер». Вы можете использовать его, изменив желаемое имя.
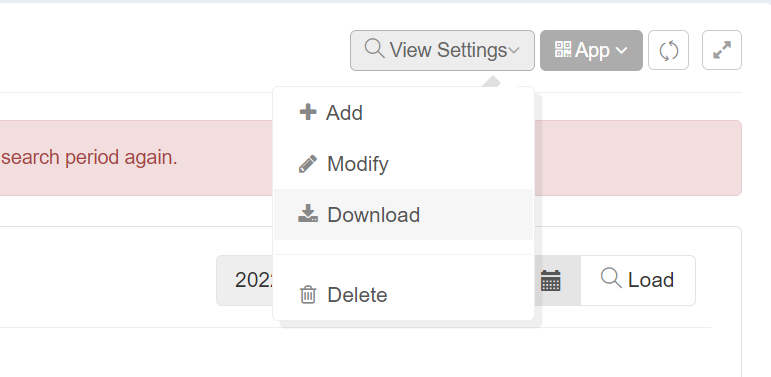
5. Функция управления приложениями
Приложение относится к функции обмена и запроса содержимого просмотра данных с помощью QR-кода.
Даже если вы не входите в Radionode365, вы можете отсканировать QR-код для просмотра данных прямо с вашего устройства (смартфона, планшета).
Как настроить приложение следующим образом.
1. Щелкните меню [Просмотр данных] в списке бокового меню в левой части веб-страницы.
2. Выберите нужное представление из списка автоматически созданных представлений данных в нижней части меню.
3. Если представление данных удовлетворяет условиям для создания приложения, вы можете нажать кнопку [Управление приложениями] в правом верхнем углу.
※ Каналы нельзя редактировать в представлении данных, где приложение уже создано. Если вам нужно приложение из другого канала, создайте новое представление данных в соответствии с условиями, а затем создайте приложение.
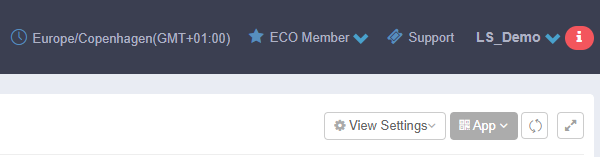
4. Нажмите кнопку [+Создать], чтобы сгенерировать QR-код.
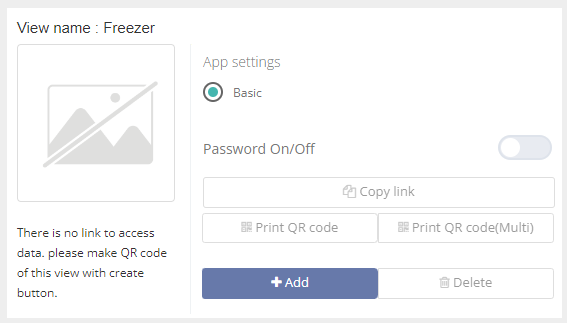
5. Если вы выберете «Включить» для пароля, вы можете установить пароль (число, 4 цифры).
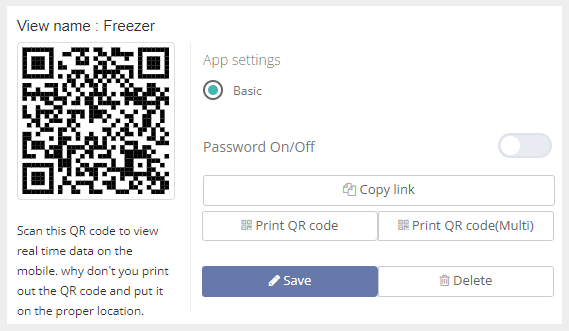
6. Нажмите кнопку [Копировать ссылку], чтобы поделиться представлением данных в виде ссылки.
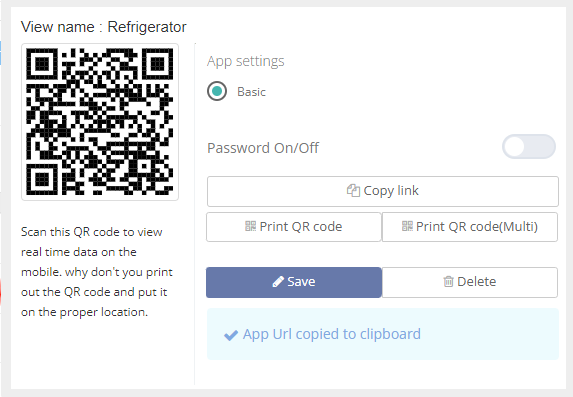
7. Нажмите кнопку [Печать QR-кода], чтобы распечатать без редактирования. После печати на стандартной бумаге для этикеток наклейте ее на нужное место.
* Размер бумаги: FormTec Laser & Inkjet Label 3114 (99.1 x 67.7)
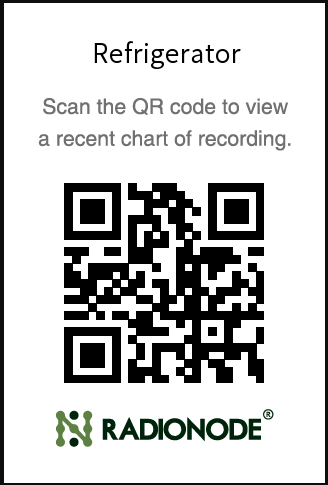
8. Вы можете отсканировать сгенерированный QR-код своим смартфоном или подключить ссылку, чтобы легко запросить данные в любое время.
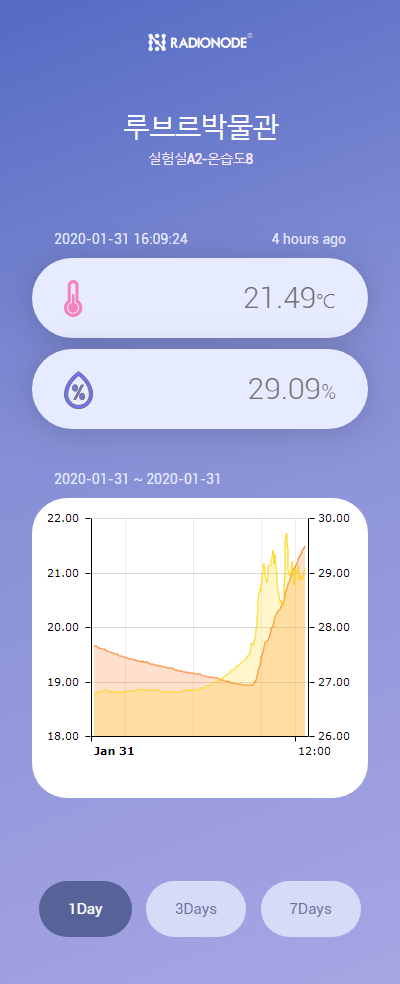
Вопрос: Я прочитал QR-код и понял удобную функцию, позволяющую посмотреть значения за 1 день, 3 дня или 7 дней до текущего запрошенного времени. Если я буду держать экран смартфона, будет ли он показывать текущее значение?
О: «Функция управления приложениями» в «представлении данных» извлекает исторические данные, записанные в облаке, в зависимости от времени запроса. Если вам нужны самые последние значения, нажмите кнопку «Обновить страницу» в браузере.
* Функция QR-кода — это открытый сервис, который предоставляет данные мониторинга любому пользователю, не имеющему учетной записи администратора (включая пользователя) (при необходимости доступ можно частично ограничить с помощью функции пароля). Таким образом, просмотр данных устройства доступа позволяет идентифицировать опасности на основе данных и обеспечивать безопасность для конкретных сред (закрытых пространств и т. д.).