Gegevensweergave is een functie die ontvangen sensorgegevens in grafiek- en tabelformaat op Radionode365 levert, en u kunt de grafiek bekijken door deze te verkleinen of te vergroten.
Betaalde accounts kunnen maximaal drie jaar aan gegevens analyseren en kunnen gegevens voor maximaal een maand tegelijk laden en opslaan. Een gratis account ondersteunt het bekijken van maximaal 3 maanden aan gegevens.
De gegevensweergave bevindt zich onder het dashboard in de menulijst aan de linkerkant van de webpagina. De gegevensweergavepagina plaatst pictogrammen zoals weergave-instellingen, app-beheer, vernieuwen en volledig scherm rechts van de titel, en daaronder bestaat uit een foutmeldingsvenster en een diagramlijst met een zoekfunctie.
De weergave-instellingen bestaan uit maken, wijzigen, downloaden en verwijderen. Het creatiemenu bevat titel, diagramtype (basis, gegevensvergelijking, cumulatief bedrag, bewerkingstijd, afwijkingstijd), periodeselectie (dag, week, maand) en diagram ( type). ) bestaat uit een zenderkeuzelijst met selectie- en zoekfuncties.
[ENG] Radio Node 365 introduceert functie voor gegevensweergave
[NL] Hoe de dataweergave van Radionode365 te gebruiken
Gegevensweergave Belangrijkste kenmerken
- De sensorgegevens van de gewenste periode kunnen worden bekeken in de vorm van grafieken en gegevenstabellen.
- Gebruikers kunnen gegevens 24 uur, 1 week of 1 maand tegelijk bekijken.
- Gebruikers kunnen gelijktijdig vergelijkende analysekaarten ontvangen voor maximaal 8 kanalen.
- U kunt op de kaart in- of uitzoomen.
- U kunt een CSV-bestand downloaden.
1. Haal de gegevensweergave op
Klik op het menu [Data View] in de menulijst aan de linkerkant van de webpagina. Als er grafieken zijn die u hebt gemaakt, wordt automatisch een lijst gemaakt. Om een nieuwe grafiek te maken, klikt u op 'Instellingen bekijken > Maken' aan de rechterkant van de titel op het inhoudsscherm.
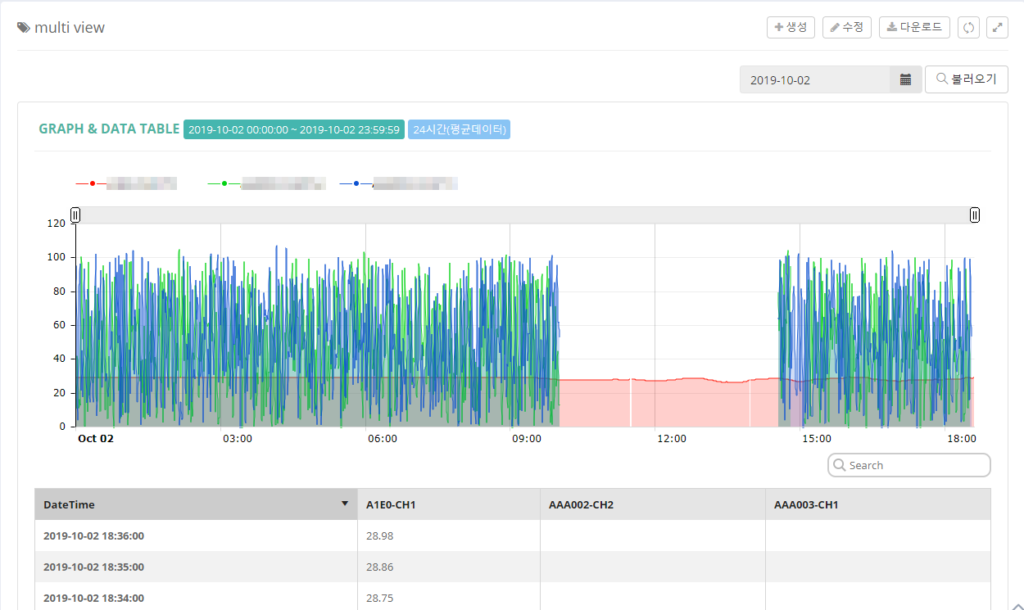
2. Zoom in op een specifiek gedeelte van de grafiek
- Sleep het gedeelte dat u wilt vergroten binnen het grafiekgebied terwijl u de linkermuisknop ingedrukt houdt.
- Laat de linkermuisknop los wanneer deze naar het zoombereik wordt gesleept.
- Als u op de knop [alles weergeven] in de rechterbovenhoek van het diagram klikt, wordt de volledige grafiek opnieuw weergegeven.
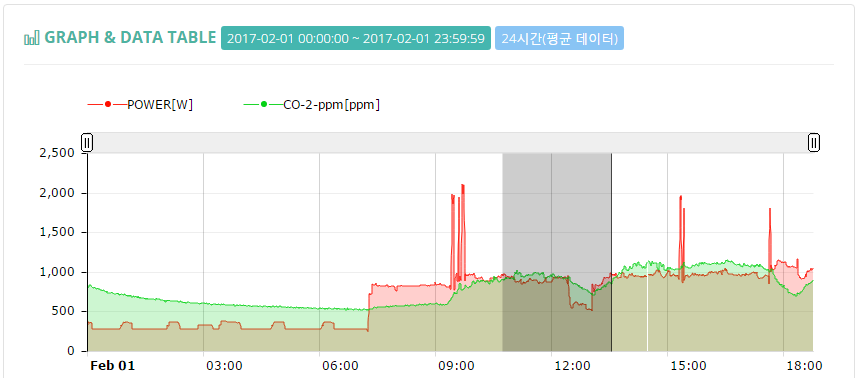
3. Blader door gegevens
- De standaardwaarde is de huidige datum.
- U kunt op het kalenderpictogram klikken om een datum in het geactiveerde venster te selecteren en op de knop [Laden] rechts van het maandpictogram klikken om de gegevens te bekijken.
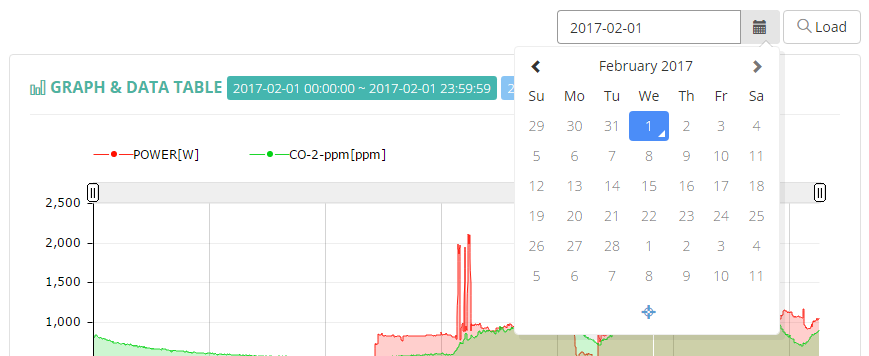
4. CSV-bestand downloadfunctie:
- Selecteer de gewenste gegevensweergave en selecteer een datum om de grafiek te laden.
- Klik op de knop 'Instellingen bekijken > Downloaden' aan de rechterkant van de titel bovenaan het inhoudsscherm.
- Het bestand wordt gedownload met een naam in de vorm van 'Data view name + under bar + download time + under bar + 3 digit number'. U kunt het gebruiken door de gewenste naam te wijzigen.
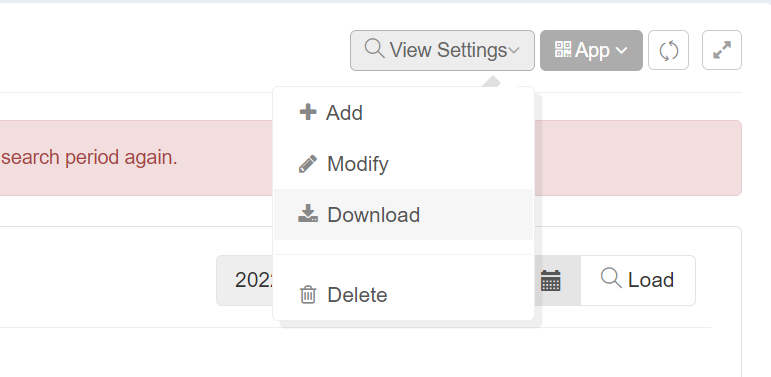
5. App-beheerfunctie:
De app verwijst naar de functie van het delen en opvragen van de inhoud van de gegevensweergave met behulp van een QR-code.
Ook als u niet inlogt op Radionode365, kunt u de QR-code scannen om gegevens direct vanaf uw apparaat (smartphone, tablet) te bekijken.
Hoe u de app instelt, gaat als volgt.
1. Klik op het menu [Data View] in de zijmenulijst aan de linkerkant van de webpagina.
2. Klik op de gewenste weergave in de lijst met automatisch gemaakte gegevensweergaven onder aan het menu.
3. Als de dataweergave voldoet aan de voorwaarden voor het maken van een app, kun je rechtsboven op de knop [App Beheer] klikken.
※ Kanalen kunnen niet worden bewerkt in de gegevensweergave waar de app al is gemaakt. Als je een app van een ander kanaal wilt, maak dan een nieuwe gegevensweergave aan volgens de voorwaarden en maak vervolgens de app aan.
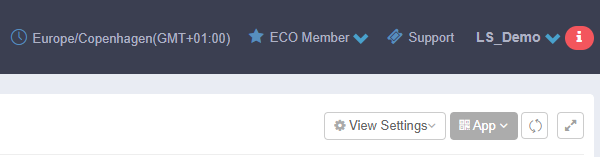
4. Klik op de knop [+Genereren] om een QR-code te genereren.
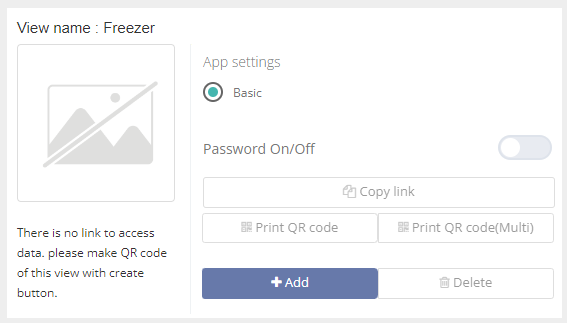
5. Als u voor het wachtwoord 'Enable' selecteert, kunt u een wachtwoord instellen (getal, 4 cijfers).
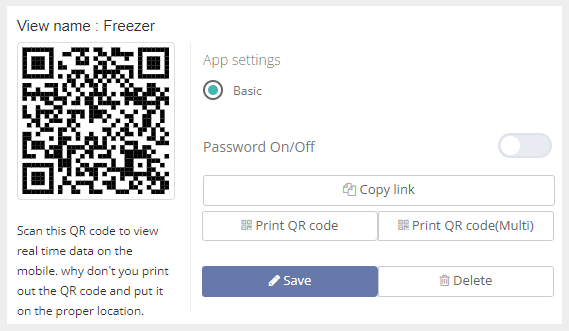
6. Klik op de knop [Kopieer koppeling] om de gegevensweergave als een koppeling te delen.
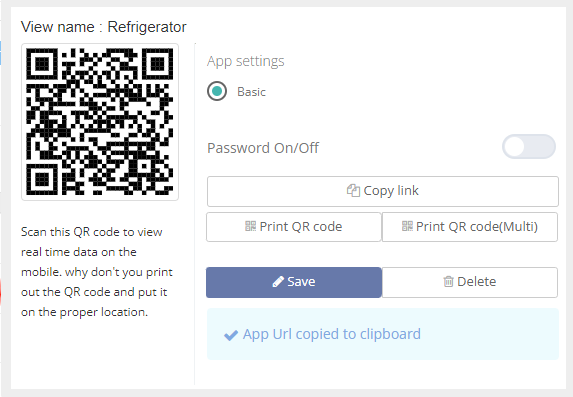
7. Klik op de knop [QR-code afdrukken] om af te drukken zonder te bewerken. Na het printen op standaard etiketpapier plak je het op de gewenste plek.
* Papierformaat: FormTec Laser & Inkjet Label 3114 (99.1 x 67.7)
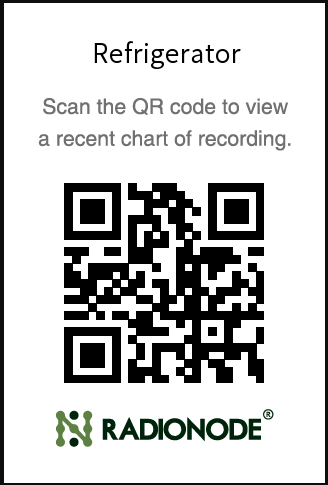
8. U kunt de gegenereerde QR-code scannen met uw smartphone of een link koppelen om op elk moment eenvoudig gegevens op te vragen.
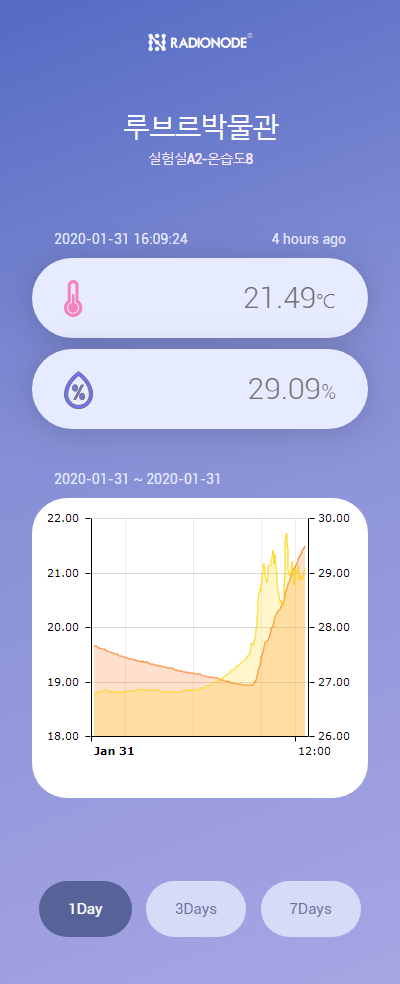
Vraag: Ik las de QR-code en begreep de handige functie waarmee je 1 dag, 3 dagen of 7 dagen voor de huidige gevraagde tijd naar waarden kunt kijken. Als ik het scherm van de smartphone bewaar, wordt dan de huidige waarde weergegeven?
A: De 'app-beheerfunctie' van de 'gegevensweergave' haalt historische gegevens op die in de cloud zijn vastgelegd op basis van de aanvraagtijd. Als u de meest recente waarden nodig heeft, klikt u op de knop 'Pagina vernieuwen' van uw browser.
* De QR-codefunctie is een open dienst die monitoringgegevens levert aan iedereen zonder beheerdersaccount (inclusief gebruikersaccount) (de toegang kan indien nodig gedeeltelijk worden beperkt met behulp van de wachtwoordfunctie). Daarom maakt de weergave van de gegevens van de accessor het mogelijk om op gegevens gebaseerde gevaren te identificeren en de veiligheid voor specifieke omgevingen (bijvoorbeeld besloten ruimtes) te garanderen.