보고서는 주기적으로 보고서를 제출해야 하는 사용자의 편의를 위해서 제공되는 서비스 입니다.
필요한 기간에 대한 해당 채널 데이터 보고서를 입력된 양식에 따라 자동으로 생성하고, 다양한 형태로 출력(종이, 파일)할 수 있습니다. 유료 계정에서는 생성된 보고서를 사용자가 지정한 이메일로 자동발송하는 편리한 기능도 사용할 수 있습니다.
[KOR] 라디오노드365, 보고서 기능 소개
[ENG] How to use the report of Radionode365
주요 기능
- 일일 보고서(특정 시간부터 24시간 기록) 생성
- 주간 보고서(월요일부터 일요일까지 기록) 생성
- 월간 보고서(첫째날부터 말일까지 기록) 생성
- 월간-의료기관용 보고서 (1일부터 말일까지 MKT, 표준편차, 최솟값, 최댓값, 평균 값 기록) 생성
- 사용자 정의가 가능한 2개의 기준선을 보고서에 표시(상한선, 하한선)
- 보고서를 A4용지 1장으로 인쇄 가능
- 보고서를 자동으로 지정된 이메일로 발송

<그림: 생성된 사용자 보고서 리스트>
1. 보고서 만들기
보고서 만들기 기능은 보고서 추가 창에서 유형 선택, 채널 선택, 보고서 항목, 확인의 4개 단계로 구성되어 있습니다.
유형 선택은 일일보고, 주간보고, 월간보고, 월간보고(의료기관용) 등 보고서 형태를 결정하는 단계입니다. 채널 선택은 차트 형태가 함께 선택하게 구성하였습니다.
설정방법은 아래와 같습니다.
1. 웹 페이지 왼쪽 사이드 메뉴 목록에서 보고서 > 보고서 추가/변경 메뉴를 클릭합니다.
2. 콘텐츠 화면 상단의 보고서 타이틀 오른쪽에서 [보고서 추가] 버튼을 클릭합니다.
3. 활성화 된 [보고서 추가] 창에서 단계별 순서를 따라서 입력과 항목 선택을 진행합니다.
4. 유형 선택에서는 보고서 제목을 입력하고, 보고서 유형(일, 주, 월 단위)을 선택하며, 데이터 조회 기간을 선택합니다.
5. 필요시 보고서 문서 ID를 기입합니다.
6. [다음] 버튼을 누르면 채널 선택 화면으로 이동합니다.
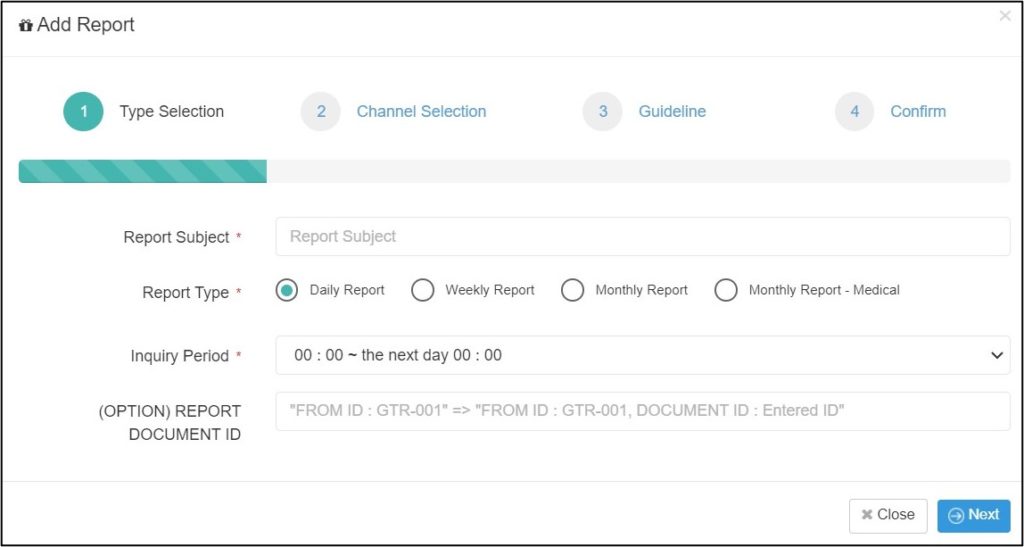
보고서 추가 – 유형 선택 단계
6. 채널 선택에서는 차트를 선택하고, 열람하고자 하는 채널을 선택하고, 다음 버튼을 클릭 합니다.
* 채널은 최대 4개 까지 동시에 선택할 수 있으며, 다른 보고서에 등록된 채널도 선택할 수 있습니다. (월간 보고-의료기관용은 1개)
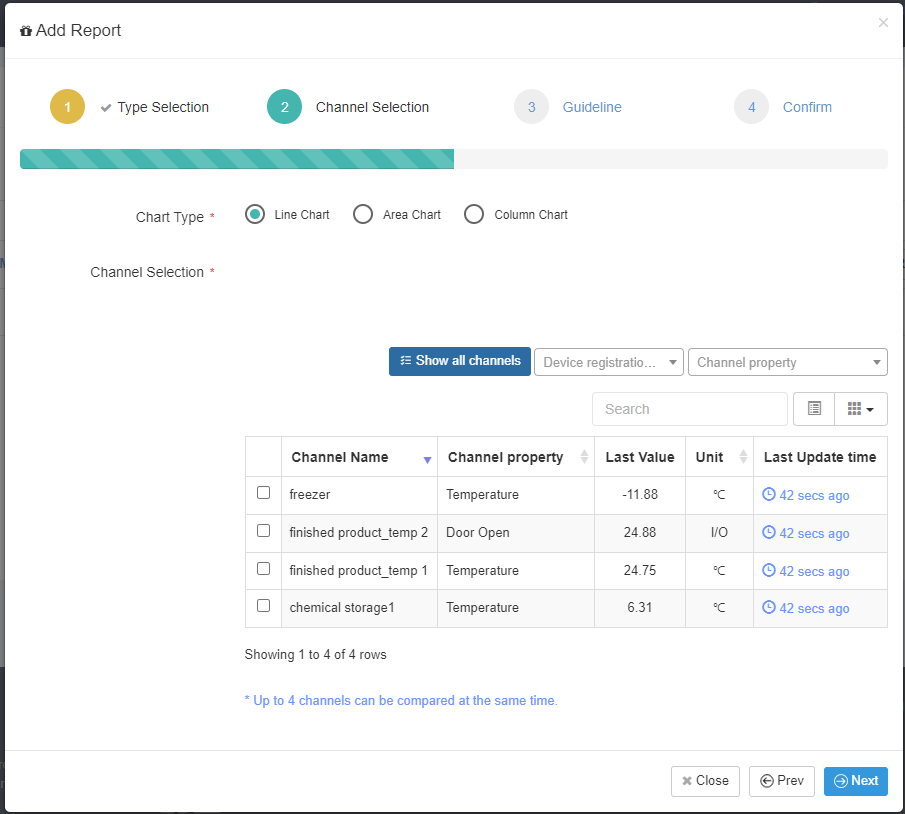
7. 보고서 항목은 관리자 이름을 입력하고, 기준선 표시 사용을 선택하고, 저장 버튼을 클릭합니다.
* 기준선1, 기준선2의 표시 여부 : 기준선을 표시하도록 선택하면 명칭과 기준 값을 입력해야 합니다. 기준선을 사용하면 보고서의 차트에 사용자가 정의한 값의 선이 표현됩니다.
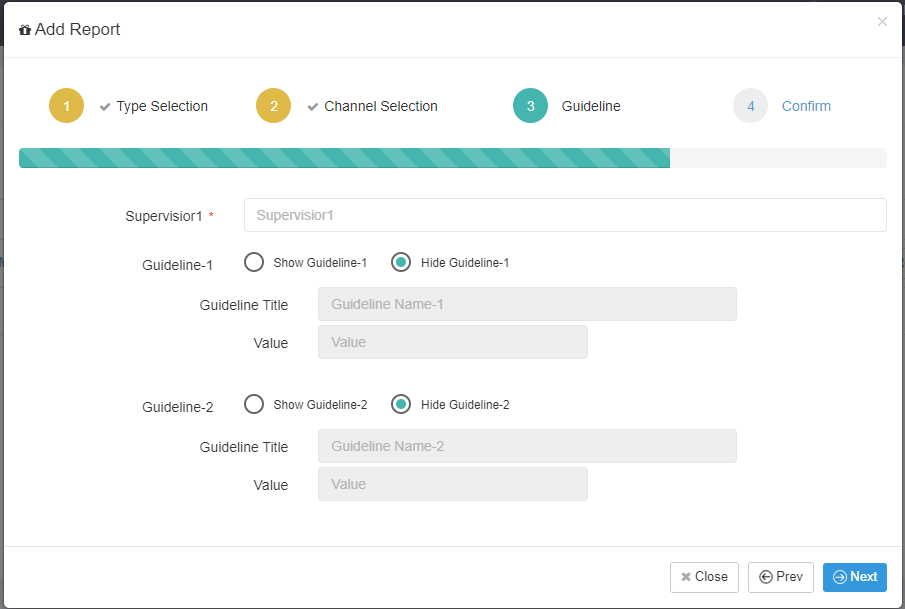
8. 확인 단계에서 모든 내용이 올바르게 입력 및 선택되었는지 점검합니다. 올바르게 작성되었다면 저장을 클릭합니다.
2. 보고서 이메일로 받기
Radionode365에서 일, 주, 월(의료기관용 별도) 단위로 구분된 개별 보고서를 자동으로 생성하고, 조건에 맞는 개별 보고서를 저장된 이메일 주소로 예약된 시간에 주기적으로 보고서를 보내주는 서비스 입니다.
서비스 사용을 원하지 않는다면, 발송예약에서 예약안함을 선택하시면 됩니다.
보고서 이메일 발송 사용하기
- 웹 페이지 왼쪽 사이드 메뉴 목록에서 보고서 > 보고서 추가/변경 메뉴를 선택합니다.
- 이메일 발송 수정 버튼을 클릭합니다.
- 이메일 발송 예약 팝업 창에서 예약하기를 선택합니다.
- 발송 예약 시간을 선택합니다.
- 발송예약시간은 보고서의 유형에 따라 예약시간 선택 내용이 자동으로 설정됩니다.
- 일일 보고서 : 보고서를 수신하길 원하는 시간을 지정합니다.
- 주간 보고서 : 보고서를 수신하길 원하는 요일과 일자를 지정합니다.
- 월간 보고서 : 보고서를 수신하길 원하는 날짜와 발송일자를 지정합니다.
- 월간 보고서-의료기관용 : 보고서를 수신하길 원하는 날짜와 발송 일자를 지정합니다.
- 이메일 수신 주소를 입력합니다. 수신 이메일은 최대 5개까지 지원합니다. 크레딧이 소진되므로 효율적으로 구성하여 사용하시기 바랍니다.
- 입력한 내용 확인 후, [저장]버튼을 눌러 저장합니다.
- 예약 시간에 자동으로 생성된 보고서가 발송됩니다.
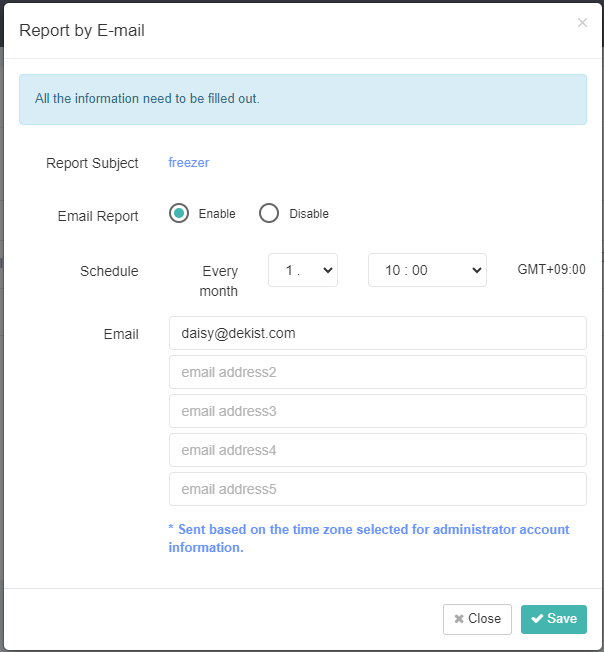
3. 보고서 발송 이력 기능
보고서 자동 발송은 이력관리 서비스를 제공합니다. 언제 누구에게 어떤 보고서가 발송되었는지 확인할 수 있습니다.
보고서 발송 이력 사용하기
- 웹 페이지 왼쪽 사이드 메뉴 목록에서 보고서 > 보고서 발송 이력 메뉴를 선택합니다.
- 콘텐츠 화면 상단의 보고서 발송 이력 타이틀 오른쪽에 있는 검색 버튼을 이용하여 해당 기간에 발송된 보고서 목록을 확인할 수 있습니다.
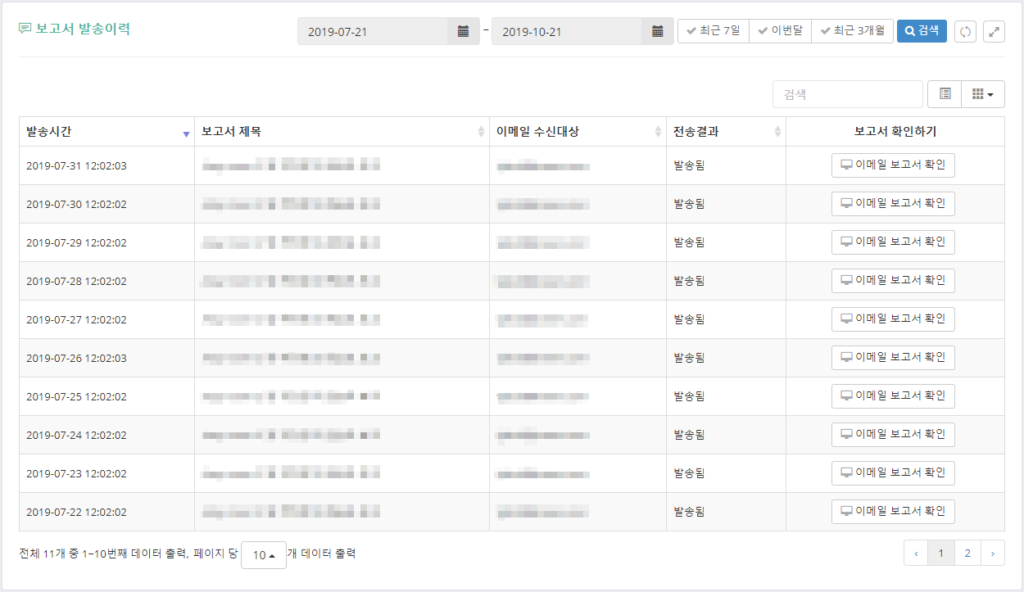
4. 보고서 출력 기능
보고서 출력 기능은 보고서 내용을 프린터에서 종이로 출력하는 서비스 입니다. 보고서를 전산 파일 형태가 아닌 종이 기록으로 보관할 수 있습니다.
보고서 출력 하기
- 웹 페이지 왼쪽 사이드 메뉴 목록에서 보고서 > 보고서 추가/변경 메뉴를 선택합니다.
- 검색된 보고서 목록에서 원하는 파일을 선택하여 해당 인쇄미리보기 버튼을 눌러서 해당 보고서를 미리 볼 수 있습니다.
- 보고서 조회의 초기 설정 일자는 오늘 날짜로 설정되어 있습니다. 오른쪽 상단의 캘린더 버튼을 눌러서 원하는 날짜를 선택할 수 있습니다.
- 오른쪽 하단의 [출력하기] 버튼을 누르면 설정된 프린터에서 보고서를 인쇄할 수 있습니다.
5. 보고서 예시
보고서는 일, 주, 월 단위로 개별 작성됩니다. 필요한 개별 보고서를 선택하여 사용하시기 바랍니다. 일반 보고서에서 최솟값- 파랑, 최댓값- 빨강으로 표기됩니다.
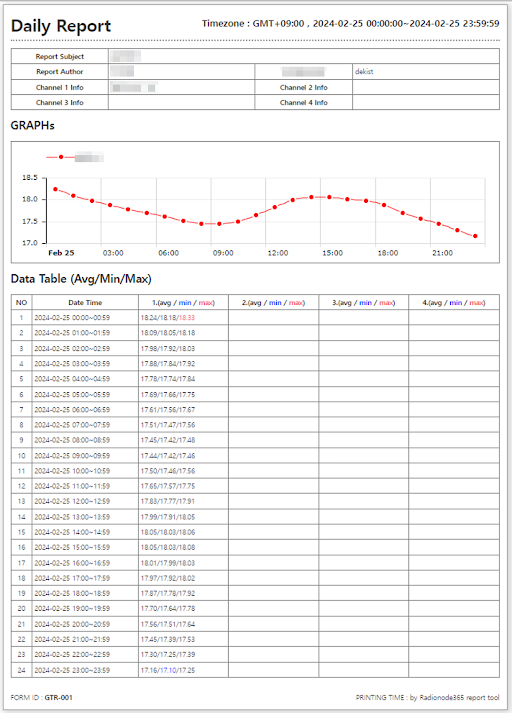
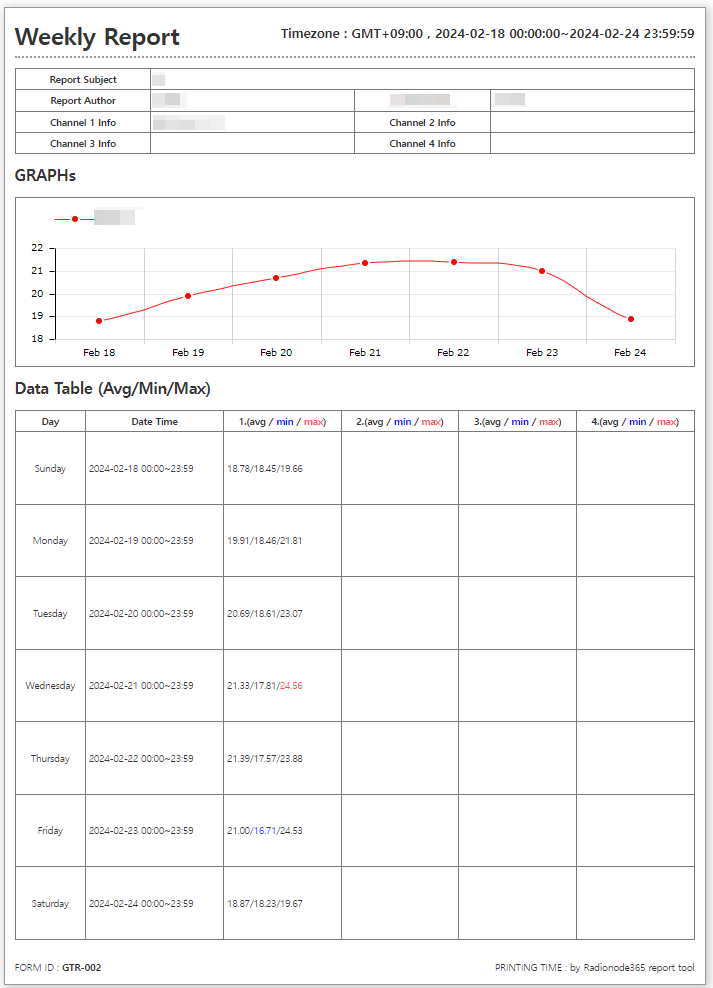
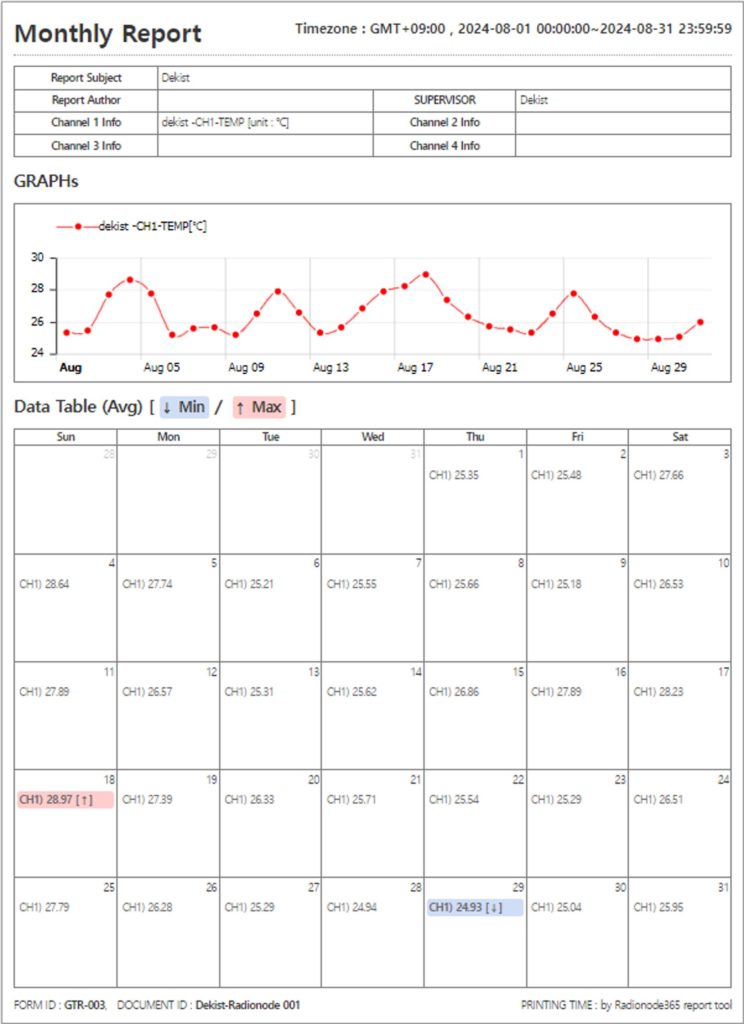
월간 보고서 양식, 문서 번호 기입 예시
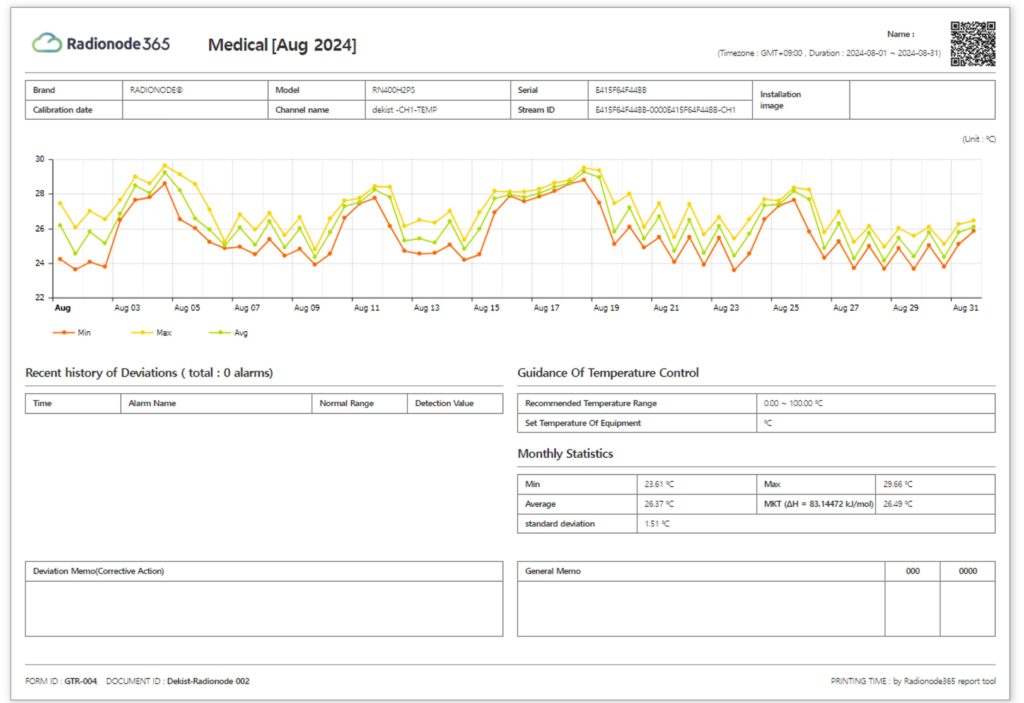
월간 보고서 – 의료기관용 양식, 문서 번호 기입 예시