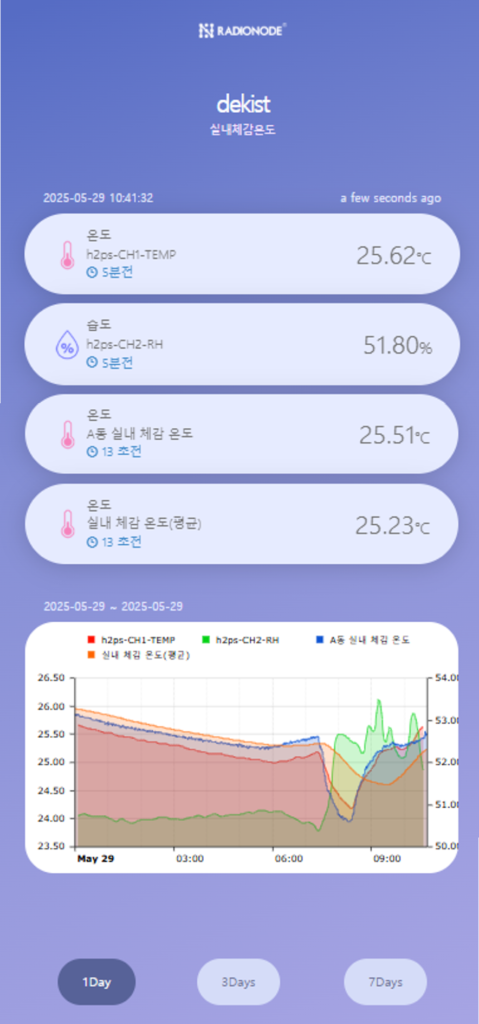데이터 뷰는 수신된 센서 데이터를 Radionode365에서 그래프와 표 형태로 제공하는 기능이며, 그래프를 축소하거나 확대하여 볼 수 있습니다.
유료 계정은 최대 3년간의 데이터를 분석할 수 있으며, 한 번에 최대 1개월 단위로 데이터를 불러오고 저장할 수 있습니다.
데이터 뷰는 웹 페이지 왼쪽 사이드 메뉴 목록의 대시보드 아래에 위치합니다. 데이터 뷰 페이지는 타이틀 오른쪽으로 뷰 설정, 앱 관리, 새로고침, 전체화면 등의 아이콘을 배치하였고, 그 아래로 에러 메시지 창과 검색 기능이 포함된 차트 목록으로 구성되어 있다.
뷰 설정은 생성, 수정, 다운로드, 삭제로 구성하였으며, 생성 메뉴에서는 제목, 차트 유형(기본, 데이터 비교, 누적량, 가동 시간, 일탈 시간), 기간선택(일, 주, 월 단위), 차트(종류) 선택, 검색 기능이 포함된 채널 선택 목록 등으로 구성되어 있습니다.
[KOR] 라디오노드365, 데이터 뷰 기능 소개
[ENG] How to use the Data view of Radionode365
데이터 뷰 주요 기능
- 사용자가 원하는 기간의 센서 데이터를 차트와 데이터 테이블의 형태로 조회할 수 있습니다.
- 사용자는 한 번에 24시간, 1주일, 1개월 단위로 데이터를 조회할 수 있습니다.
- 사용자는 최대 8 채널까지 동시 비교 분석 차트를 받을 수 있습니다.
- 사용자는 차트를 확대하거나 축소할 수 있습니다.
- 사용자는 CSV파일을 다운로드할 수 있습니다.
1. 데이터 뷰 열람하기
웹 페이지 왼쪽 사이드 메뉴 목록에서 [데이터 뷰] 메뉴를 클릭합니다. 작성해 놓은 차트가 있다면, 자동으로 목록이 작성됩니다. 새로운 차트를 만들기 위해서는 콘텐츠 화면의 타이틀 오른쪽에 위치하는 ‘뷰 설정 > 생성’을 클릭합니다.
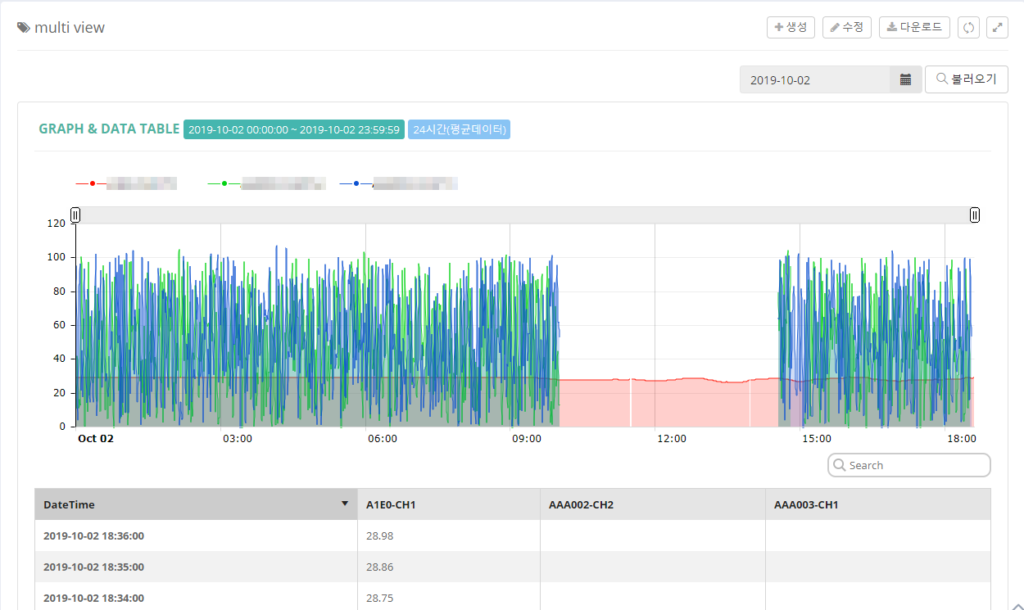
2. 그래프 특정 구간 확대하기
- 그래프 영역 내에서 확대하고자 하는 부분을 마우스 왼쪽 버튼을 누른 상태에서 드래그합니다.
- 확대 범위까지 드래그가 되었다면 마우스 왼쪽 버튼을 놓습니다.
- 차트 내부의 오른쪽 위에 위치하는 [show all] 버튼을 클릭하면 다시 전체 그래프로 표시됩니다.
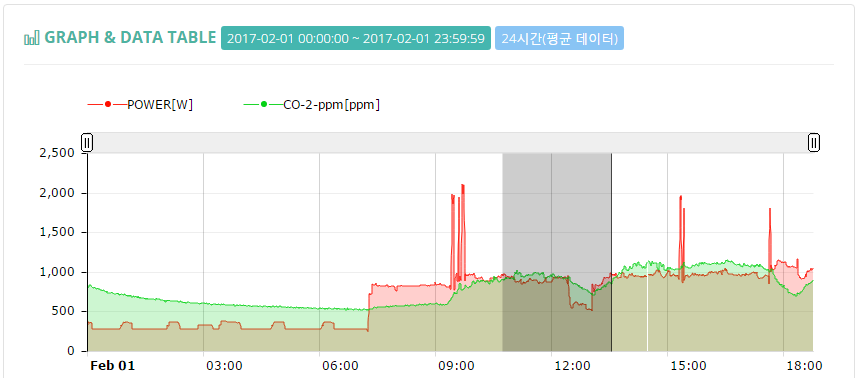
3. 데이터 열람하기
- 기본값은 현재 날짜입니다.
- 달력 아이콘을 눌러서 활성화 된 창에서 날짜를 선택하고, 달력 아이콘 오른쪽의 [불러오기]버튼을 클릭하면 데이터를 볼 수 있습니다.
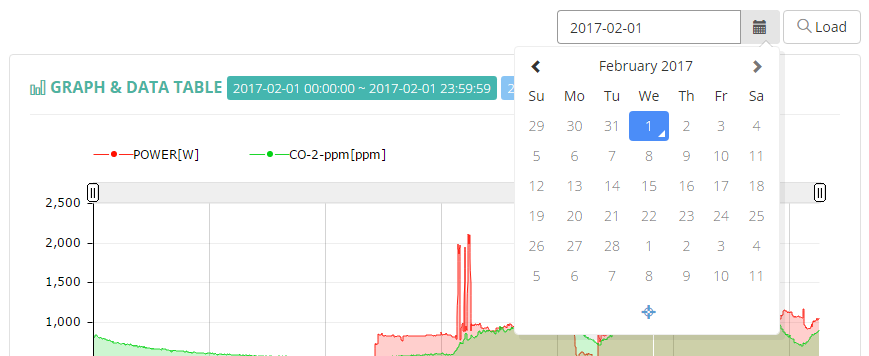
4. 다운로드 기능
그래프와 차트를 각각 다운로드 가능합니다.
그래프는 PDF 형식의 다운로드만 지원하고, 차트는 CSV/ PDF 다운로드 지원합니다.
- 다운로드 원하는 데이터 및 날짜의 데이터뷰를 불러옵니다.
- 그래프 또는 차트의 우측 상단의 아이콘을 클릭합니다.
- 그래프는 PDF다운로드만 지원되며, 차트에서는 CSV/PDF 다운로드 지원합니다.
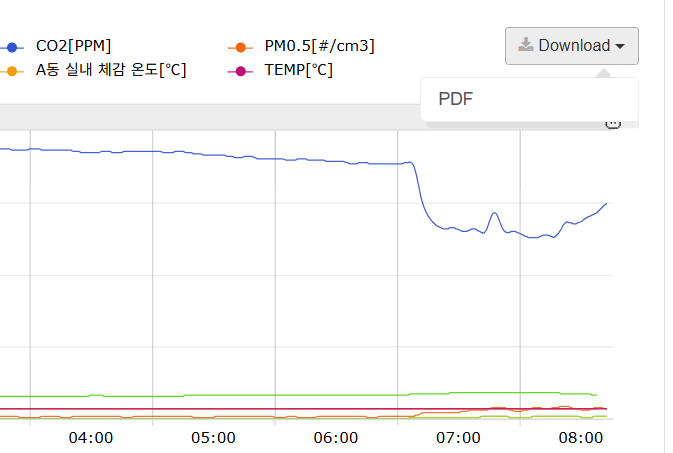
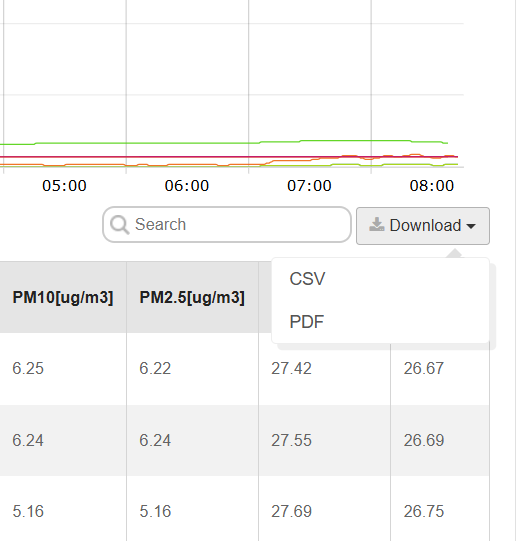
5. 앱 관리 기능
앱은 QR코드를 이용하여 데이터 뷰 내용을 공유하고 조회하는 기능입니다.
Radionode365에 로그인 하지 않아도, 해당 QR코드를 스캔하면 장치(스마트폰, 태블릿)에서 바로 데이터가 조회됩니다.
앱 설정방법은 다음과 같습니다.
1. 웹 페이지 왼쪽의 사이드 메뉴 목록에서 [데이터 뷰] 메뉴를 클릭합니다.
2. 메뉴 하단에 자동으로 생성된 데이터 뷰 목록에서 원하는 뷰를 클릭합니다.
3. 해당 데이터 뷰가 앱 생성 조건을 만족하면, 오른쪽 상단의 [앱 관리]버튼을 클릭할 수 있습니다.
※ 이미 앱이 만들어진 데이터 뷰는 채널을 편집할 수 없습니다. 다른 채널의 앱을 원하신다면 새로운 데이터 뷰를 조건에 맞게 만드신 후 앱을 생성해 주시기 바랍니다.
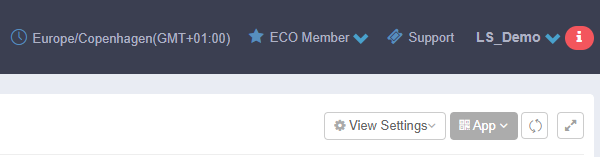
4. [+생성] 버튼을 클릭하면 QR코드가 생성됩니다.
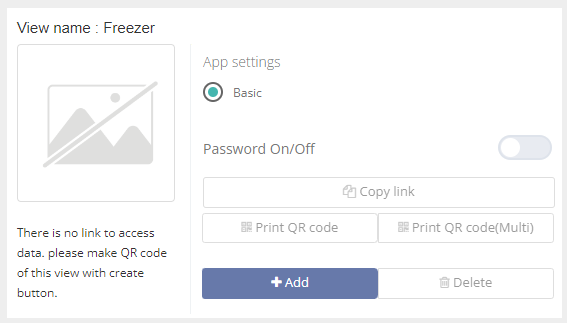
5. 비밀번호를 ‘사용함’으로 선택하면, 비밀번호(숫자, 4자리)를 설정하실 수 있습니다.
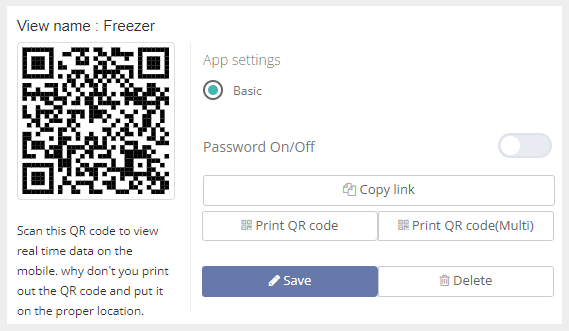
6. [링크 복사] 버튼을 클릭하면 링크로도 해당 데이터뷰를 공유할 수 있습니다.
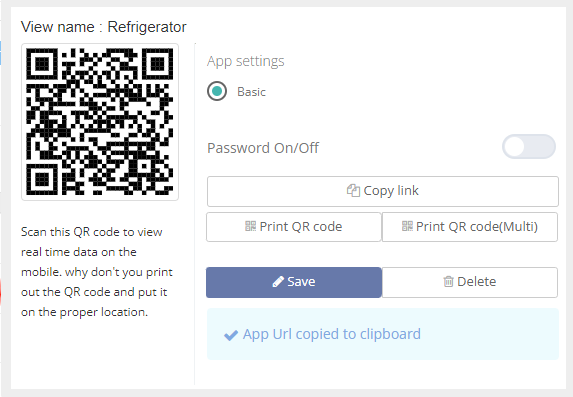
7. [QR코드출력] 버튼을 클릭하면 별도의 편집 없이 인쇄하실 수 있습니다. 규격의 라벨지에 인쇄한 후 원하는 곳에 붙입니다.
* 용지규격: FormTec Laser & Inkjet Label 3114 (99.1 x 67.7)
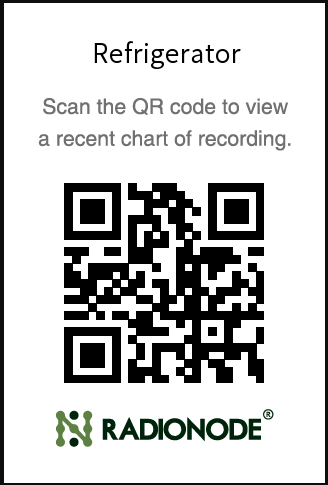
8. 생성된 QR코드를 스마트폰으로 스캔하거나, 링크를 연결하면 언제든 쉽게 데이터를 조회할 수 있습니다.
질문 : QR코드를 읽으며 현재 요청한 시간 이전의 값을 1일, 3일, 7일 전까지 살펴볼 수 있는 편리한 기능을 이해했습니다. 스마트폰 화면을 계속 유지하면, 현재 값을 보여주나요?
답 : ‘데이터 뷰’의 ‘앱 관리 기능’은 요청 시간을 기준으로 클라우드에 기록된 과거 자료를 불러옵니다. 만약, 가장 최근의 값이 필요하다면, 브라우저의 ‘페이지 새로고침’ 버튼을 누르세요.
* QR코드 기능은 관리자(사용자 포함) 계정이 없이 모니터링 자료를 누구에게나 제공하는 열린 서비스입니다(필요시 비밀번호 기능을 이용해서 접근을 부분적으로 제한할 수 있음). 그래서, 접근자의 데이터 열람은 특정환경(밀실공간 등)에 대한 데이터 기반 위해 요소 및 안전성 확보를 가능하게 합니다.