DEKIST RN172를 구입하여 주셔서 감사합니다.
RN172는 WIFI 전송방식으로 Telnet과 ModbusBus/TCP 그리고 HTTP를 사용할 수 있는 장치입니다. 전용 UA제품(별도구성)은 기본 2CH이며, 4-20mA, 0-1000mV, 가스(휘발성유기화합물 외) 등의 인터페이스와 외장센서를 지원합니다.
주요 용어 : USB Driver, Terminal Program, Console Menu, 고정 IP, DHPC
1. RN172 무선 랜(WiFi) 설정하기
- 전원 공급 및 AP모드 활성화
- UA 제품을 연결하지 않은 상태로 RN172 제품의 전원 커넥터에 아답터를 연결합니다. 제품 전면부 화면에 ‘SOFT AP’라고 표기되면서 장치 내부시스템에 접속할 수 있는 WiFi 설정 AP모드를 활성화 합니다.
- UA 제품과 연결한 상태로 장치에 전원을 공급하면 와이파이 설정을 진행할 수 없습니다.
- RN172 AP 연결하기
- RN172 전면부 화면에 ‘SOFT AP’인 상태를 확인하고, 스마트폰 혹은 PC에서 ‘WiFi검색’을 실시합니다. 검색된 WiFi AP중 SSID가 ‘RN172_xxxx’를 선택하여 장치와 스마트폰 혹은 PC를 연결합니다.
- 와이파이(WiFi) 설정하기
- 스마트폰 혹은 PC에서 웹브라우저의 주소창에 192.168.1.3 을 입력합니다.
- 화면에 설정창이 활성화되면, “WiFi SCAN” 을 실행하여 AP목록을 검색합니다.
- 사용할 AP(SSID)를 선택하여 비밀번호 등 필수 정보를 입력하고 저장합니다.
- 사용하고자 하는 무선 공유기가 정상적으로 작동하고 있으나 WiFi SCAN 실행 후 검색이 안 될 경우가 있습니다. 이럴 경우에는 콘솔 메뉴에서 직접 설정하시기 바랍니다. 자세한 방법은 아래의 “콘솔 메뉴에서 네트워크 설정하기”를 참고하세요.
- 완료확인
- 전면부 화면에 ‘SAVE DonE’이라고 표시되어 공유기 연결을 위한 WiFi 설정이 완료되었음을 알려줍니다.
2. UA 장치 연결하기
- 전원을 끕니다.
- RN172 장치와 UA 장치를 연결한 후 사용을 원하는 장소에서 6V DC 아답터를 연결합니다.
- 아래 그림과 같이 제품의 전면부 화면에 현재 상태를 표시하면서 WiFi에 다시 연결됩니다. ( POWER ON )
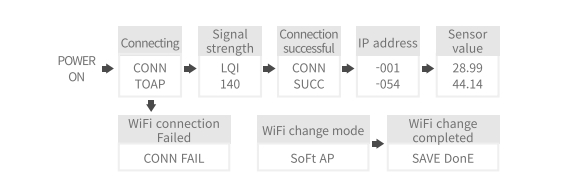
3. 인터넷 연결상태 확인하기
인터넷 연결상태는 전면부 왼쪽 위에 위치하는 LED 색의 변화로 보여줍니다. LED가 녹색과 적색으로 반복되면, 인터넷 연결상태는 정상입니다.
- 오류 증상1 (적색 LED 유지)
- 만약 현재 사용하시는 네트워크가 자동IP(DHCP)를 지원하지 않는 경우, 전산팀으로부터 고정 IP를 받아 본 제품에 설정해야 합니다.
방화벽 설정으로 외부 인터넷 연결이 불가능한 경우, 보안팀에 ‘방화벽 예외 처리’를 요청해야 합니다. - 장치는 기본적으로 데이터를 Radionode365.com으로 전송하도록 설계되어 있습니다. 추가적으로 MODBUS/TCP, HTTP를 지원합니다. 개별 소프트웨어에서 MODBUS/TCP, HTTP를 이용하여 데이터를 받으려면 설정을 바꾸어야 합니다. 아래의 ‘4. Console Menu 진입하기’ 를 참고하세요.
- 만약 현재 사용하시는 네트워크가 자동IP(DHCP)를 지원하지 않는 경우, 전산팀으로부터 고정 IP를 받아 본 제품에 설정해야 합니다.
- 오류 증상2 (초기 멜로디 소리 발생)
- 장치가 이미 Radionode365에 등록되어있는 경우입니다. 중복 장치등록은 절대 지원하지 않습니다. Radionode365에 로그인하여 장치를 확인해 주시기 바랍니다.
만약 제품이 등록된 ID를 모르는 경우에는 구매처로 문의하시거나, master@dekist.com으로 문의해주시기 바랍니다.
- 장치가 이미 Radionode365에 등록되어있는 경우입니다. 중복 장치등록은 절대 지원하지 않습니다. Radionode365에 로그인하여 장치를 확인해 주시기 바랍니다.
- 오류 증상3 ( 화면의 CONN FAIL 메시지 표기 )
- WiFi 설정 오류입니다. 오류 증상1번 방법을 참고해주세요.
- 연결된 AP 암호화 방식을 WPA1, WPA2인지 확인해주세요
- 연결된 AP의 내부 채널이 12ch, 13ch 일 경우 장치 연결이 불가능합니다.
- 적색 LED와 초기 멜로디 소리는 기본적으로 오류 증상 1과 2를 반영합니다. 하지만, 설정한 측정 데이터 범위를 벗어날 경우에도 적색 LED와 초기 멜로디 소리가 장치에서 작동합니다.
4. Console Menu 들어가기
- 홈페이지에 접속하여 Terminal Program과 USB Driver를 다운로드하여 PC에 설치한후 “RadioNodeTerm”을 실행합니다.
- 전원선을 분리한 후, USB케이블을 사용하여 RN172를 PC에 연결합니다.
- “RadioNodeTerm” 프로그램을 실행하고, 창 배경이 초록색으로 변하면 사용 가능한 상태입니다.
- 키보드로 “radionode114”를 입력하여 Console 메뉴에 진입합니다.
RN172 Radionode Terminal Download는 아래링크를 참고하세요.
라디오노드 설정 변경 프로그램 다운로드
RN172 USB Driver 인식법은 아래링크를 참고하세요.
PC에서 수동으로 USB드라이버 설정방법
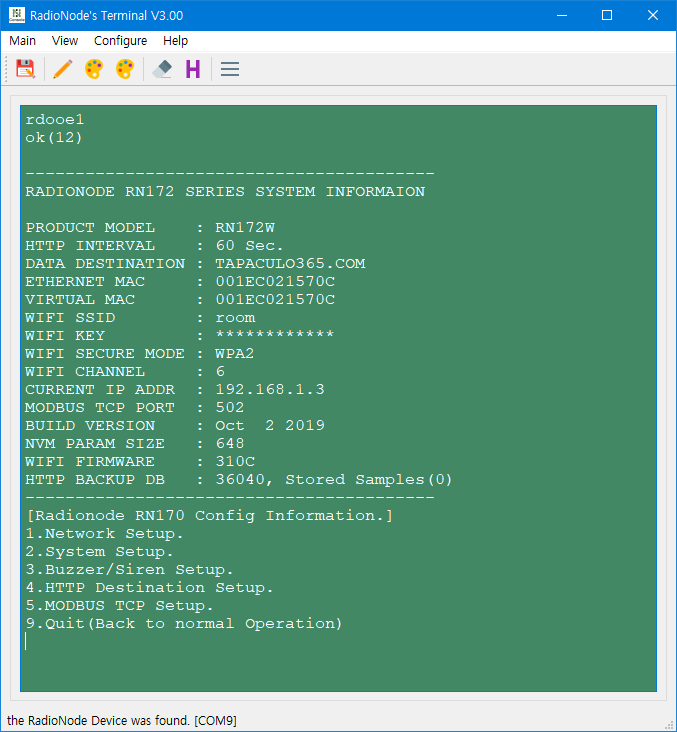
- Console Menu
- Network Setup. [ 네트워크 설정 ]
- System Setup. [ 시스템 설정 ]
- Buzzer / Siren Setup. [ 채널 알람 설정 ]
- HTTP Destination Setup. [ HTTP 요청 설정 ]
- MODBUS TCP Setup. [ MODBUS TCP 설정 ]
- Quit (Back to normal Operation) [ 종료 ]
- Network Setup. [ 네트워크 설정 ]
콘솔 메뉴에서 네트워크 설정하기
스마트 폰에서 사용하고자 하는 SSID 이름이 검색되지 않을 경우에 콘솔메뉴에서 네트워크 설정을 진행하는 방법은 아래와 같습니다.
– 아 래 –
1. Network Setup를 선택하기 위해서 제시문 첫 번째에 있는 ‘1’을 입력합니다.
2. Scan WIFI AP를 실행하여 사용하고자 하는 공유기를 검색합니다.
목록에서 원하는 SSID 이름이 검색되면, 맨 앞의 번호를 입력하여 선택하고 KEY 값으로 비밀번호를 입력합니다. 올바르게 작업이 이루어졌다면, J와 K 항목을 확인하시고 나서 L 항목에서 공유기와 동일한 보안 모드를 선택합니다.
3. SSID 이름 검색이 스마트 폰과 동일하게 검색되지 않는다면, J, K, L 각 항목을 활성화하여 해당 값을 정확하게 입력합니다.
4. 입력 값이 올바른지 확인하고 ‘q’를 입력하여 종료합니다.

5. 고정 IP 세팅하기
- 콘솔메뉴에서 ‘Network Setup.’에 진입하여 ‘DHCP OFF’를 선택합니다.
- 사내 네트워크 담당자한테 할당받은 IP Address , GATEWAY Address , DNS1, DNS2, SUBNET MASK를 입력합니다.
- 프로그램을 정상적으로 종료하고 작동상태를 확인합니다.
용어 설명
- 장치 : 물리적 채널이 있고, 채널을 통해서 받은 센서값을 서버로 전송하는 기기
- 채널 : 신호원을 감지한 센서의 값을 받는 곳 혹은 아날로그 신호를 디지털 신호로 전환하여 장치로 보내는 곳
- UA 장치 : 기본 2채널로 구성된 USB통신을 하는 기기로 특화된 외장센서를 연결하여 다앙한 측정이 가능하다
- USB Driver : UA 제품 장치구동 프로그램
- Terminal Program : 콘솔 메뉴를 설정하기 위한 프로그램
- Console Menu : PC 화면에 출력되는 장치의 환경설정을 위한 메뉴판
- 고정 IP : Static InternetProtocol
- DHCP : Dynamic Host Configuration Protocol
- AP(Access Point) : 스마트폰 혹은 PC와 장치 등이 서로 통신으로 연결할 수 있도록 전파를 송수신하는 중계기. ‘WiFi 라우터’ 혹은 ‘스테이션’으로도 지칭함
- SOFT AP : Software enabled Access Point
(주의사항) 설정은 무선 전파를 전송매체로 사용하여 이루어집니다. 따라서, 안정적 전원공급과 전파간섭 유무 등을 반드시 확인해야 합니다.