デバイスリストは、ユーザーがハードウェア製品の基本的な管理を可能にするための詳細情報を表として提供する機能です。 送信機であるデバイスのインターネット接続状態を継続的に更新します。
認定およびプライベートIP、チャネル数、ファームウェア、転送サイクル、システム通知、最近の更新、登録日などは、送信機の管理のためにもっと注意深く見なければならない項目です。 特に、変更/通知項目は、情報の変更とデバイス通知に分けられ、そのデバイスの情報をリセットしたり、デバイス通知機能を変更したりできます。
1. デバイスリスト
1-1. デバイス項目
- ID(MAC):デバイスを区別する独特なID
- ロケーション:デバイスの設置場所の写真
- デバイスのモデル:デバイスのモデル名
- グローバルIP:デバイスのパブリックIP
- プライベートIP:ルータやルータ使用時のデバイスに設定されたプライベートIP
- チャンネル数:デバイスに付着されたチャネル数
- ワイヤレス出力:ワイヤレス出力強度(ZigBee、WiFiモデル)
- 無線チャンネル:無線チャネル(ZigBeeモデルでは、使用周波数)
- 無線ID:ZigBeeモデル通信ID
- ファームウェア:デバイスにインストールされてファームウェアのバージョン
- 送信周期(秒):デバイスがサーバーにデータを送信する周期
- 測定周期(秒):デバイスがセンサーからの値を測定する周期
- システム通知:インターネットシームレス通知、電池交換の通知は、電源の問題の通知機能を有効にするかどうか
- 最終更新日:最後のデータ受信の経過時間
- 最近更新時間:最後のデータ受信時間
- 登録日:デバイスをRadionode365に登録した時間
1-2. 主な機能
- 現場に設置されている装置の状態情報をリモートで確認することができます。
- 装置の通知(シームレス、バッテリー、電源変更)を確認し、変更することができます。
- 複数のデバイスのうち、特定のデバイスを検索することができます。
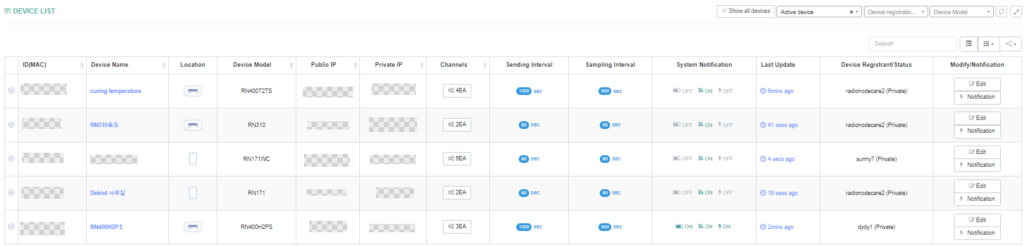
1-3. カスタム列
ユーザーが希望するカラムの情報のみを表示することができます。 設定方法は以下の通りです。
- デバイスの一覧表の右側にある列のフィルタリングアイコンをクリックします。
- リストに表示する列を選択します。
- 変更されたカラムの表示は、ブラウザのクッキーに維持されます。
1-4. デバイス情報の変更
- デバイスの一覧から、画面の右側の[情報変更]ボタンをクリックします。
- デバイス情報の変更ポップアップウィンドウで、デバイスの情報を変更します。
- 装置の名称は、容易に認識できるように指定する名前で、必須入力項目です。
- デバイスメモは、名称に加えてデバイス情報を追加記入することで確認できます。
- デバイス共有機能を使用すると、アカウント内のデバイスのアクセス許可を調整できます。
- デバイス共有機能は、管理者とデバイスを登録したアカウントでのみ設定できます。 デバイスを共有しないと、管理者とデバイス登録したアカウント以外のユーザーアカウントからそのデバイス履歴が消えます。 (他のアカウントにそのデバイスを含む設定がある場合は、削除通知メールが送信されます。)
- 管理者アカウントは、デバイス登録者を変更または設定できます。
1-5. デバイスの削除
- 画面の右側の[情報変更]ボタンをクリックすると、デバイス情報の変更ポップアップが開きます。
- 左下の[削除]ボタンをクリックすると、デバイスに関連する情報が自動的に削除されます(接続されたチャンネルとチャンネルデータ、レポート、アラーム、詳細照会など)。
- 削除されたデバイスは、[新しいデバイスメニューから再登録することができます。
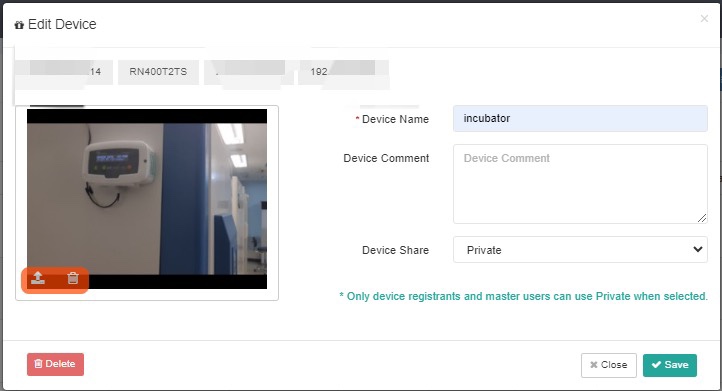
2. 装置通知
デバイス通知は、センサーデータ送信機であるデバイスの異常状態を管理者に通知する機能です。 デバイスの状態を超えてセンサーデータを受信できない状況を予防するための情報を提供します。
デバイスアラームウィンドウは、インターネットの切断、バッテリの交換、電源の問題、アラームサイクル、アラーム方法、受信者のリストなどで構成されています。
2-1. デバイス通知を設定する
- Webページの左側にあるサイドメニューリストで、[デバイス設定>デバイスリスト]メニューをクリックしてデバイスリストを有効にします。
- デバイスリストの一番右側にある 変更/通知 項目内の該当デバイスの デバイス通知をクリックします。
- デバイスアラーム ポップアップウィンドウがアクティブになります。
- 使用したい用途に合わせて該当事項をクリックし、保存ボタンを押して仕上げます。
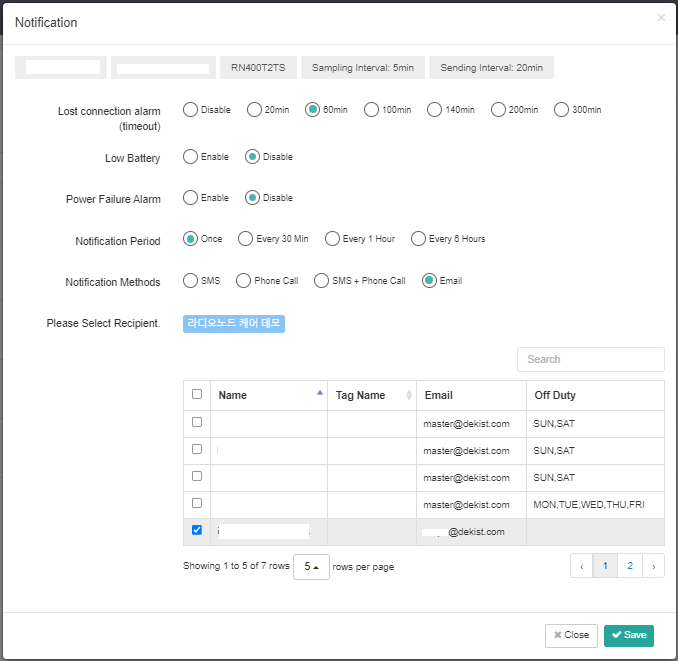
章
2-2. デバイスの切断メッセージを受信しました!
Radionode365サービスは、ラジオノードチャネルのセンサーデータをデバイスを介してインターネットとしてクラウドサーバーに収集します。 インターネット接続に問題があると、データは正常に収集されにくいため、Radionode365サービスは個々のデバイスごとに切断アラームを設定します。
上記のセクション2-1を参照してデバイス通知のインターネット切断アラーム(タイムアウト)を使用すると、特定の時間にデータを収集できない状況でRadionode365はクレジットを保持しているユーザーに電子メールまたはテキストメッセージでデバイスステータスを送信します。
次の図は、60分間インターネットタイムアウトが発生した場合に1回に限り、電子メールでデバイスのステータスを送信する例です。
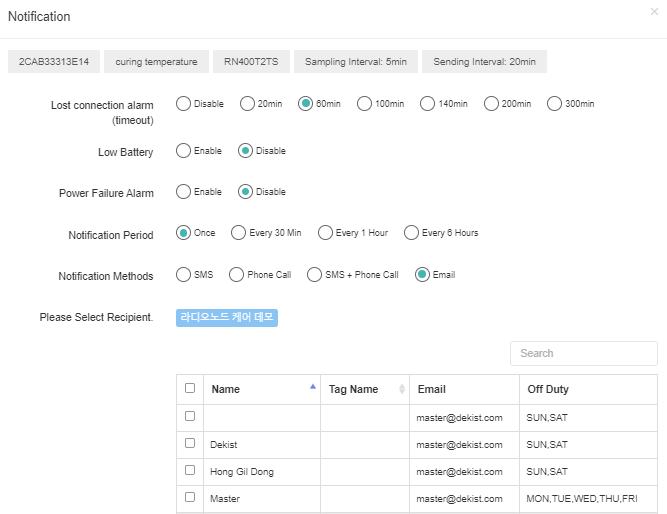
2-3. ブレークアラームを受信しましたが、Radionode365に正常に記録されています。
ラジオノードデバイスは、インターネットが壊れてクラウドにデータを転送できない場合は、測定したセンサーデータをデバイスの内部メモリに自動的に保存するように設計されています。 インターネット接続が正常に回復すると、メモリに保存されたデータはRadionode365に順次転送されます。
ユーザーはインターネットの中断アラームを受信しましたが、センサーデータの記録は欠落せず完全に記録されます。