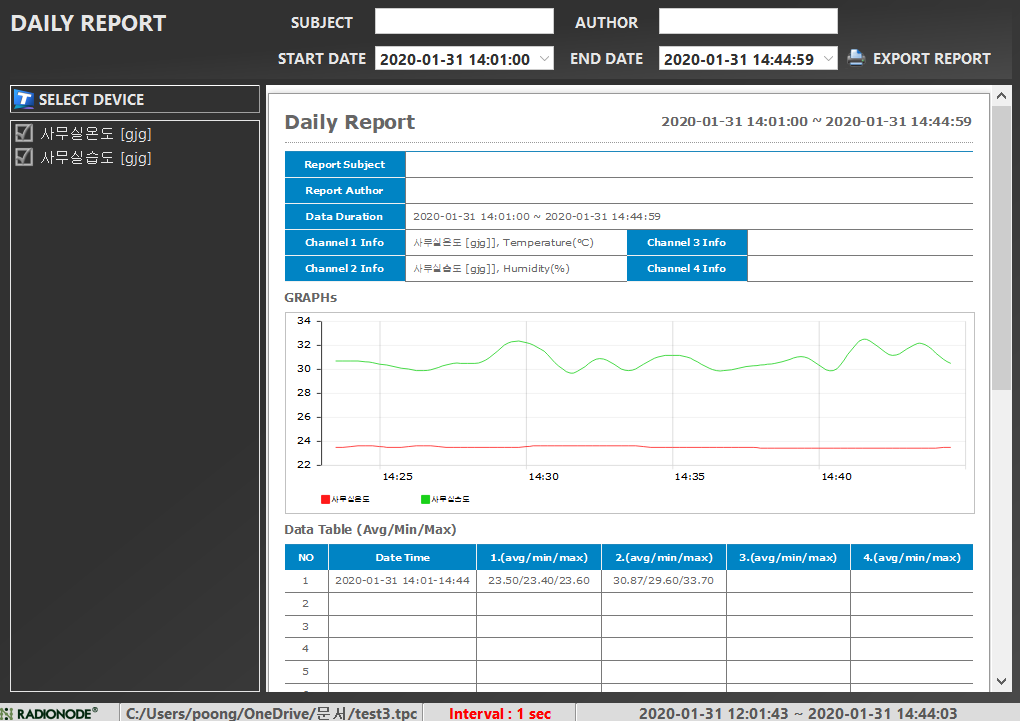תודה שרכשת את משפחת DEKIST Radionode.
אם המשתמש יצר פרויקט ורשם את המכשיר, או אם יש פרויקט שכבר נוצר, ניתן לבצע ניטור יעיל יותר על ידי הגדרת אפשרות הערוץ. בנוסף, אתה יכול לחוות ניהול נתונים יעיל עם פונקציית אחסון קבצים שיכולה להקליט ולשתף נתונים ופונקציית פלט דוחות בצורה מסוימת.
1. הצג נתוני חיישן (לוח מחוונים)
כאשר אתה מתחיל את התוכנית, תראה מסך ראשוני המורכב מפרויקטים ופרויקטים אחרונים. כאשר אתה יוצר פרויקט או בוחר באחד מהפרויקטים שכבר נוצרו, מופעל לוח מחוונים המורכב מווידג'טים המציגים את ערכי הנתונים של כל ערוץ.
לוח מחוונים הוא מסך המציג נתונים נמדדים. ניתן להציג עד 128 ווידג'טים (ערכי ערוץ) בו-זמנית על מסך לוח מחוונים אחד. שם הפרויקט נמצא בצד שמאל של לוח המחוונים.
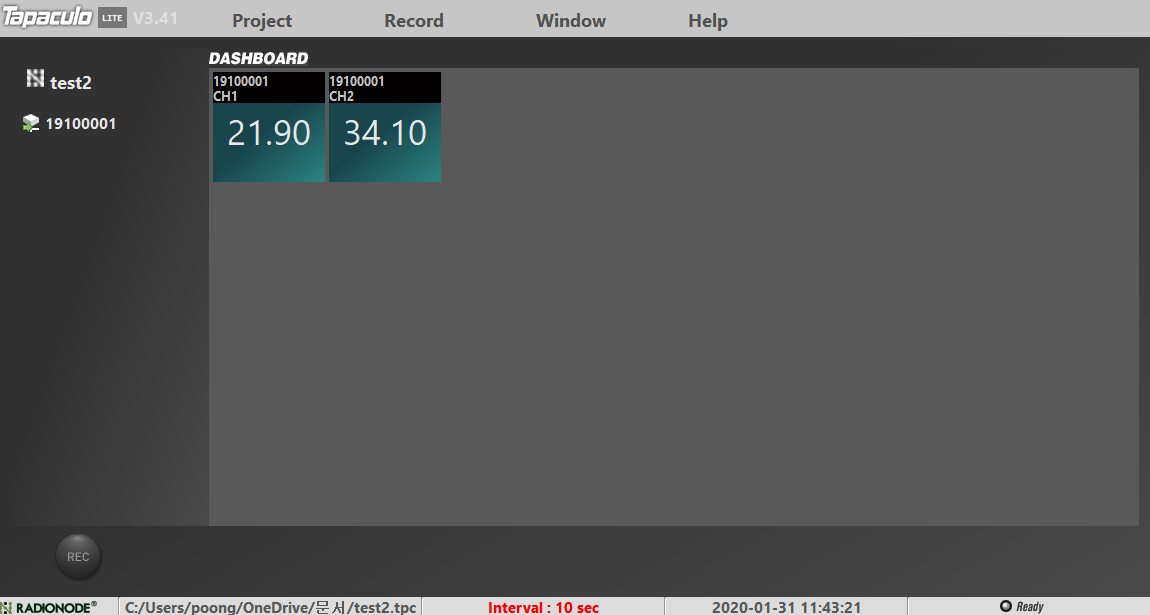
שמות המכשירים מופיעים מתחת לשם הפרויקט בצד שמאל, ומצב החיבור מצוין באמצעות סמל. אם תלחץ על שם המכשיר, לוח המחוונים של המכשיר יופעל. לוח המחוונים מורכב מהחלק העליון המציג את שם המכשיר וכתובת ה-MAC או המספר הסידורי, והחלק העיקרי מורכב מווידג'טים וגרפים המציגים ערכי נתונים.
לווידג'ט יש את כתובת ה-MAC והערוץ בחלק העליון, והנתונים מיוצגים על ידי מספרים דיגיטליים. יחידת הנתונים המוגדרים מוצגת מתחת לנתונים (אם לא מוגדרת, היא לא תופיע). בגרף, מידע כגון הערך הנוכחי, מידע זמן, מספר ביטויים לדוגמה ומחזור מדידה מוצג בחלק העליון, והערכים הנמדדים מסופקים כגרף סדרת זמן בגוף הגרף.
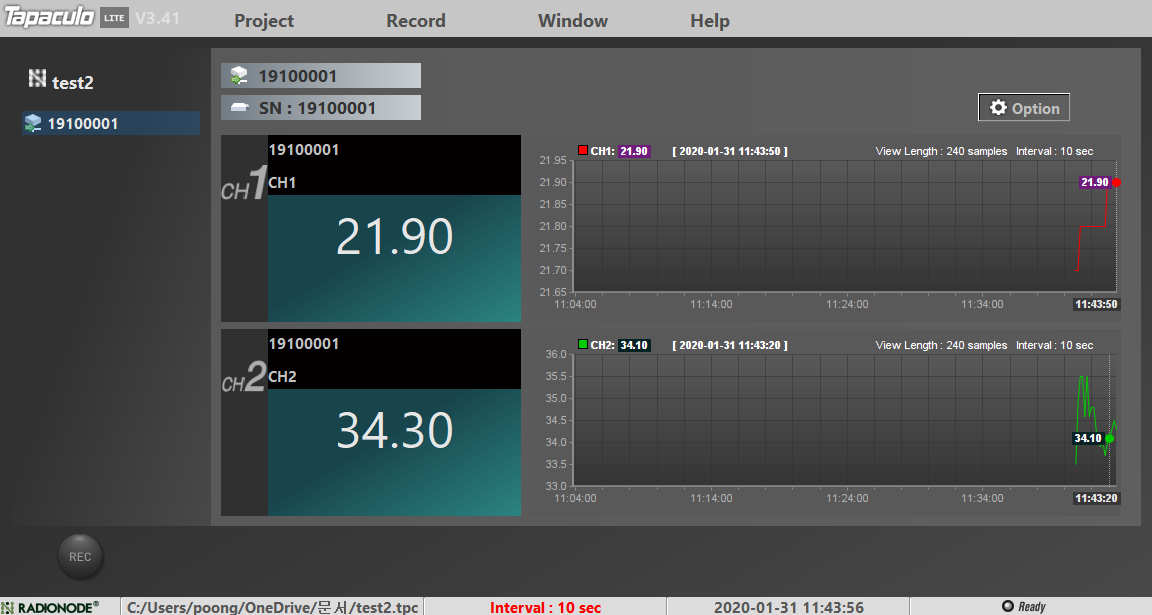
* רשימת המכשירים המחפשים מתבטאת בשני פורמטים: כתובת MAC ומספר סידורי. כאשר ה-RN2x מחובר, כתובת ה-MAC מוצגת, וכאשר ה-UAxx מחובר ישירות ליציאת ה-USB המקומית של המחשב האישי, המספר הסידורי מבוטא כשם ההתקן.
2. שינוי מסך לוח המחוונים
מסך לוח המחוונים זמין במסך מלא ובמצב מורחב. המסך המלא הוא שיטה שבה לוח המחוונים בא לידי ביטוי במלואו על ידי שימוש בכל השטח של המסך הנתון. מצב מורחב הוא דרך להציג ווידג'טים הממלאים את כל השטח של לוח מחוונים נתון.
2-1. מצב מסך מלא
בחר חלון > מסך מלא. לוח המחוונים ישתמש במסך המלא של המסך הנתון.
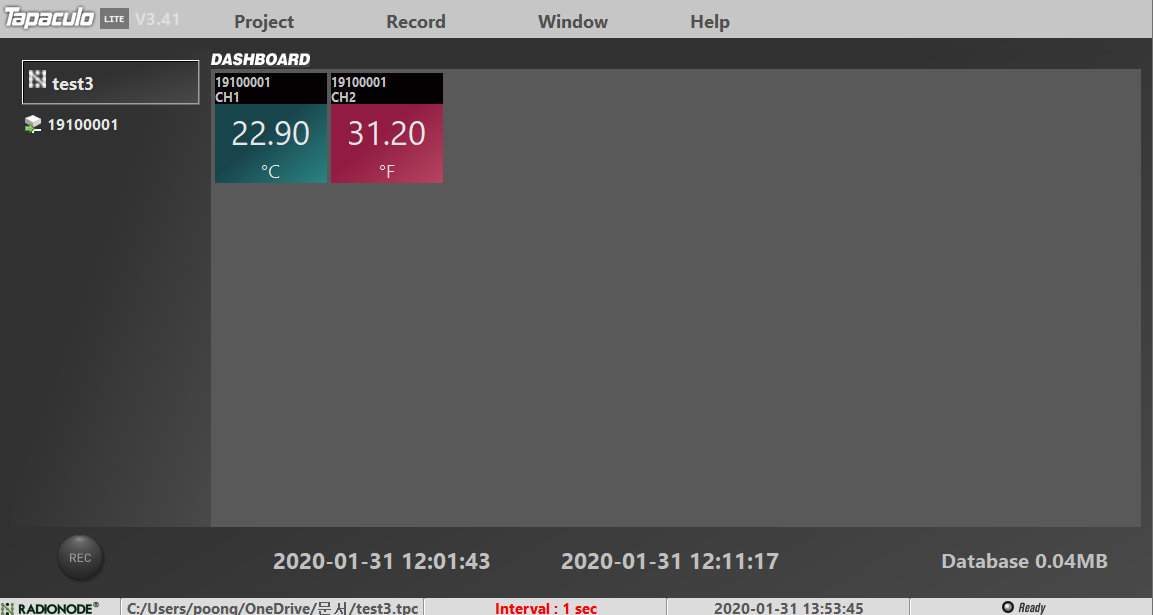
2-2. מצב מורחב
בחלק העליון של מסך הפרויקט, בחר חלון > מצב הרחבה.
מצב מורחב של לוח המחוונים הוא דרך להשתמש במסך המלא של לוח המחוונים. הווידג'ט משתנה לגודל המרבי בתוך לוח המחוונים.
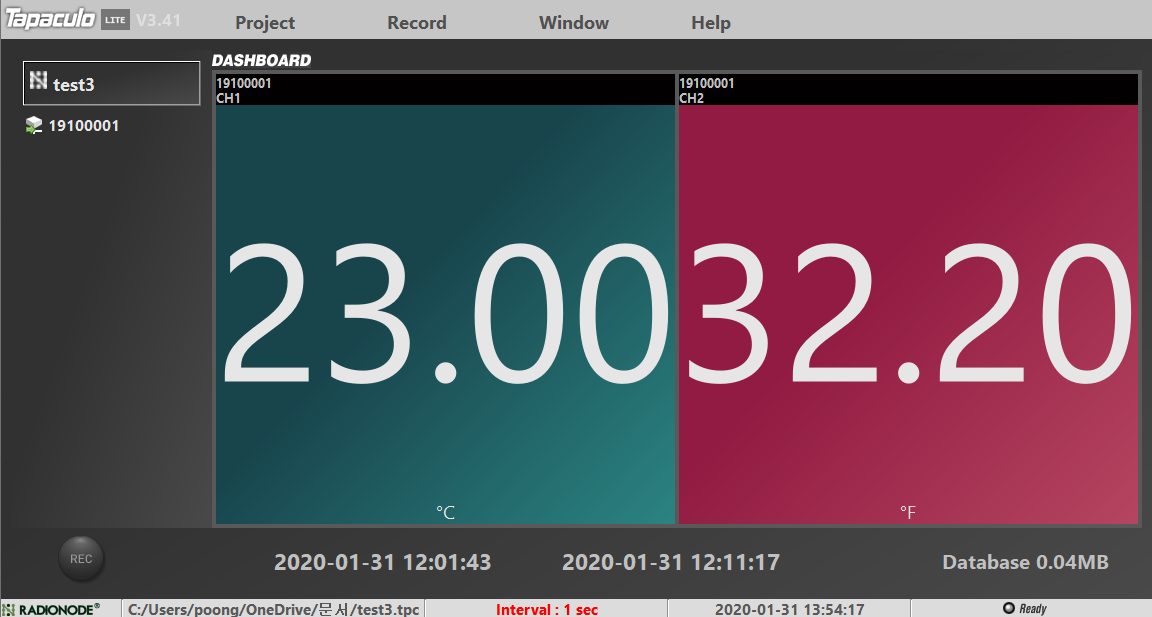
3. הגדר אפשרויות מכשיר וערוץ
אם תלחץ על הלחצן [אפשרות] הממוקם בפינה השמאלית העליונה של הגרף, תוכל לשנות את הגדרות המכשיר והערוץ.
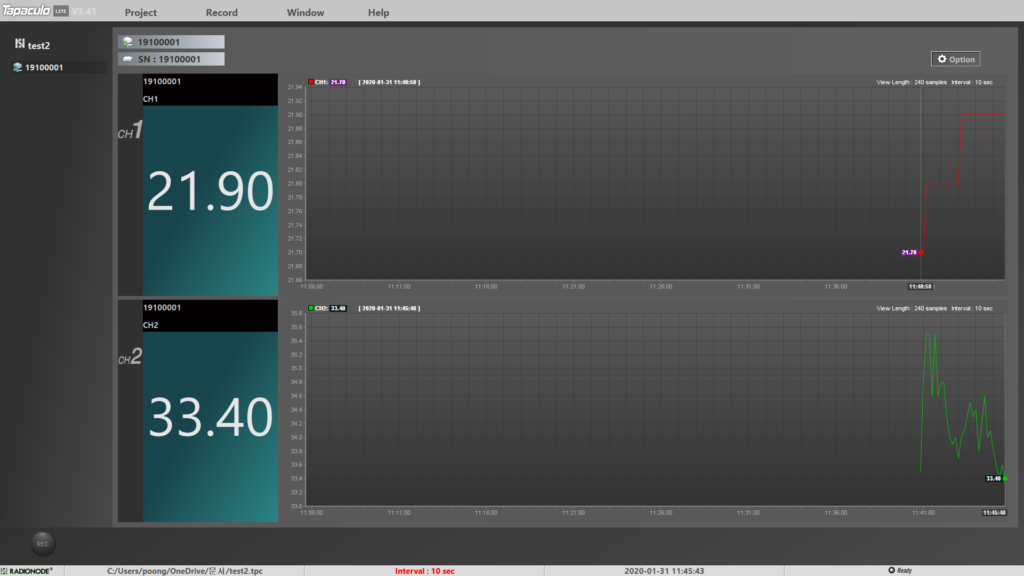
שם ההתקן המוגדר כברירת מחדל הוא כתובת ה-MAC או המספר הסידורי. עבור מוצרי UA המחוברים ישירות ליציאת ה-USB המקומית של PC, המספר הסידורי מוצג, וניתן למצוא את המספר הסידורי על התווית בצד המוצר. ניתן לשנות את שם המכשיר לשם שקל לניהולו של הלקוח.
ניתן גם להגדיר את השם, היחידה, טווח האזעקה והשימוש של כל ערוץ. בטווח אזעקה, הזן את טווח השימוש (טווח רגיל) של כל ערוץ.
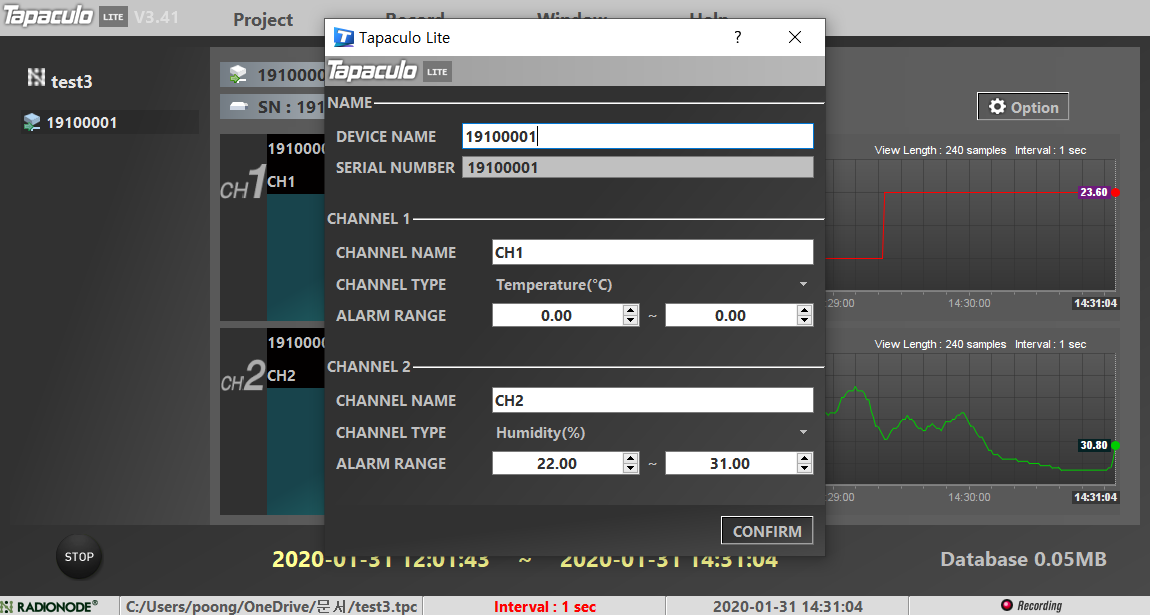
אם נתוני הניטור הם מחוץ לטווח הרגיל, הרקע של ערך הנתונים של הערוץ המתאים מוצג באדום, והמחשב מצפצף (אם צליל הצפצוף מופעל).
התקן ה-Ethernet (RN171) עובד אותו הדבר.
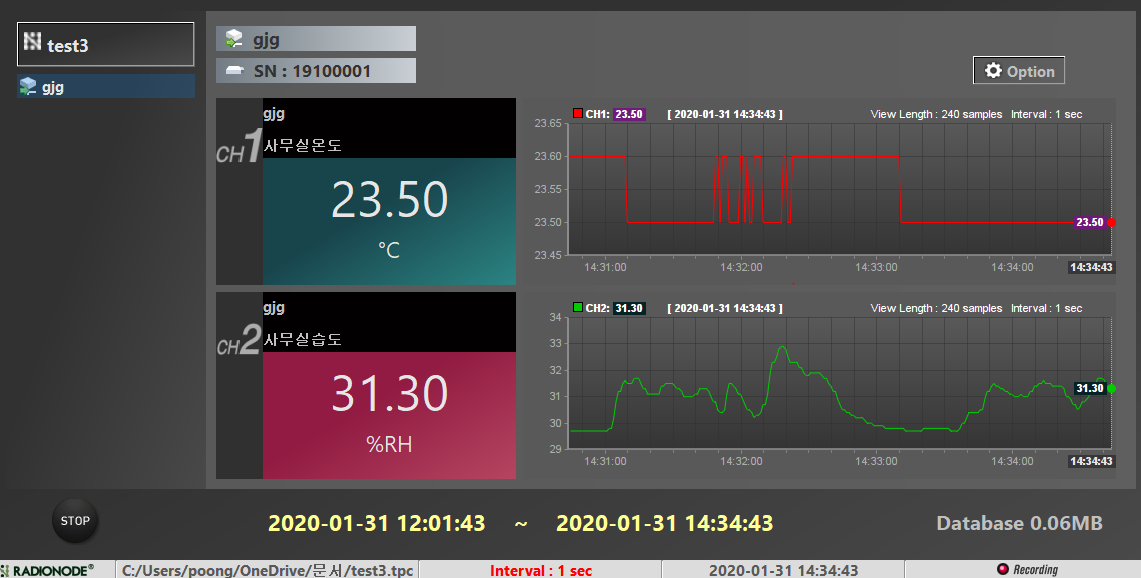
4. רשום נתוני חיישן
ניתן לשמור נתונים גולמיים בקובץ דרך ההיסטוריה. קובצי נתונים מקלים על שיתוף וניתוח נתונים. פונקציות הקשורות להקלטה ממוקמות בחלק התחתון של המסך, ומורכבות מכפתור ה-REC, זמן האחסון ויכולת האחסון.
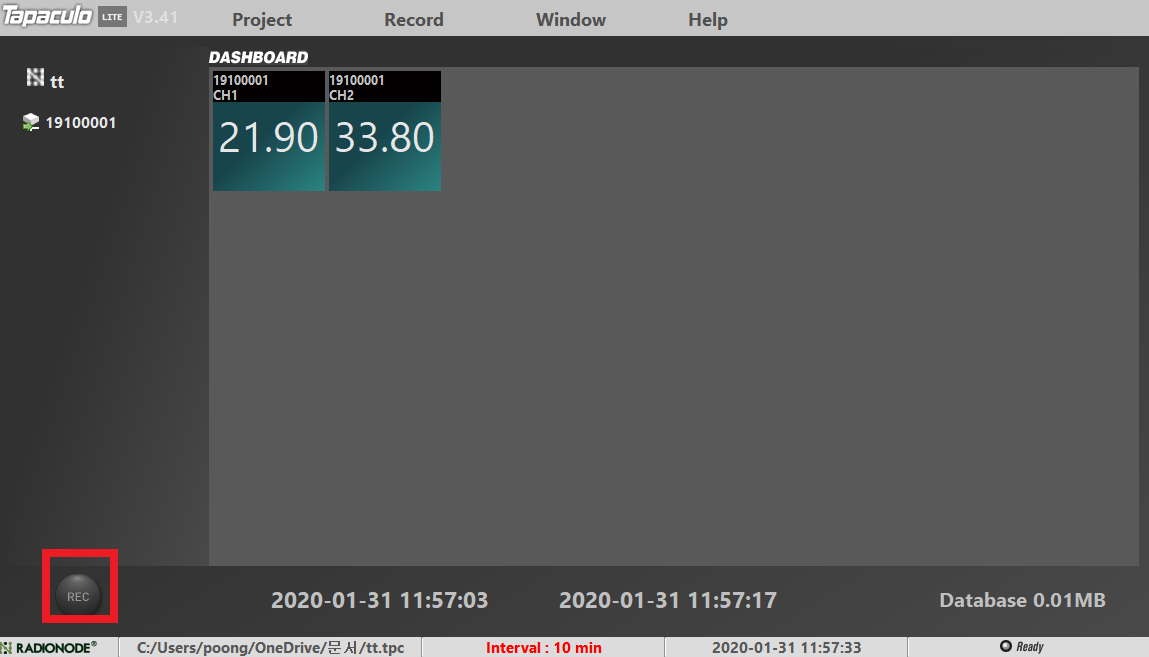
בפרויקט שמודד נתונים, לחצו על כפתור ה-REC הממוקם בפינה השמאלית התחתונה של המסך כדי להתחיל להקליט את ערך החיישן, ופרטי הזמן מתי התחילה ההקלטה מוצג לצד כפתור REC בטקסט צהוב. כאשר ההקלטה מתחילה, נוצר קובץ .DAT באותה תיקיה כמו קובץ הפרויקט כדי להקליט את הנתונים.
לחצן ה-REC משתנה ללחצן STOP כאשר הקלטת נתוני החיישן מתחילה, וכפתור אדום מוצג בפינה השמאלית התחתונה של פונקציית הודעת ההקלטה. כמו כן, ברגע שההקלטה מתחילה, חלק מהשימושים בתפריט מוגבלים ולא ניתן לצאת מ- Tapaculo Lite.
שורת המצב בתחתית מציגה את הנתיב בו נשמר הפרויקט ואת תדירות מדידת נתוני החיישנים.
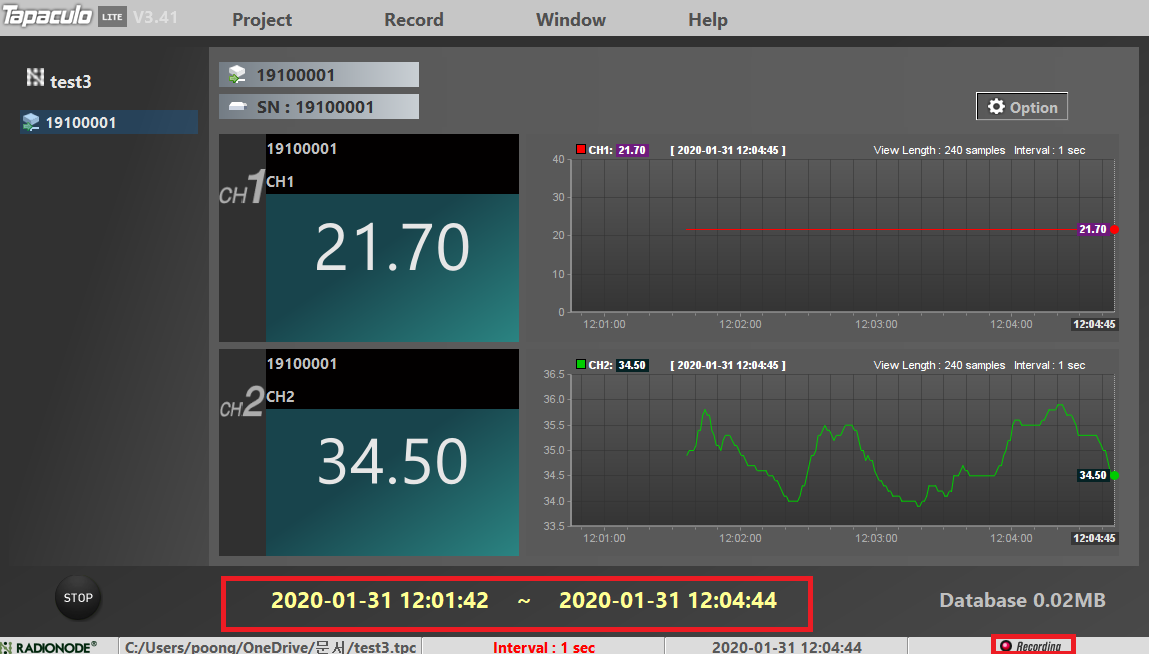
5. נהל נתוני חיישן מוקלטים
5-1. הצג נתוני חיישן מוקלטים
אם תבחר הקלטה > מציג נתונים בחלק העליון של מסך הפרויקט, יופיע חלון צפייה נפרד. בחלון שנפתח בחרו את הערוץ הרלוונטי (עד 4 ערוצים) מהרשימה משמאל ולחצו על כפתור MAKE CHART.
גם כאשר נתונים מוקלטים כעת בזמן אמת, ניתן לברר ערכי נתונים מהעבר.
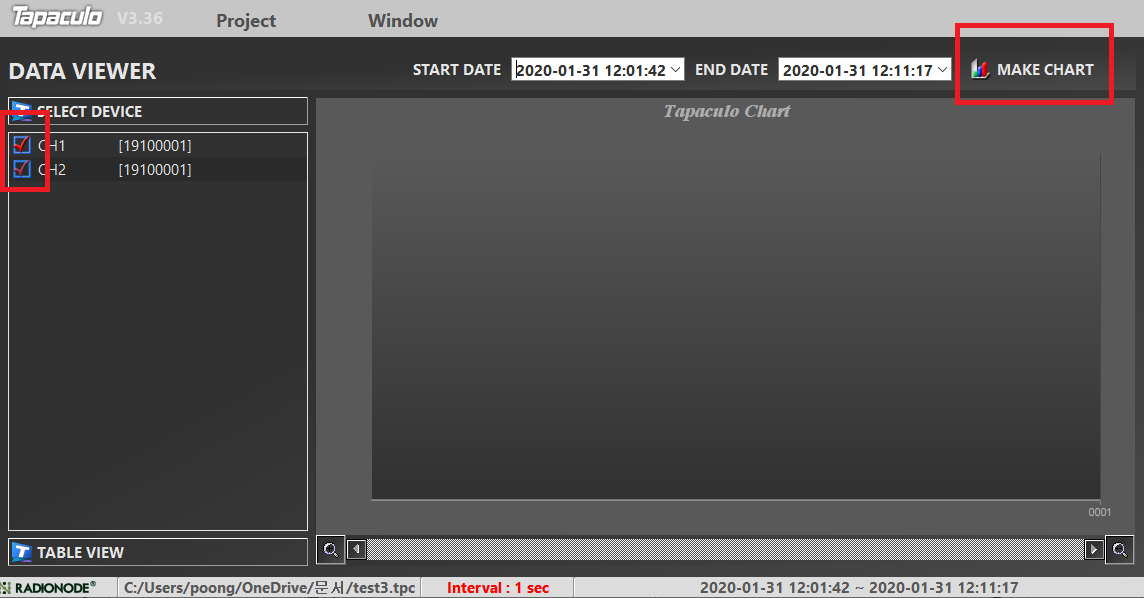
לאחר הזנת שעת ההתחלה ושעת הסיום שברצונך לחפש ב-START DATE ו-END DATE, בהתאמה, הפעל את כפתור MAKE CHART. נתונים היסטוריים מוצגים בצורה של תרשימים וטבלאות נתונים.
לחץ על לחצן הזכוכית המגדלת בתחתית כדי להגדיל את ציר הנתונים כדי שתוכל לבדוק את ערכי הנתונים בפירוט/קיצור.
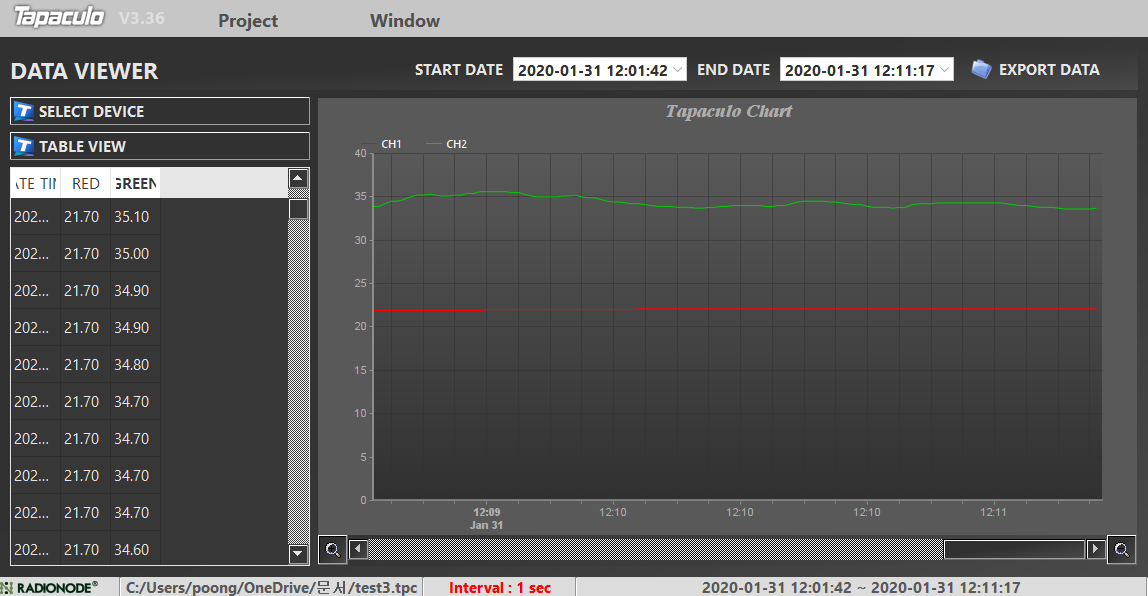
באפשרותך לפתוח מספר חלונות מציג נתונים בו זמנית. ניתן גם לפתוח שניים או שלושה חלונות ב- Project> מציג נתונים חדש כדי להשוות ביניהם.
5-2. שמירת נתוני חיישן מוקלטים בקובץ
ניתן לשמור נתונים המיובאים עם MAKE CHART כקובץ.
אם תלחץ על הלחצן יצוא נתונים הממוקם בפינה השמאלית העליונה של תרשים Tapaculo במסך תוצאות ביצוע MARK CHART לעיל, נתוני החיישן המיובאים יורדו בפורמט קובץ CSV (Excel).
6. הדפס את הדוח
Tapaculo Lite תומך בדיווחים יומיים.
אם תבחר הקלט > דוח > דוח יומי בראש מסך הפרויקט, ייפתח חלון להפקת דוח יומי. בחר את הערוץ והתאריך (המבוטא ב-24 שעות) עבורם ברצונך להדפיס את הדוח ולחצו על כפתור MAKE REPORT כדי להפיק את הדוח.
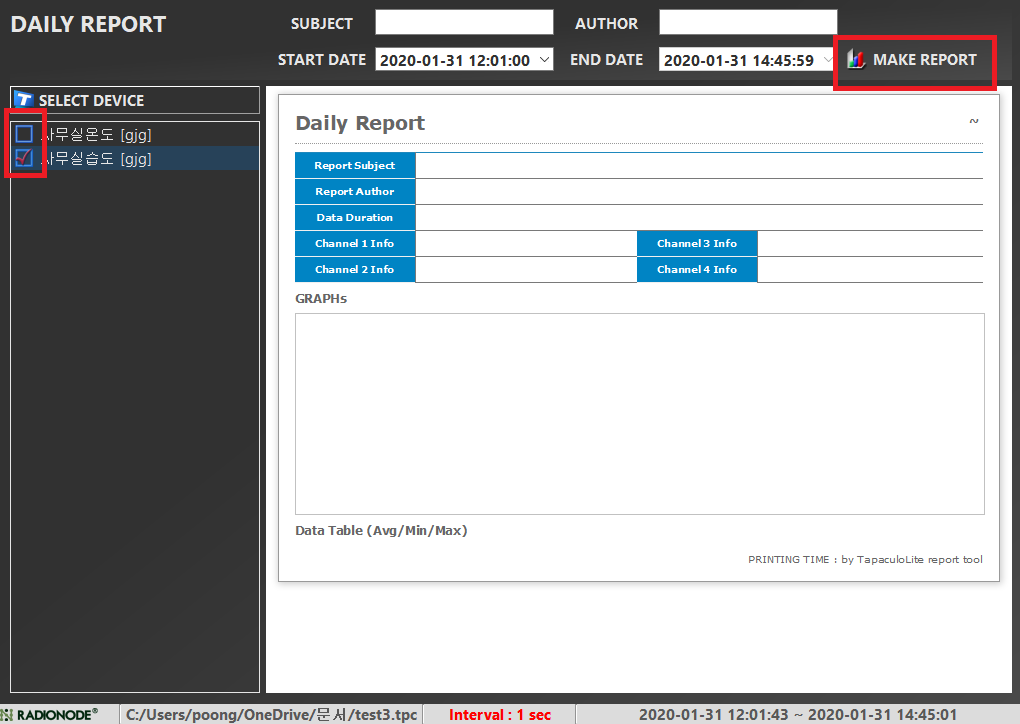
מסך הדיווח היומי מורכב ממידע בסיסי בחלק העליון, גרף בחלק האמצעי וטבלה בחלק התחתון. הטבלה מכילה את ערכי המינימום/מקסימום/ממוצע של כל ערוץ לפי אזור הזמן. ניתן להשוות את הגרף מול ערכי הערוץ המשתנים על פני תקופה של 24 שעות. משתמשים יכולים להזין את 'שם' ו'מחבר' של הדוח.
כשאתה לוחץ על כפתור דוח הייצוא, אתה יכול להדפיס את הדוח שנוצר למדפסת או לשמור אותו כקובץ PDF או תמונה (PNG).