Visualizzazione dati è una funzione che fornisce i dati del sensore ricevuti in formato grafico e tabella su Radionode365, ed è possibile visualizzare il grafico riducendolo o ingrandendolo.
Gli account a pagamento possono analizzare fino a 3 anni di dati e possono caricare e archiviare dati fino a 1 mese alla volta. Un account gratuito supporta la visualizzazione fino a 6 mesi di dati.
La visualizzazione dati si trova sotto il dashboard nell'elenco del menu sul lato sinistro della pagina web. La pagina di visualizzazione dei dati posiziona icone come impostazioni di visualizzazione, gestione delle app, aggiornamento e schermo intero a destra del titolo e sotto è composta da una finestra di messaggio di errore e un elenco di grafici con una funzione di ricerca.
Le impostazioni di visualizzazione consistono in creazione, modifica, download ed eliminazione. Il menu di creazione include titolo, tipo di grafico (base, confronto dati, importo cumulativo, tempo di operazione, tempo di deviazione), selezione del periodo (giorno, settimana, mese) e grafico ( tipo). ) è costituito da un elenco di selezione dei canali con funzioni di selezione e ricerca.
[ITA] Radio Node 365 introduce la funzione di visualizzazione dei dati
[ITA] Come utilizzare la vista Dati di Radionode365
Funzioni chiave della visualizzazione dati
- L'utente può cercare i dati del sensore per un periodo desiderato sotto forma di grafici e tabelle di dati.
- Gli utenti possono visualizzare i dati 24 ore, 1 settimana o 1 mese alla volta.
- Gli utenti possono ricevere grafici di analisi comparativa simultanei per un massimo di 8 canali.
- Gli utenti possono ingrandire o ridurre la mappa.
- Gli utenti possono scaricare il file CSV.
1. Recuperare la visualizzazione dati
Fare clic sul menu [Data View] nell'elenco dei menu sul lato sinistro della pagina Web. Se sono presenti grafici che hai creato, viene creato automaticamente un elenco. Per creare un nuovo grafico, fai clic su "Visualizza impostazioni > Crea" che si trova sul lato destro del titolo nella schermata dei contenuti.
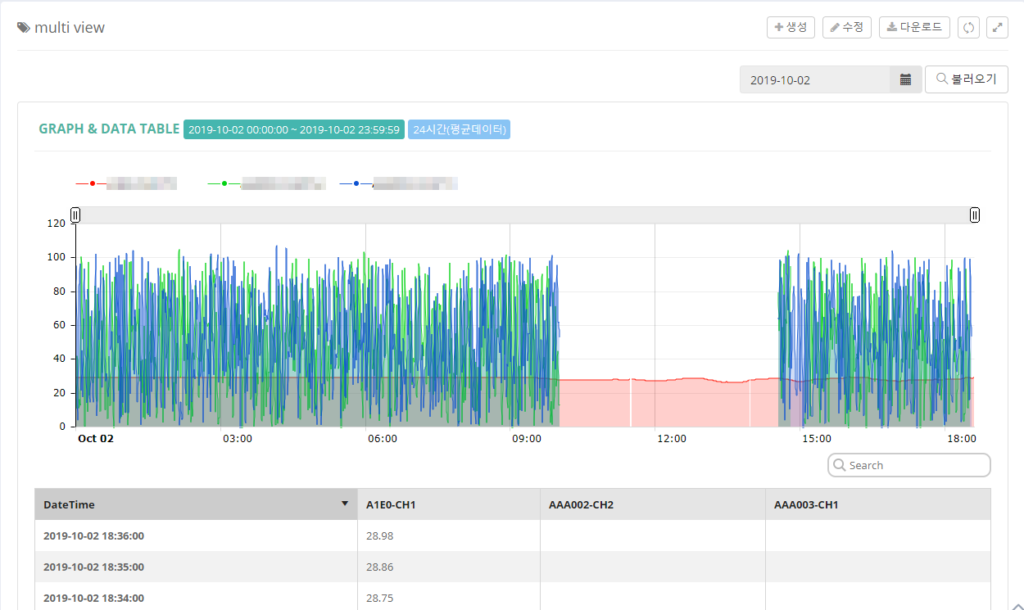
2. Ingrandire una sezione specifica del grafico
- Trascina la parte che vuoi ingrandire all'interno dell'area del grafico tenendo premuto il tasto sinistro del mouse.
- Rilascia il pulsante sinistro del mouse quando viene trascinato nell'intervallo di zoom.
- Se si fa clic sul pulsante [mostra tutto] situato nell'angolo in alto a destra del grafico, verrà visualizzato nuovamente l'intero grafico.
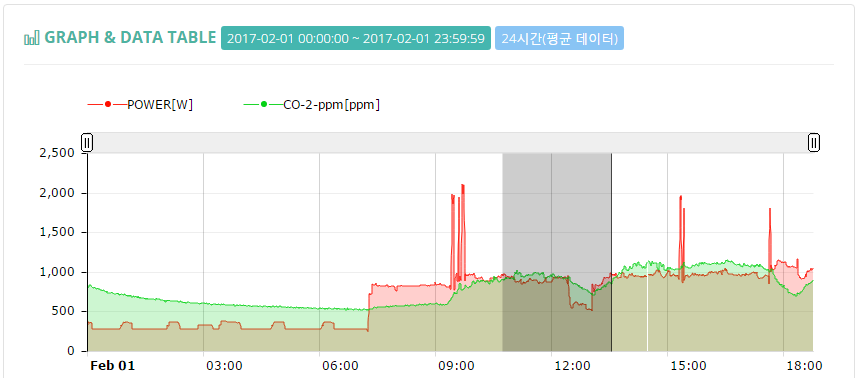
3. Sfoglia i dati
- L'impostazione predefinita è la data corrente.
- È possibile fare clic sull'icona del calendario per selezionare una data nella finestra attivata e fare clic sul pulsante [Carica] a destra dell'icona del mese per visualizzare i dati.
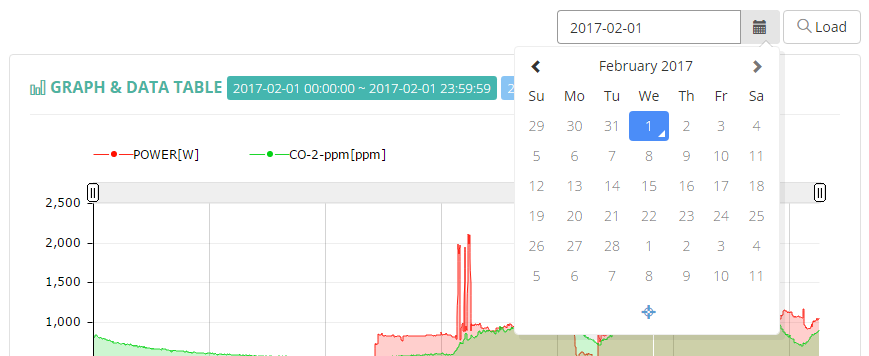
4. Funzione di download del file CSV
- Selezionare la visualizzazione dati desiderata e selezionare una data per caricare il grafico.
- Fai clic sul pulsante "Visualizza impostazioni > Download" situato sul lato destro del titolo nella parte superiore della schermata dei contenuti.
- Il file viene scaricato con un nome sotto forma di "Nome vista dati + sotto la barra + tempo di download + sotto la barra + numero a 3 cifre". Puoi usarlo cambiando il nome che desideri.
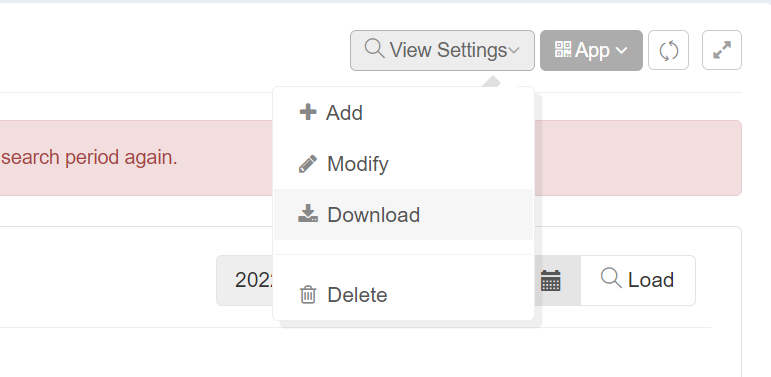
5. Funzione di gestione dell'app
L'app fa riferimento alla funzione di condivisione e consultazione dei dati visualizza i contenuti tramite un codice QR.
Anche se non accedi a Radionode365, puoi scansionare il codice QR per visualizzare i dati direttamente dal tuo dispositivo (smartphone, tablet).
Come configurare l'app è la seguente.
1. Fare clic sul menu [Data View] nell'elenco dei menu laterali sul lato sinistro della pagina Web.
2. Fare clic sulla vista desiderata dall'elenco delle viste dati create automaticamente nella parte inferiore del menu.
3. Se la visualizzazione dati soddisfa le condizioni per la creazione di un'app, è possibile fare clic sul pulsante [Gestione app] in alto a destra.
※ I canali non possono essere modificati nella visualizzazione dati in cui l'app è già stata creata. Se desideri un'app da un canale diverso, crea una nuova visualizzazione dati in base alle condizioni e quindi crea l'app.
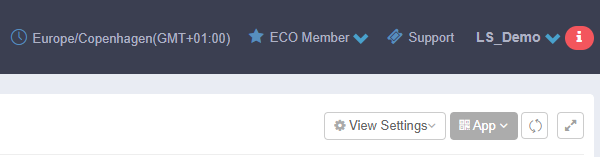
4. Fare clic sul pulsante [+Genera] per generare un codice QR.
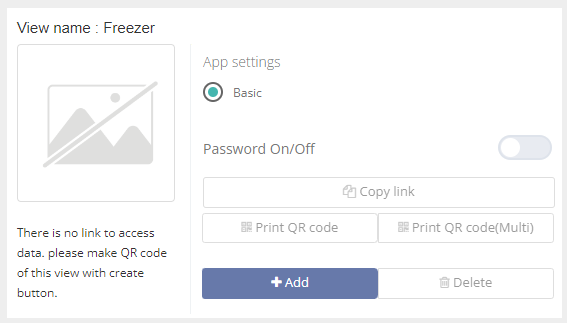
5. Se si seleziona 'Abilita' per la password, è possibile impostare la password (numero, 4 cifre).
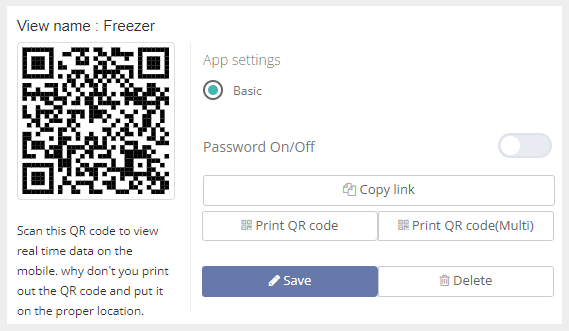
6. Fare clic sul pulsante [Copia collegamento] per condividere la visualizzazione dati come collegamento.
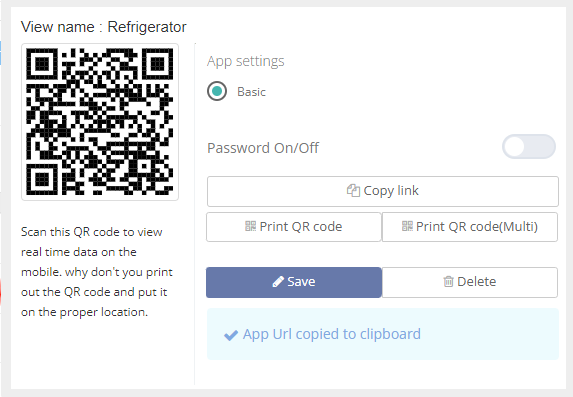
7. Fare clic sul pulsante [Stampa codice QR] per stampare senza apportare modifiche. Dopo aver stampato su carta per etichette standard, incollarla nel punto desiderato.
* Formato carta: FormTec Laser & Inkjet Label 3114 (99.1 x 67.7)
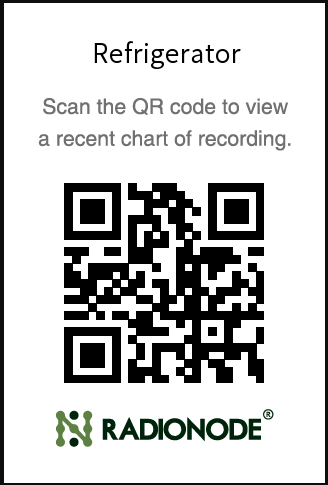
8. Puoi scansionare il codice QR generato con il tuo smartphone o collegare un link per richiedere facilmente i dati in qualsiasi momento.
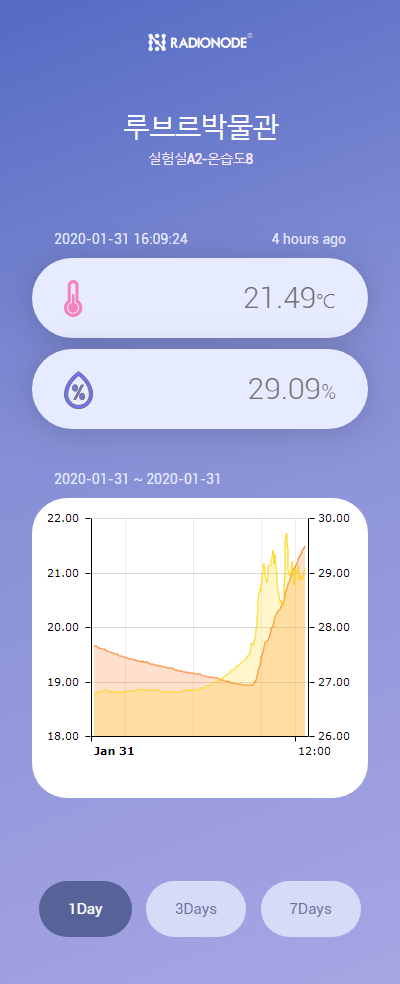
Domanda: Ho letto il codice QR e ho compreso la comoda funzione che permette di visualizzare i valori 1 giorno, 3 giorni o 7 giorni prima dell'orario attualmente richiesto. Se tengo lo schermo dello smartphone, mostrerà il valore attuale?
R: La "funzione di gestione dell'app" della "vista dati" recupera i dati storici registrati nel cloud in base all'ora della richiesta. Se hai bisogno dei valori più recenti, fai clic sul pulsante "Aggiorna pagina" del tuo browser.
* La funzione codice QR è un servizio aperto che fornisce dati di monitoraggio a chiunque non abbia un account amministratore (incluso l'utente) (l'accesso può essere parzialmente limitato utilizzando la funzione password, se necessario). Pertanto, la visualizzazione dei dati da parte dell'accessore consente di identificare i pericoli basati sui dati e garantire la sicurezza di ambienti specifici (spazi chiusi, ecc.).