La vue des données est une fonction qui fournit les données de capteur reçues sous forme de graphique et de tableau sur Radionode365, et vous pouvez afficher le graphique en le réduisant ou en l'agrandissant.
Les comptes payants peuvent analyser jusqu'à 3 ans de données et peuvent charger et stocker des données jusqu'à 1 mois à la fois. Un compte gratuit prend en charge la visualisation jusqu'à 6 mois de données.
La vue des données est située sous le tableau de bord dans la liste du menu de gauche de la page Web. La page d'affichage des données place des icônes telles que les paramètres d'affichage, la gestion des applications, l'actualisation et le plein écran à droite du titre, et en dessous elle se compose d'une fenêtre de message d'erreur et d'une liste de graphiques avec une fonction de recherche.
Les paramètres d'affichage comprennent la création, la modification, le téléchargement et la suppression. Le menu de création comprend le titre, le type de graphique (de base, comparaison des données, montant cumulé, temps de fonctionnement, temps d'écart), la sélection de la période (jour, semaine, mois) et le graphique ( type). ) se compose d’une liste de sélection de chaînes avec des fonctions de sélection et de recherche.
[ENG] Radio Node 365 introduit la fonction d'affichage des données
[FR] Comment utiliser la vue Données de Radionode365
Fonctions clés de la vue des données
- L'utilisateur peut rechercher les données du capteur pendant une période souhaitée sous forme de graphiques et de tableaux de données.
- Les utilisateurs peuvent afficher les données 24 heures, 1 semaine ou 1 mois à la fois.
- Les utilisateurs peuvent recevoir simultanément des graphiques d'analyse comparative pour jusqu'à 8 canaux.
- Les utilisateurs peuvent zoomer ou dézoomer sur le graphique.
- Les utilisateurs peuvent télécharger le fichier CSV.
1. Récupérer la vue des données
Cliquez sur le menu [Data View] dans la liste du menu de gauche de la page Web. Si vous avez créé des graphiques, une liste est créée automatiquement. Pour créer un nouveau graphique, cliquez sur « Afficher les paramètres > Créer » situé sur le côté droit du titre sur l'écran de contenu.
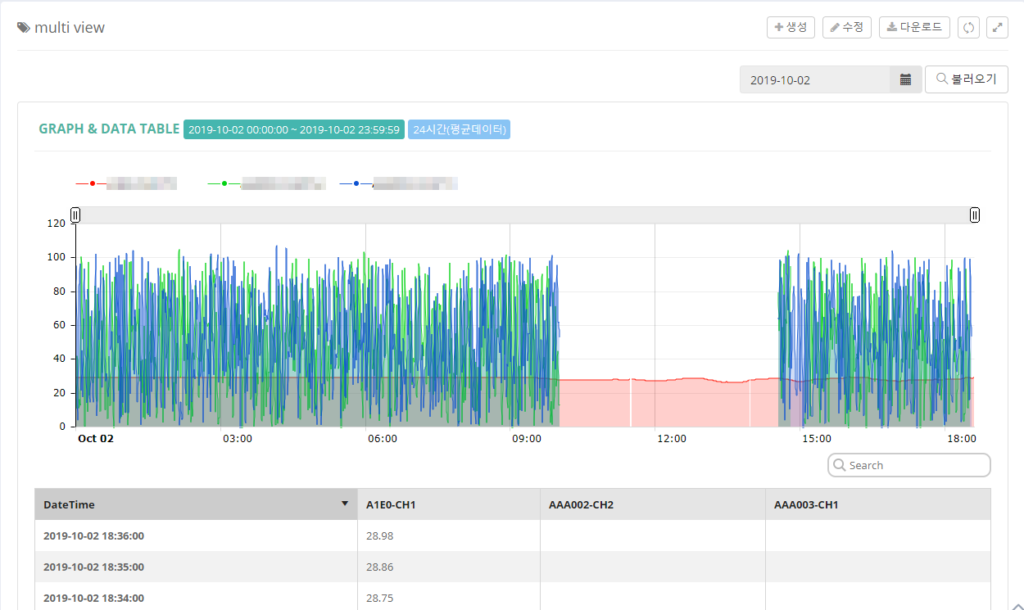
2. Zoomez sur une section spécifique du graphique
- Faites glisser la partie que vous souhaitez agrandir dans la zone graphique tout en maintenant enfoncé le bouton gauche de la souris.
- Relâchez le bouton gauche de la souris lorsqu'il est déplacé vers la plage de zoom.
- Si vous cliquez sur le bouton [afficher tout] situé dans le coin supérieur droit du graphique, le graphique entier sera à nouveau affiché.
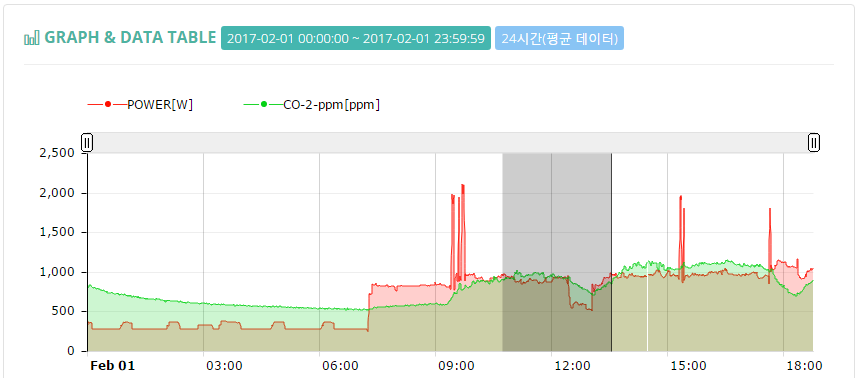
3. Parcourir les données
- La valeur par défaut est la date actuelle.
- Vous pouvez cliquer sur l'icône du calendrier pour sélectionner une date dans la fenêtre activée et cliquer sur le bouton [Charger] à droite de l'icône du mois pour afficher les données.
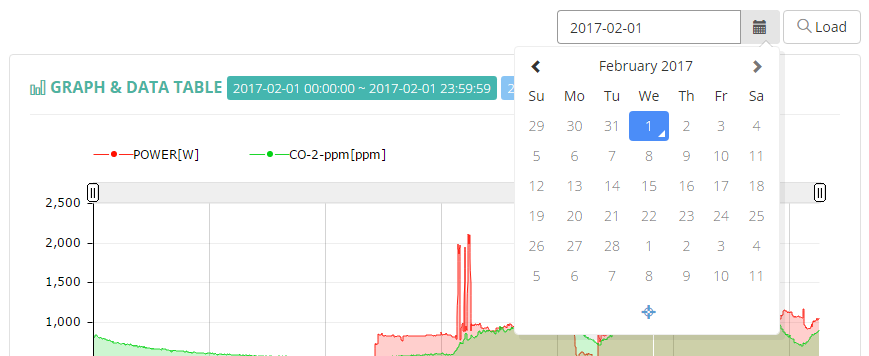
4. Fonction de téléchargement de fichier CSV
- Sélectionnez la vue de données souhaitée et sélectionnez une date pour charger le graphique.
- Cliquez sur le bouton « Afficher les paramètres > Télécharger » situé sur le côté droit du titre en haut de l'écran de contenu.
- Le fichier est téléchargé avec un nom sous la forme 'Nom de la vue des données + sous-barre + temps de téléchargement + sous-barre + numéro à 3 chiffres'. Vous pouvez l'utiliser en changeant le nom que vous voulez.
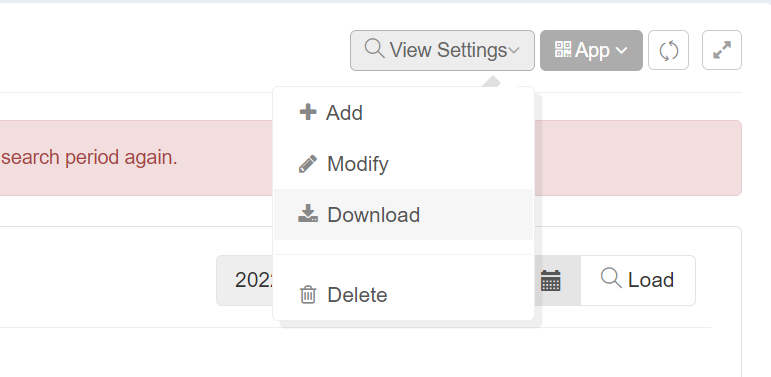
5. Fonction de gestion des applications
L'application fait référence à la fonction de partage et d'interrogation du contenu de la vue des données à l'aide d'un code QR.
Même si vous ne vous connectez pas à Radionode365, vous pouvez scanner le code QR pour visualiser les données directement depuis votre appareil (smartphone, tablette).
La configuration de l'application est la suivante.
1. Cliquez sur le menu [Data View] dans la liste du menu latéral sur le côté gauche de la page Web.
2. Cliquez sur la vue souhaitée dans la liste des vues de données créées automatiquement au bas du menu.
3. Si la vue des données remplit les conditions de création d'une application, vous pouvez cliquer sur le bouton [Gestion des applications] en haut à droite.
※ Les chaînes ne peuvent pas être modifiées dans la vue des données où l'application a déjà été créée. Si vous souhaitez une application d'un autre canal, veuillez créer une nouvelle vue de données en fonction des conditions, puis créez l'application.
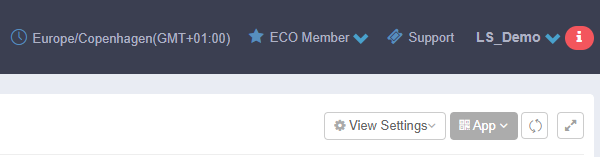
4. Cliquez sur le bouton [+Générer] pour générer un code QR.
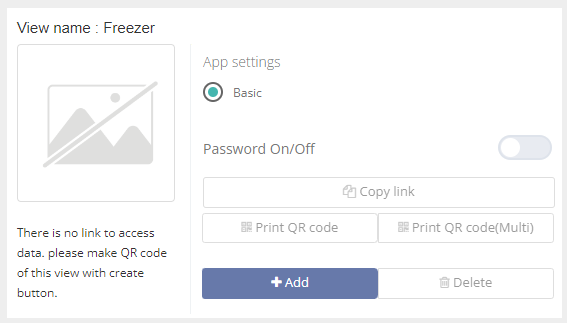
5. Si vous sélectionnez 'Activer' pour le mot de passe, vous pouvez définir le mot de passe (numéro, 4 chiffres).
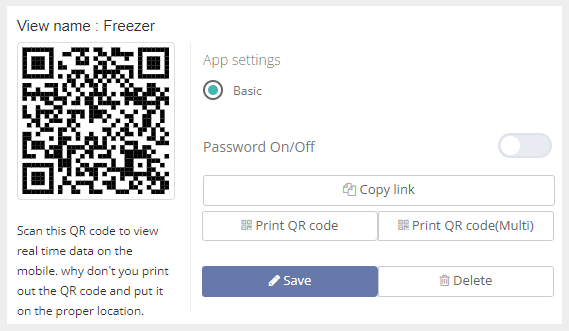
6. Cliquez sur le bouton [Copier le lien] pour partager la vue des données sous forme de lien.
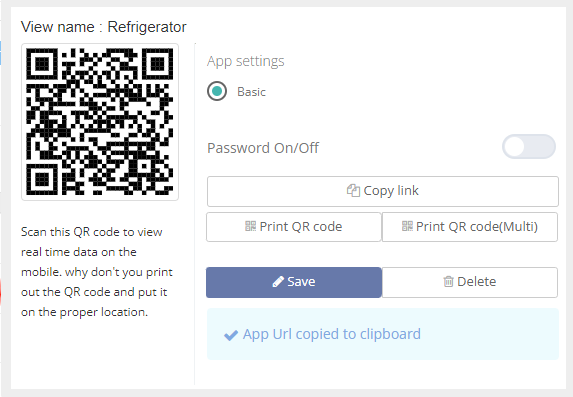
7. Cliquez sur le bouton [Imprimer le code QR] pour imprimer sans modification. Après avoir imprimé sur du papier à étiquettes standard, collez-le à l'endroit souhaité.
* Taille du papier : FormTec Laser & Inkjet Label 3114 (99.1 x 67.7)
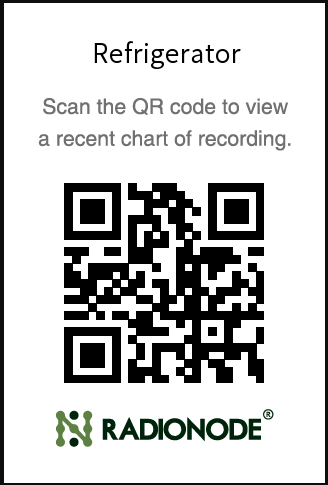
8. Vous pouvez scanner le code QR généré avec votre smartphone ou connecter un lien pour demander facilement des données à tout moment.
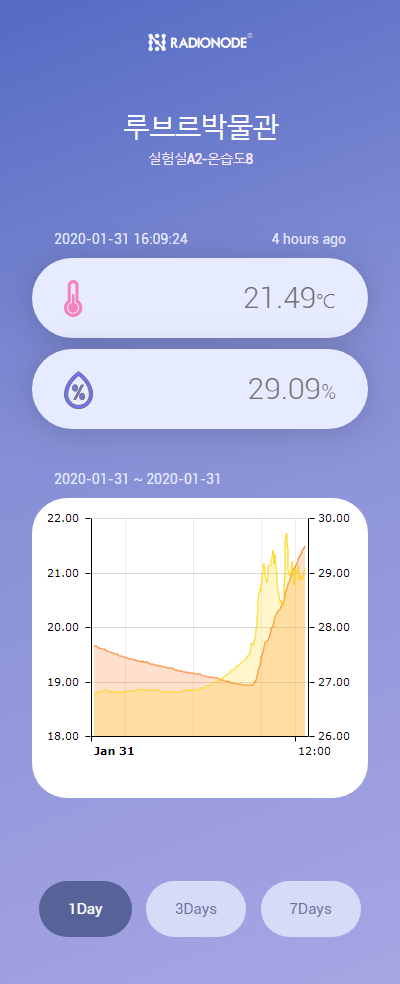
Question : J'ai lu le code QR et compris la fonction pratique qui vous permet de consulter les valeurs 1 jour, 3 jours ou 7 jours avant l'heure actuelle demandée. Si je garde l'écran du smartphone, affichera-t-il la valeur actuelle ?
R : La « fonction de gestion des applications » de la « vue des données » récupère les données historiques enregistrées dans le cloud en fonction de l'heure de la demande. Si vous avez besoin des valeurs les plus récentes, cliquez sur le bouton "Actualiser la page" de votre navigateur.
* La fonction QR code est un service ouvert qui fournit des données de surveillance à toute personne sans compte administrateur (y compris utilisateur) (l'accès peut être partiellement restreint à l'aide de la fonction mot de passe si nécessaire). Ainsi, la visualisation des données de l'accesseur permet d'identifier les dangers basés sur des données et d'assurer la sécurité d'environnements spécifiques (espaces clos, etc.).