Die Datenansicht ist eine Funktion, die empfangene Sensordaten in Diagramm- und Tabellenformat auf Radionode365 bereitstellt, und Sie können das Diagramm anzeigen, indem Sie es verkleinern oder vergrößern.
Bezahlte Konten können Daten für bis zu drei Jahre analysieren und Daten für jeweils bis zu einen Monat laden und speichern. Ein kostenloses Konto unterstützt die Anzeige von Daten für bis zu 3 Monate.
Die Datenansicht befindet sich unter dem Dashboard in der linken Menüliste der Webseite. Auf der Datenansichtsseite werden rechts neben dem Titel Symbole wie Ansichtseinstellungen, App-Verwaltung, Aktualisierung und Vollbild angezeigt. Darunter befinden sich ein Fehlermeldungsfenster und eine Diagrammliste mit Suchfunktion.
Die Ansichtseinstellungen bestehen aus Erstellen, Ändern, Herunterladen und Löschen. Das Erstellungsmenü umfasst Titel, Diagrammtyp (Basis, Datenvergleich, kumulative Menge, Betriebszeit, Abweichungszeit), Periodenauswahl (Tag, Woche, Monat) und Diagramm ( Typ). ) besteht aus einer Senderauswahlliste mit Auswahl- und Suchfunktionen.
[ENG] Radio Node 365 führt die Datenansichtsfunktion ein
[GER] So verwenden Sie die Datenansicht von Radionode365
Hauptmerkmale der Datenansicht
- Die Sensordaten des gewünschten Zeitraums können in Form von Diagrammen und Datentabellen angezeigt werden.
- Benutzer können Daten jeweils 24 Stunden, 1 Woche oder 1 Monat anzeigen.
- Benutzer können gleichzeitig vergleichende Analysediagramme für bis zu 8 Kanäle erhalten.
- Sie können das Diagramm vergrößern oder verkleinern.
- Sie können eine CSV-Datei herunterladen.
1. Rufen Sie die Datenansicht auf
Klicken Sie auf das Menü [Datenansicht] in der Menüliste auf der linken Seite der Webseite. Wenn Sie Diagramme erstellt haben, wird automatisch eine Liste erstellt. Um ein neues Diagramm zu erstellen, klicken Sie rechts neben dem Titel auf dem Inhaltsbildschirm auf „Einstellungen anzeigen > Erstellen“.
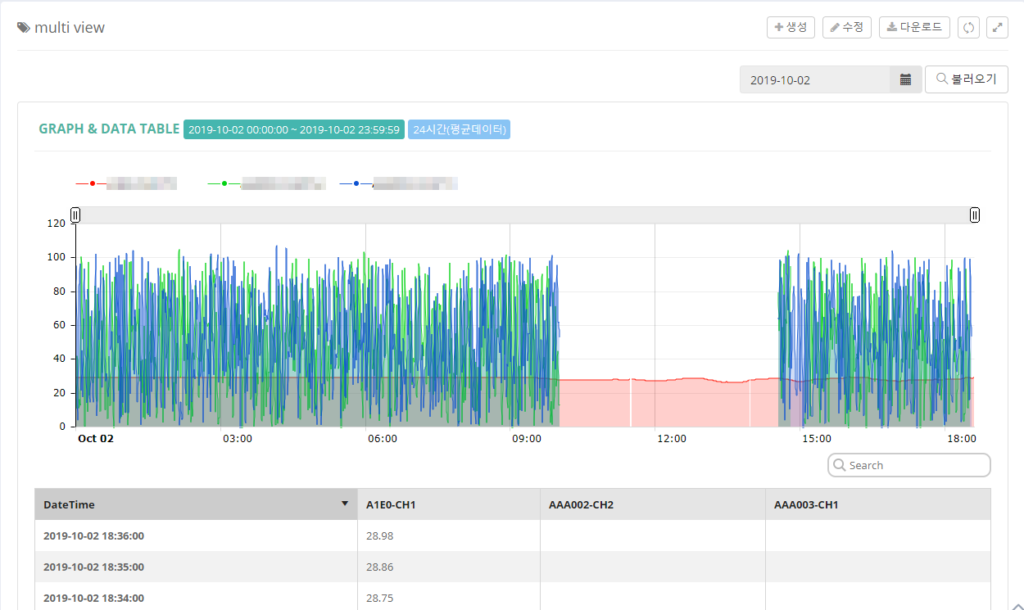
2. Vergrößern eines bestimmten Abschnitts des Diagramms
- Ziehen Sie den Teil, den Sie vergrößern möchten, innerhalb des Diagrammbereichs, während Sie die linke Maustaste gedrückt halten.
- Lassen Sie die linke Maustaste los, wenn sie in den Zoombereich gezogen wird.
- Wenn Sie auf die Schaltfläche [Alle anzeigen] in der oberen rechten Ecke des Diagramms klicken, wird das gesamte Diagramm erneut angezeigt.
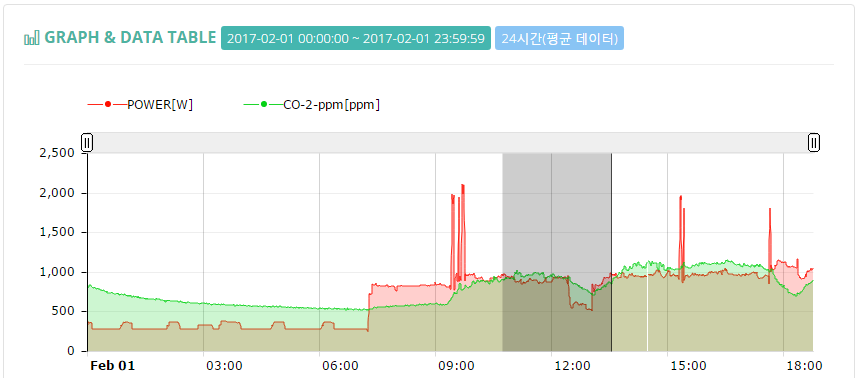
3. Daten durchsuchen
- Der Standardwert ist das aktuelle Datum.
- Sie können auf das Kalendersymbol klicken, um ein Datum im aktivierten Fenster auszuwählen, und auf die Schaltfläche [Laden] rechts neben dem Monatssymbol klicken, um die Daten anzuzeigen.
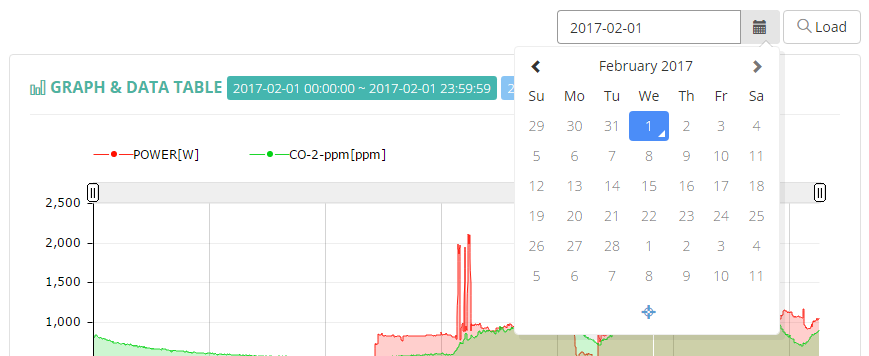
4. CSV-Datei-Download-Funktion
- Wählen Sie die gewünschte Datenansicht und wählen Sie ein Datum aus, um das Diagramm zu laden.
- Klicken Sie auf die Schaltfläche „Einstellungen anzeigen > Herunterladen“ auf der rechten Seite des Titels oben im Inhaltsbildschirm.
- Die Datei wird mit einem Namen in der Form „Name der Datenansicht + Unterbalken + Downloadzeit + Unterbalken + 3-stellige Nummer“ heruntergeladen. Sie können es verwenden, indem Sie den gewünschten Namen ändern.
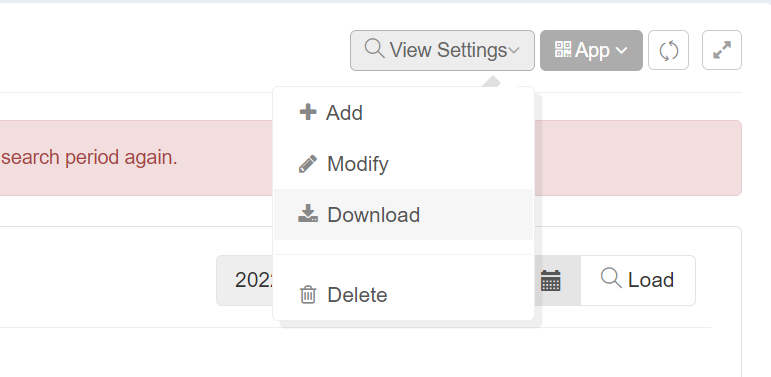
5. App-Verwaltungsfunktion
Die App bezieht sich auf die Funktion zum Teilen und Abfragen von Datenansichtsinhalten mithilfe eines QR-Codes.
Auch wenn Sie sich nicht bei Radionode365 anmelden, können Sie den QR-Code scannen, um Daten direkt von Ihrem Gerät (Smartphone, Tablet) anzuzeigen.
So richten Sie die App ein.
1. Klicken Sie auf das Menü [Datenansicht] in der seitlichen Menüliste auf der linken Seite der Webseite.
2. Klicken Sie in der Liste der automatisch erstellten Datenansichten unten im Menü auf die gewünschte Ansicht.
3. Wenn die Datenansicht die Bedingungen zum Erstellen einer App erfüllt, können Sie oben rechts auf die Schaltfläche [App-Verwaltung] klicken.
※ Kanäle können nicht in der Datenansicht bearbeitet werden, wenn die App bereits erstellt wurde. Wenn Sie eine App aus einem anderen Kanal wünschen, erstellen Sie bitte eine neue Datenansicht gemäß den Bedingungen und erstellen Sie dann die App.
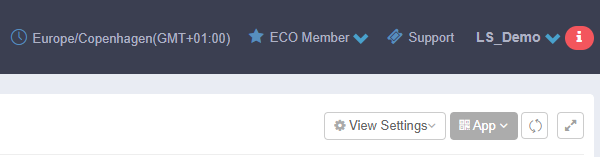
4. Klicken Sie auf die Schaltfläche [+Generate], um einen QR-Code zu generieren.
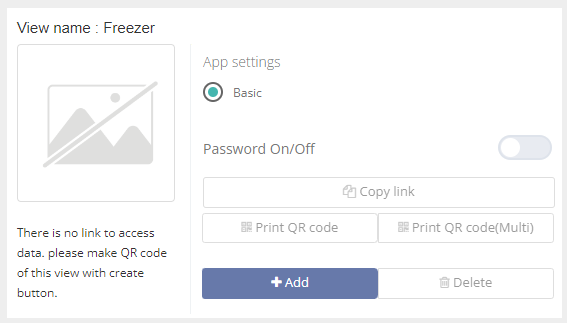
5. Wenn Sie für das Passwort „Aktivieren“ auswählen, können Sie ein Passwort (Zahl, 4 Ziffern) festlegen.
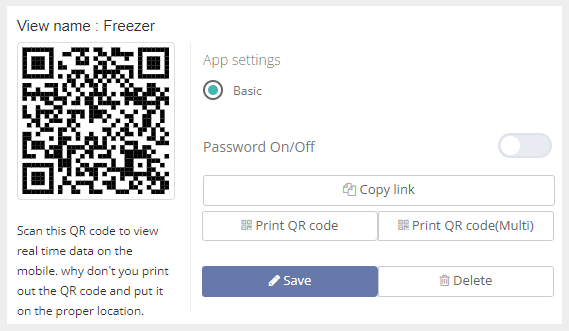
6. Klicken Sie auf die Schaltfläche [Link kopieren], um die Datenansicht als Link zu teilen.
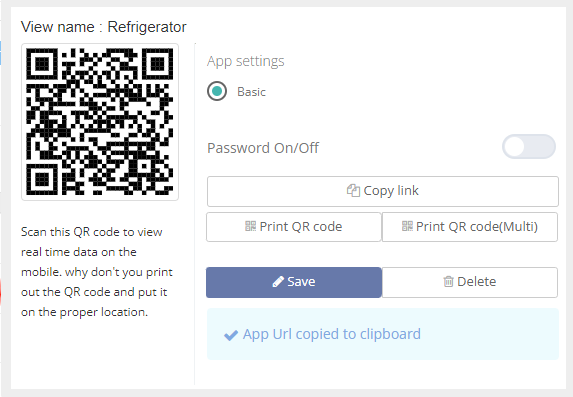
7. Klicken Sie auf die Schaltfläche [QR-Code drucken], um ohne Bearbeitung zu drucken. Nach dem Druck auf Standard-Etikettenpapier kleben Sie es an die gewünschte Stelle.
* Papiergröße: FormTec Laser & Inkjet Label 3114 (99.1 x 67.7)
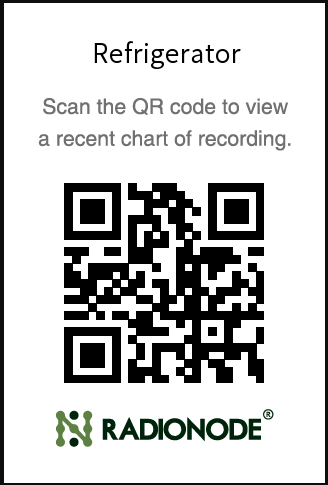
8. Sie können den generierten QR-Code mit Ihrem Smartphone scannen oder einen Link verbinden, um Daten jederzeit einfach abzufragen.
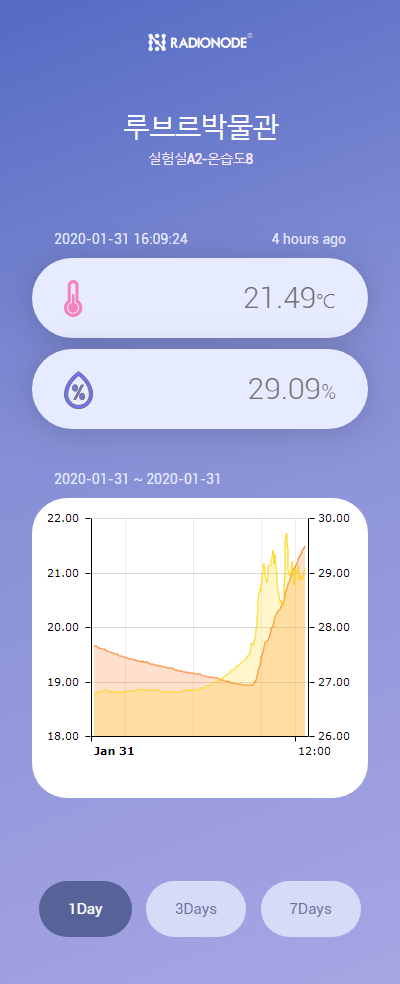
Frage: Ich habe den QR-Code gelesen und die komfortable Funktion verstanden, mit der man sich Werte 1 Tag, 3 Tage oder 7 Tage vor dem aktuellen Wunschzeitpunkt anschauen kann. Wenn ich den Smartphone-Bildschirm behalte, wird der aktuelle Wert angezeigt?
A: Die „App-Verwaltungsfunktion“ der „Datenansicht“ ruft historische Daten ab, die in der Cloud basierend auf der Anfragezeit aufgezeichnet wurden. Wenn Sie die aktuellsten Werte benötigen, klicken Sie auf die Schaltfläche „Seite aktualisieren“ Ihres Browsers.
* Die QR-Code-Funktion ist ein offener Dienst, der Überwachungsdaten jedem ohne Administrator- (einschließlich Benutzer-) Konto zur Verfügung stellt (der Zugriff kann bei Bedarf teilweise mithilfe der Passwortfunktion eingeschränkt werden). Daher ermöglicht die Datenansicht des Zugriffsgeräts die datenbasierte Erkennung von Gefahren und die Gewährleistung der Sicherheit für bestimmte Umgebungen (z. B. enge Räume).