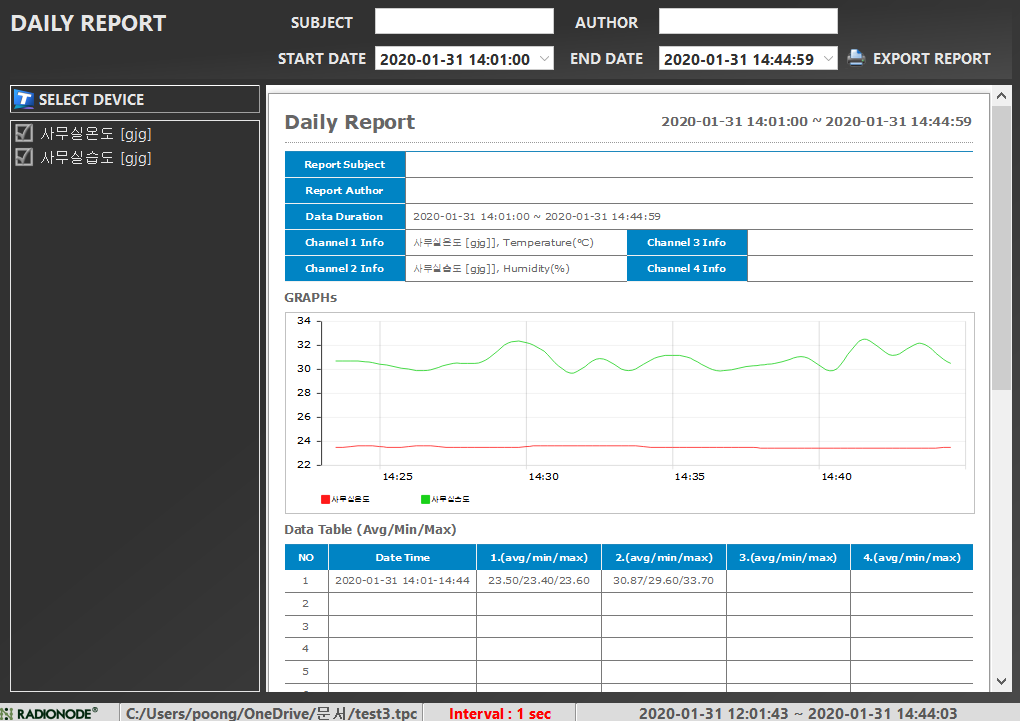شكرًا لشرائك عائلة DEKIST Radionode.
إذا كان المستخدم قد أنشأ مشروعًا وسجل الجهاز ، أو إذا كان هناك مشروع تم إنشاؤه بالفعل ، فيمكن إجراء مراقبة أكثر كفاءة عن طريق تعيين خيار القناة. بالإضافة إلى ذلك ، يمكنك تجربة إدارة البيانات بكفاءة من خلال وظيفة تخزين الملفات التي يمكنها تسجيل البيانات ومشاركتها ووظيفة إخراج التقرير في نموذج معين.
1. عرض بيانات جهاز الاستشعار (لوحة القيادة)
عند بدء تشغيل البرنامج ، سترى شاشة أولية تتكون من "المشاريع" و "المشاريع الحديثة". عند إنشاء مشروع أو تحديد أحد المشاريع التي تم إنشاؤها بالفعل ، يتم تنشيط لوحة معلومات تتكون من عناصر واجهة مستخدم تعرض قيم البيانات لكل قناة.
لوحة العدادات عبارة عن شاشة تعرض البيانات المقاسة. يمكن عرض ما يصل إلى 128 عنصر واجهة مستخدم (قيم القناة) في وقت واحد على شاشة لوحة معلومات واحدة. اسم المشروع موجود على الجانب الأيسر من لوحة المعلومات.
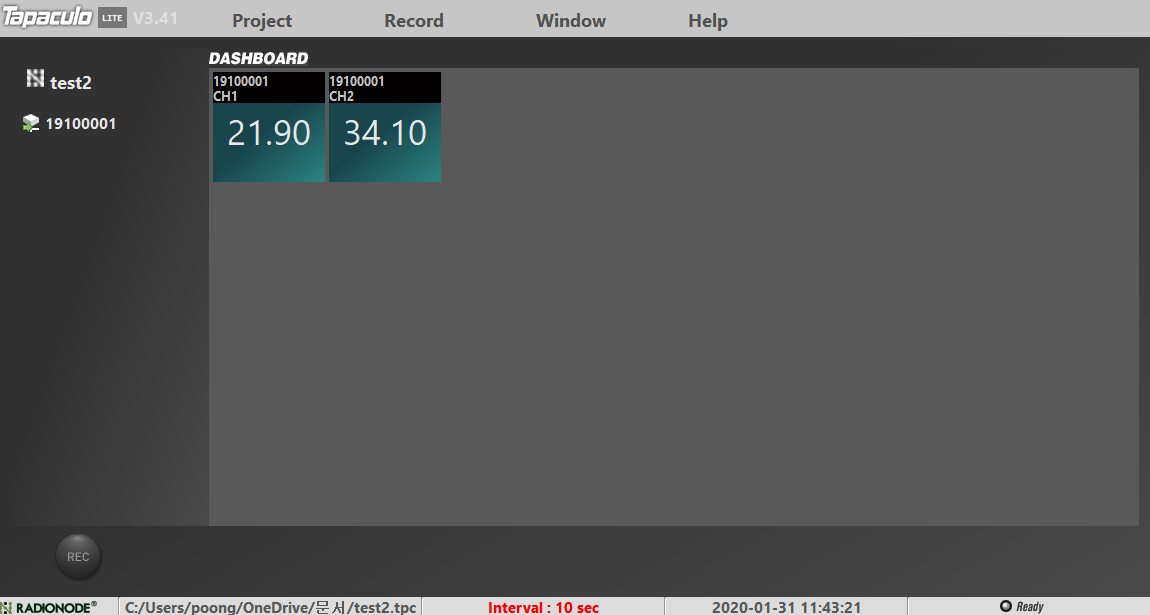
يتم سرد أسماء الأجهزة تحت اسم المشروع على اليسار ، ويتم الإشارة إلى حالة الاتصال بأيقونة. إذا قمت بالنقر فوق اسم الجهاز ، فسيتم تنشيط لوحة القيادة الخاصة بالجهاز. تتكون لوحة القيادة من الجزء العلوي الذي يعرض اسم الجهاز وعنوان MAC أو الرقم التسلسلي ، ويتكون الجزء الرئيسي من عناصر واجهة المستخدم والرسوم البيانية التي تعرض قيم البيانات.
القطعة تحتوي على عنوان MAC والقناة في الأعلى ، ويتم تمثيل البيانات بأرقام رقمية. يتم عرض وحدة البيانات المحددة تحت البيانات (إذا لم يتم ضبطها ، فلن تظهر). في الرسم البياني ، يتم عرض معلومات مثل القيمة الحالية ومعلومات الوقت وعدد تعبيرات العينة ودورة القياس في الجزء العلوي ، ويتم توفير القيم المقاسة كرسم بياني للسلسلة الزمنية في جسم الرسم البياني.
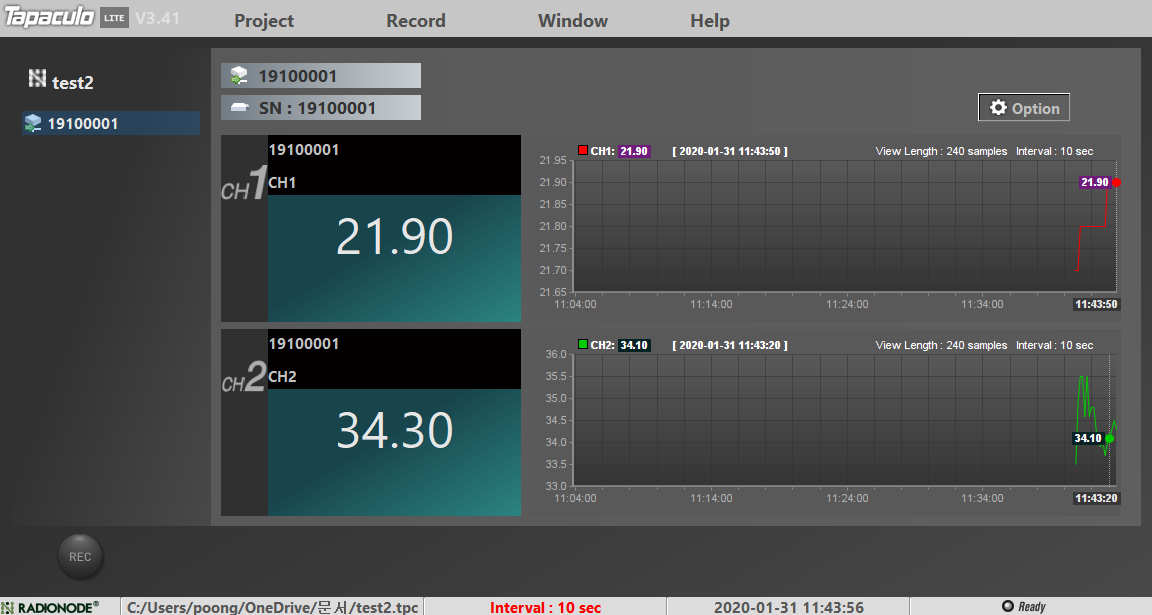
* يتم التعبير عن قائمة الأجهزة التي تم البحث عنها بتنسيقين: عنوان MAC والرقم التسلسلي. عند توصيل RN2x ، يتم عرض عنوان MAC ، وعندما يتم توصيل UAxx مباشرةً بمنفذ USB بجهاز الكمبيوتر المحلي ، يتم التعبير عن الرقم التسلسلي كاسم للجهاز.
2. تغيير شاشة لوحة القيادة
شاشة لوحة القيادة متاحة في وضع ملء الشاشة والوضع الموسع. الشاشة الكاملة هي طريقة يتم من خلالها التعبير عن لوحة العدادات بالكامل باستخدام كل مساحة الشاشة المحددة. الوضع الموسع هو طريقة لعرض الأدوات التي تملأ المنطقة بأكملها من لوحة معلومات معينة.
2-1. وضع ملء الشاشة
اختر نافذة> ملء الشاشة. ستستخدم لوحة القيادة الشاشة الكاملة للشاشة المحددة.
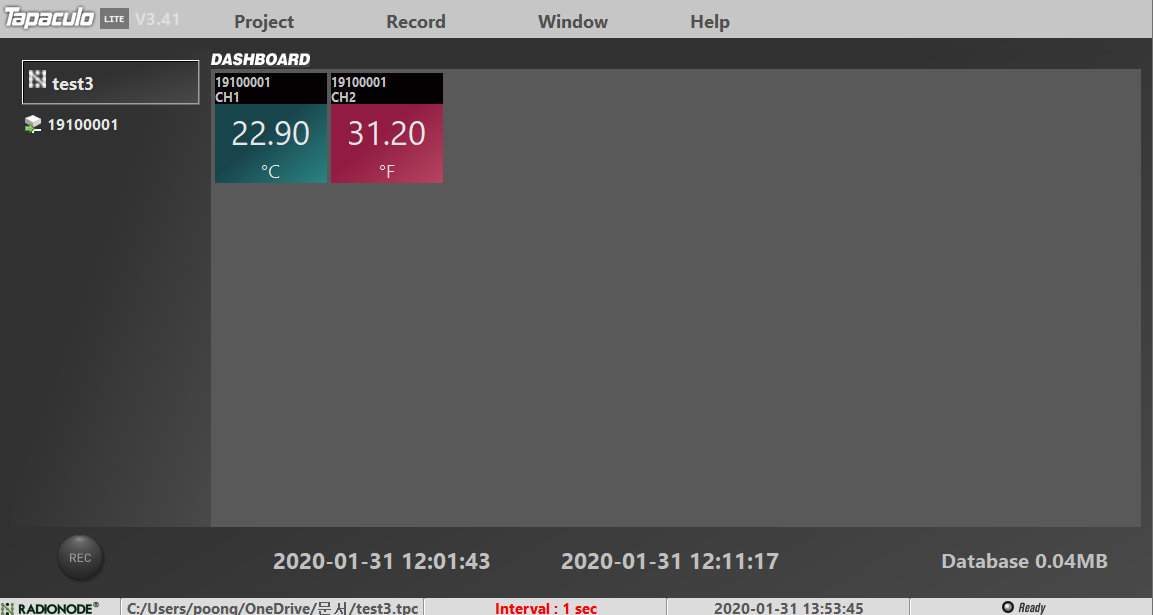
2-2. الوضع الممتد
في الجزء العلوي من شاشة المشروع ، حدد Window> Expansion Mode.
الوضع الموسع للوحة القيادة هو طريقة لاستخدام ملء الشاشة للوحة القيادة. تم تغيير القطعة إلى الحجم الأقصى داخل لوحة القيادة.
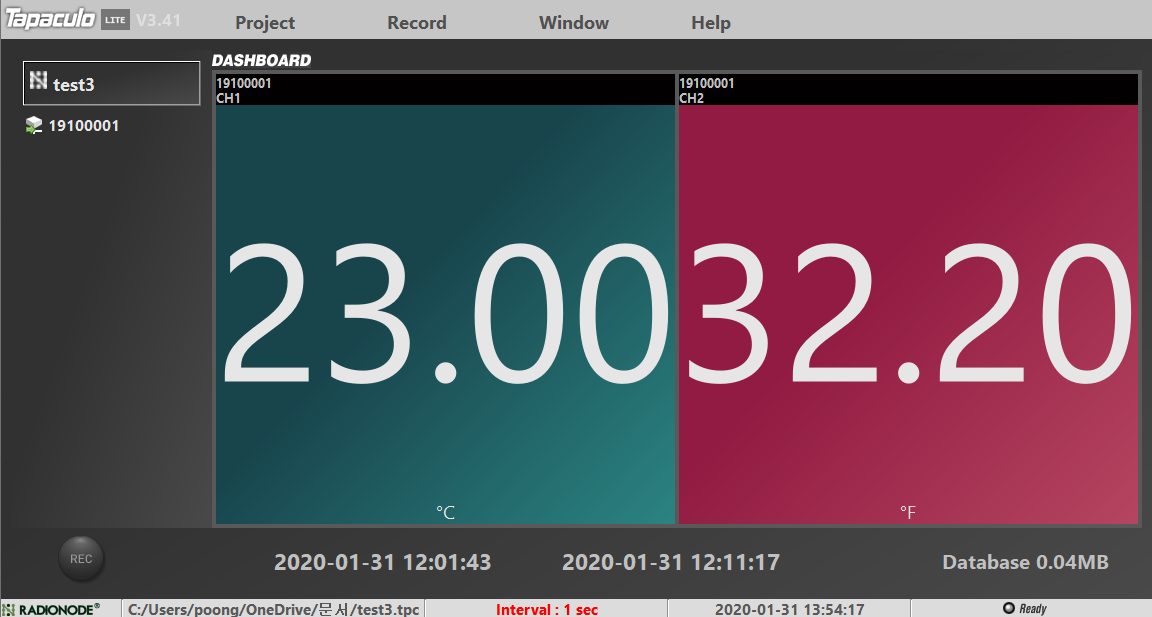
3. تعيين خيارات الجهاز والقناة
إذا ضغطت على زر [الخيار] الموجود أعلى يمين الرسم البياني ، يمكنك تغيير إعدادات الجهاز والقناة.
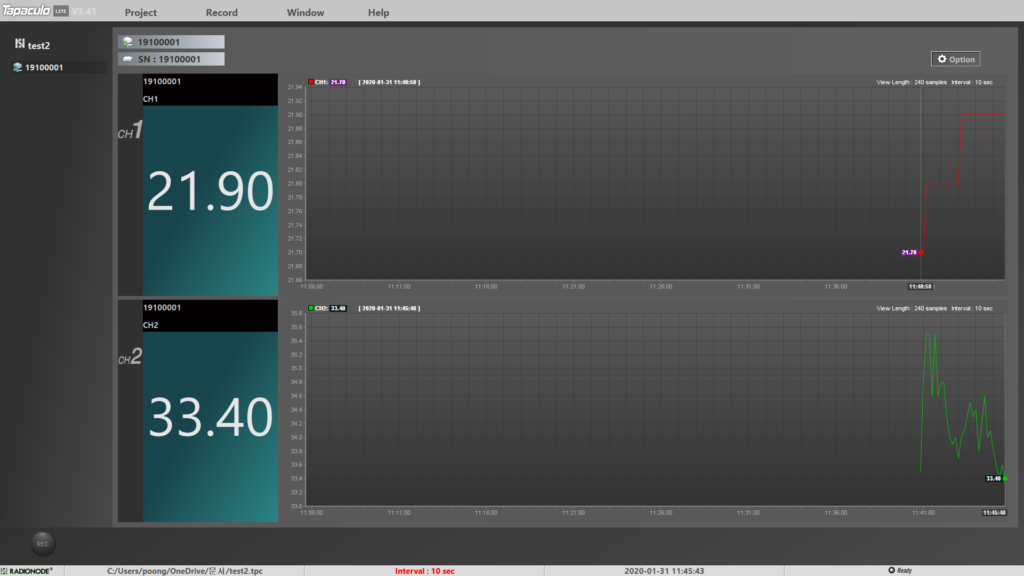
اسم الجهاز الافتراضي هو عنوان MAC أو الرقم التسلسلي. بالنسبة لمنتجات UA المتصلة مباشرة بمنفذ USB بجهاز الكمبيوتر المحلي ، يتم عرض الرقم التسلسلي ويمكن العثور على الرقم التسلسلي على الملصق الموجود على جانب المنتج. يمكن تغيير اسم الجهاز إلى اسم يسهل على العميل إدارته.
يمكنك أيضًا تعيين الاسم والوحدة ونطاق التنبيه واستخدام كل قناة. في نطاق التنبيه ، أدخل نطاق الاستخدام (النطاق الطبيعي) لكل قناة.
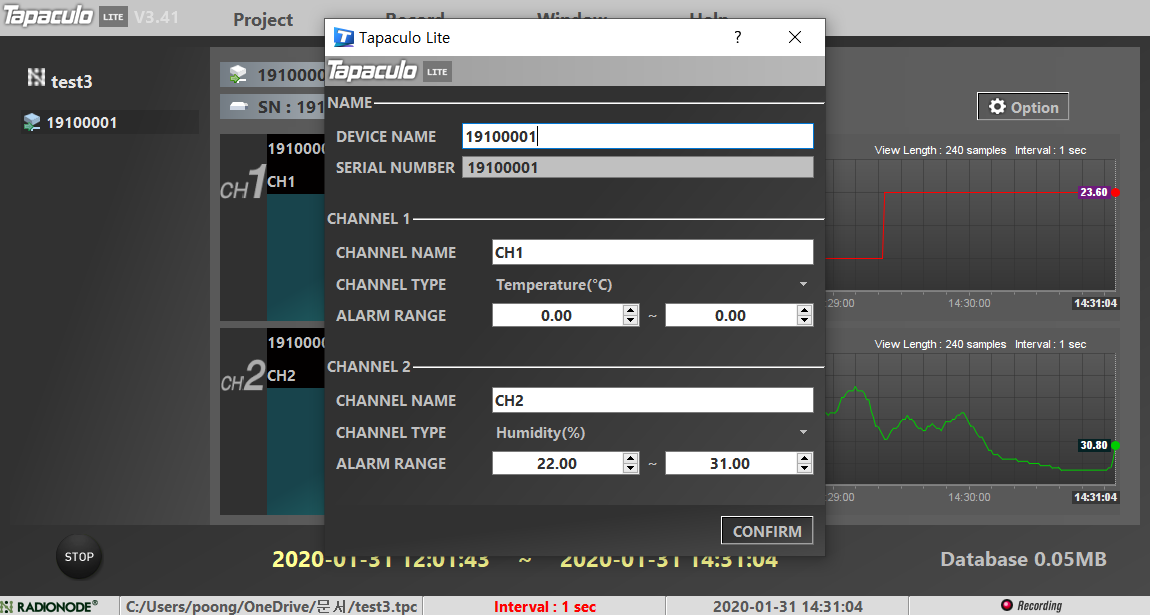
إذا كانت بيانات المراقبة خارج النطاق الطبيعي ، يتم عرض خلفية قيمة بيانات القناة المقابلة باللون الأحمر ، ويصدر جهاز الكمبيوتر صوت تنبيه (إذا تم تمكين صوت الصفير).
يعمل جهاز Ethernet (RN171) بنفس الطريقة.
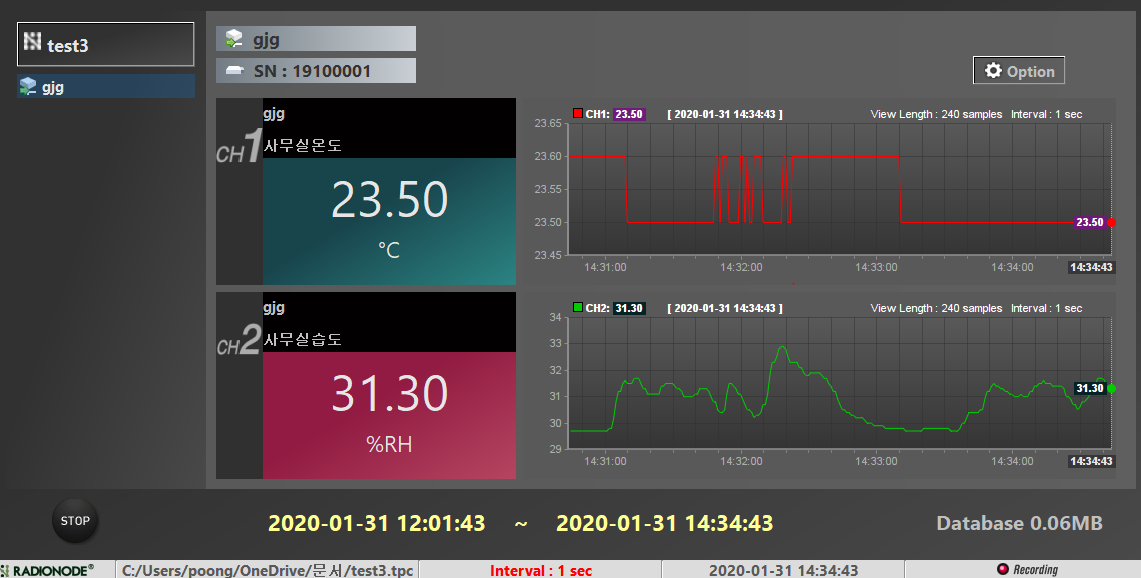
4. سجل بيانات جهاز الاستشعار
يمكن حفظ البيانات الأولية في ملف عبر التاريخ. تسهل ملفات البيانات تبادل البيانات وتحليلها. يتم وضع الوظائف المتعلقة بالتسجيل في الجزء السفلي من الشاشة ، وتتكون من زر REC ووقت التخزين وسعة التخزين.
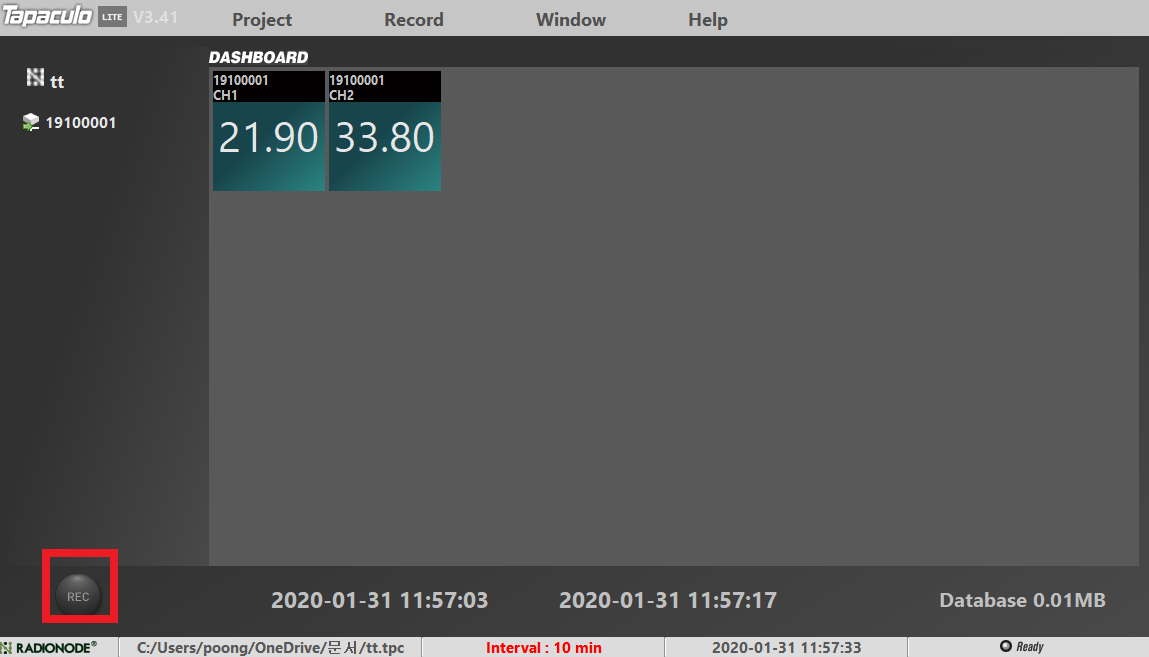
في المشروع الذي يقيس البيانات ، اضغط على زر REC الموجود في أسفل يسار الشاشة لبدء تسجيل قيمة المستشعر ، ويتم عرض معلومات الوقت عند بدء التسجيل بجوار زر REC بنص أصفر. عند بدء التسجيل ، يتم إنشاء ملف .DAT في نفس المجلد مثل ملف المشروع لتسجيل البيانات.
يتغير زر REC إلى زر STOP عند بدء تسجيل بيانات المستشعر ، ويظهر زر أحمر في أسفل يمين وظيفة إعلام التسجيل. أيضًا ، بمجرد بدء التسجيل ، يتم تقييد بعض استخدامات القائمة ولا يمكنك الخروج من Tapaculo Lite.
يوضح شريط الحالة في الأسفل المسار الذي يتم فيه حفظ المشروع وتكرار قياس بيانات المستشعر.
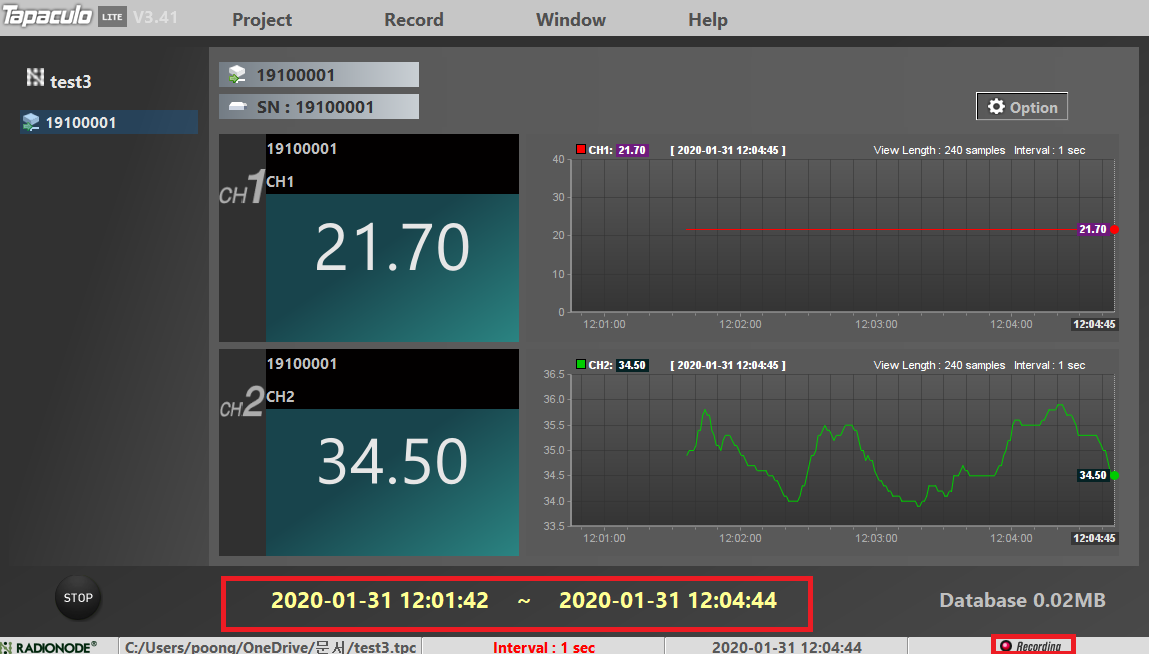
5. إدارة بيانات أجهزة الاستشعار المسجلة
5-1. عرض بيانات الاستشعار المسجلة
إذا قمت بتحديد تسجيل> عارض البيانات في الجزء العلوي من شاشة المشروع ، تظهر نافذة عرض منفصلة. في النافذة التي تفتح ، حدد القناة ذات الصلة (ما يصل إلى 4 قنوات) من القائمة الموجودة على اليسار وانقر فوق الزر MAKE CHART.
حتى عندما يتم حاليًا تسجيل البيانات في الوقت الفعلي ، فمن الممكن الاستعلام عن قيم البيانات السابقة.
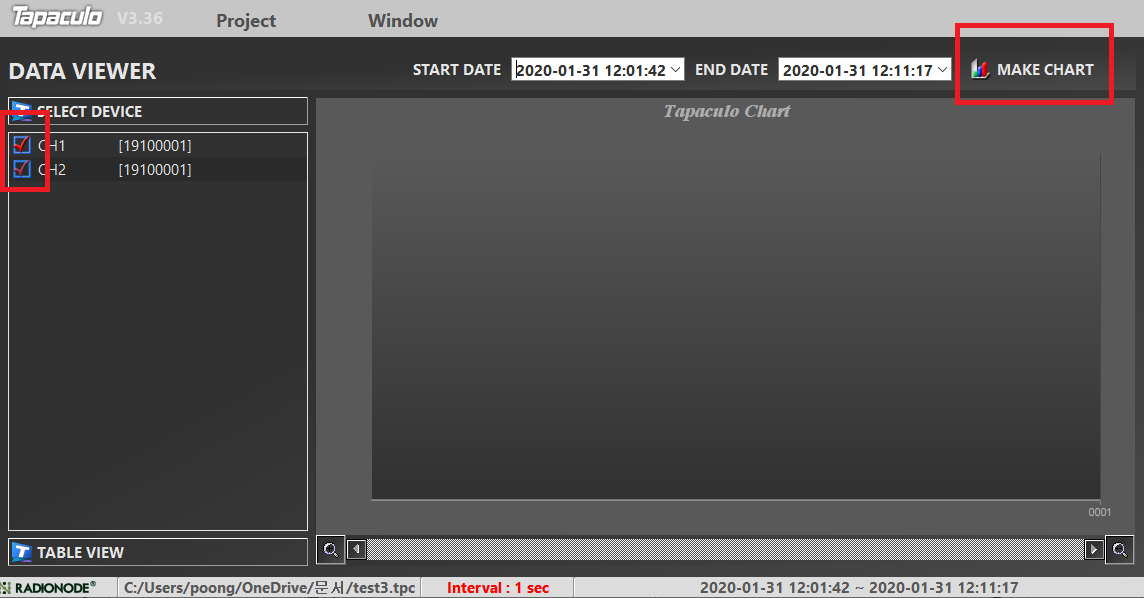
بعد إدخال وقت البدء ووقت الانتهاء الذي تريد البحث عنه في START DATE و END DATE ، على التوالي ، قم بتنفيذ زر MAKE CHART. يتم عرض البيانات التاريخية في شكل مخططات وجداول بيانات.
اضغط على زر العدسة المكبرة في الجزء السفلي لتكبير محور البيانات حتى تتمكن من التحقق من قيم البيانات بالتفصيل / الاختصار.
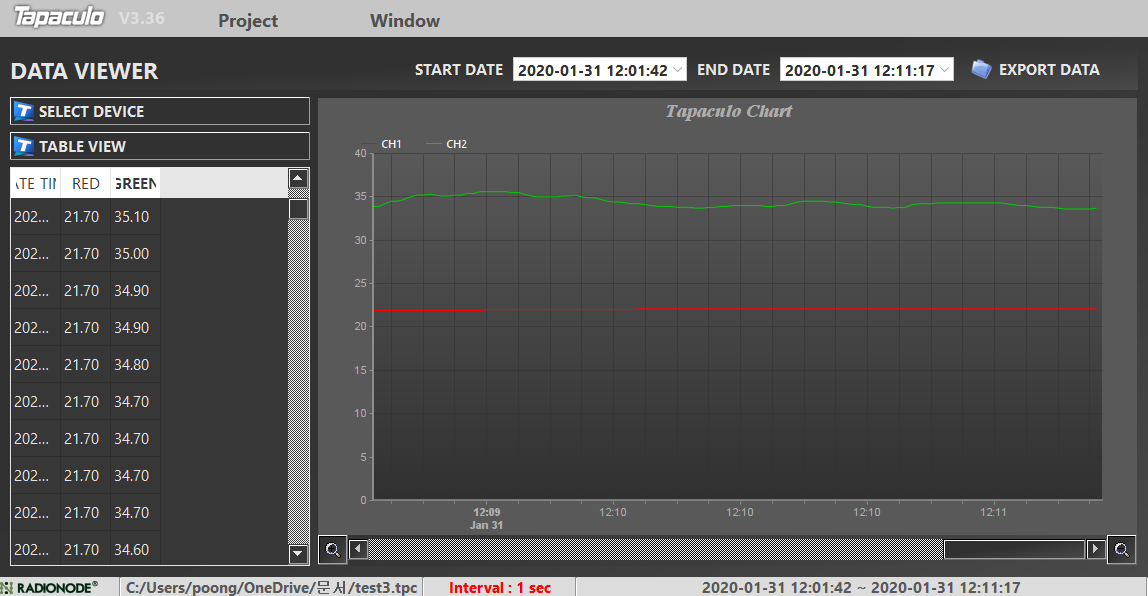
يمكنك فتح العديد من نوافذ عارض البيانات في نفس الوقت. يمكنك أيضًا فتح نافذتين أو ثلاث نوافذ في Project> New Data Viewer لمقارنتها معًا.
5-2. حفظ بيانات جهاز الاستشعار المسجلة في ملف
يمكن حفظ البيانات التي تم استيرادها باستخدام MAKE CHART كملف.
إذا قمت بالنقر فوق زر بيانات التصدير الموجود في الجزء العلوي الأيمن من مخطط Tapaculo في شاشة نتائج تنفيذ MARK CHART أعلاه ، فسيتم تنزيل بيانات المستشعر المستوردة بتنسيق ملف CSV (Excel).
6. طباعة التقرير
Tapaculo Lite يدعم التقارير اليومية.
إذا قمت بتحديد تسجيل> تقرير> تقرير يومي في الجزء العلوي من شاشة المشروع ، يتم فتح نافذة لإخراج تقرير يومي. حدد القناة والتاريخ (معبرًا عنه في 24 ساعة) اللذين تريد طباعة التقرير لهما واضغط على زر إعداد التقرير لإنشاء التقرير.
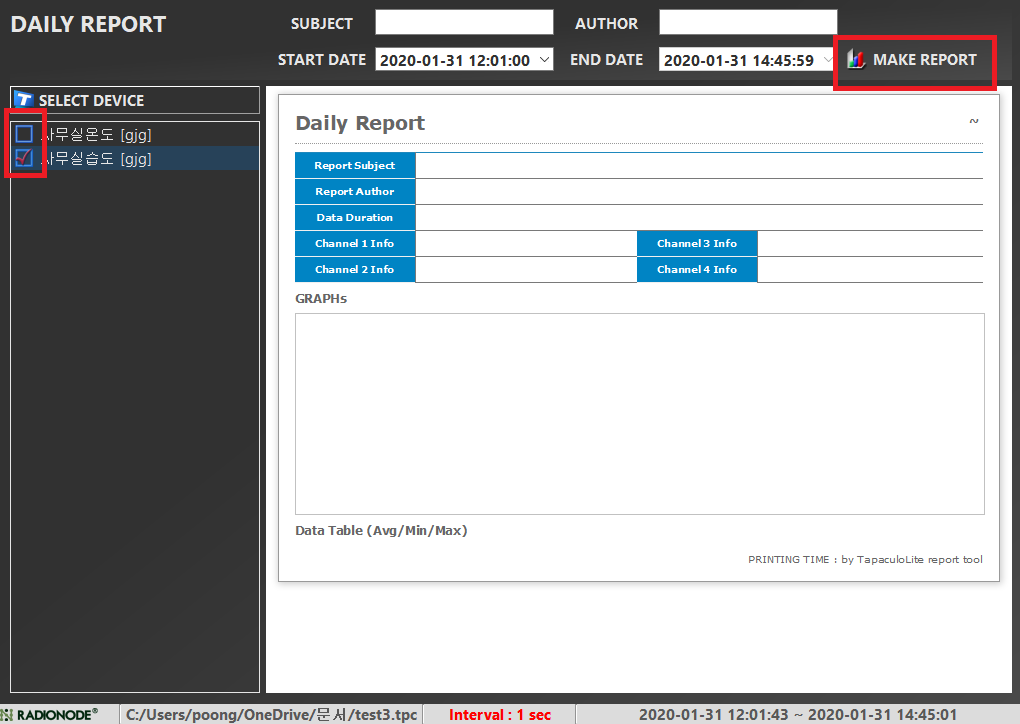
تتكون شاشة التقرير اليومي من معلومات أساسية في الجزء العلوي ، ورسم بياني في الجزء الأوسط ، وجدول في الجزء السفلي. يحتوي الجدول على القيم الدنيا / القصوى / المتوسطة لكل قناة وفقًا للمنطقة الزمنية. يمكن مقارنة الرسم البياني بقيم القناة المتقلبة خلال فترة 24 ساعة. يمكن للمستخدمين إدخال "الاسم" و "المؤلف" للتقرير.
من خلال النقر فوق الزر EXPORT REPORT ، يمكنك طباعة التقرير الذي تم إنشاؤه على الطابعة أو حفظه كملف PDF أو صورة (PNG).