데이터 뷰는 채널의 센서 데이터를 그래프와 표로 제공하는 기능입니다. 종류는 기본, 데이터 비교, 누적량, 가동 시간, 일탈 시간 등으로 구분하여 서비스를 제공하고 있습니다.
[KOR] 라디오노드365, 데이터 뷰 기능 소개
[ENG] How to use the Data view of Radionode365
1. 데이터 뷰 – 기본
‘기본’ 데이터 뷰는 1개 채널의 센서 데이터를 막대 혹은 영역 형태의 그래프와 표로 제공되는 서비스 입니다.
기본 데이터 뷰 만들기
- 웹페이지 사이드 메뉴 목록에서 [데이터 뷰] 메뉴를 클릭합니다.
- 컨텐츠 페이지 타이틀 오른쪽 [뷰 설정]버튼을 클릭하고 [+ 생성] 메뉴를 선택합니다.
- 제목을 입력하고 [기본]을 선택합니다.
- 조회를 원하는 기간을 선택합니다.
- 열람하고자 하는 채널을 선택합니다. 최대 1개 채널을 선택할 수 있습니다.
- [저장]버튼을 눌러 모든 설정을 저장하면, 데이터 뷰 메뉴 아래에 해당 목록이 추가됩니다.
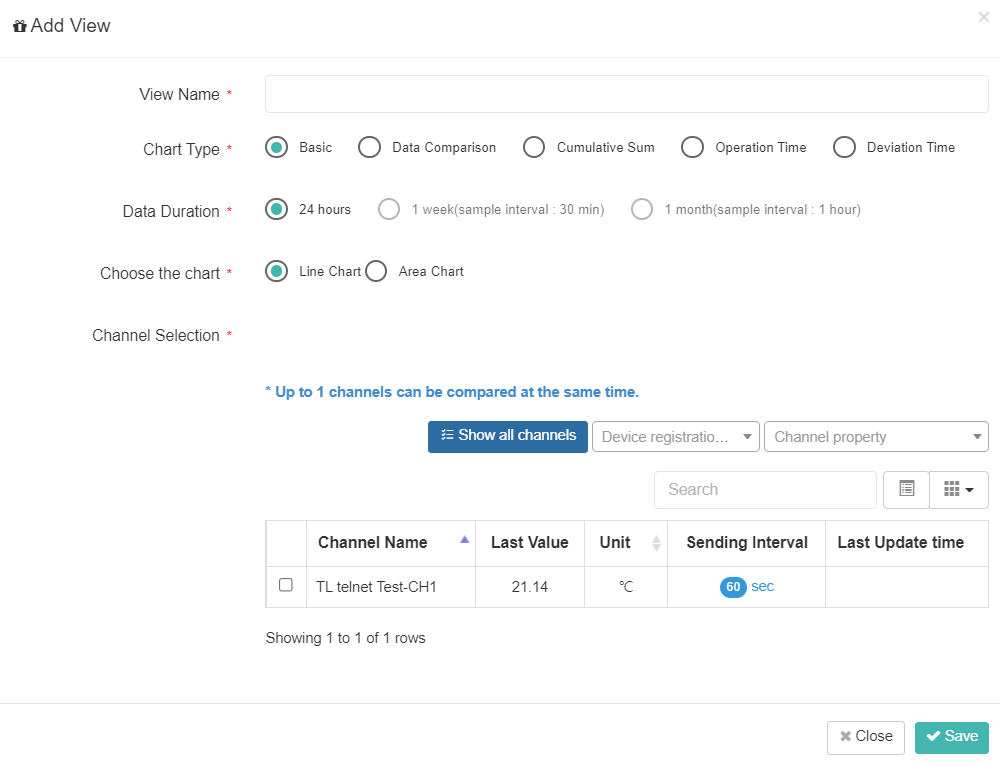
데이터 뷰 목록이 있는 상태에서 +생성버튼 위치
* 작성한 데이터 뷰가 있다면, 사이드 메뉴 목록의 데이터 뷰 아래에 목록으로 검색됩니다. 이 화면에서는 +생성 버튼을 찾을 수 없습니다. +생성 버튼은 임의의 목록을 클릭하여 해당 데이터 뷰 타이틀 오른쪽의 뷰 설정 > +생성 순서로 찾을 수 있습니다.
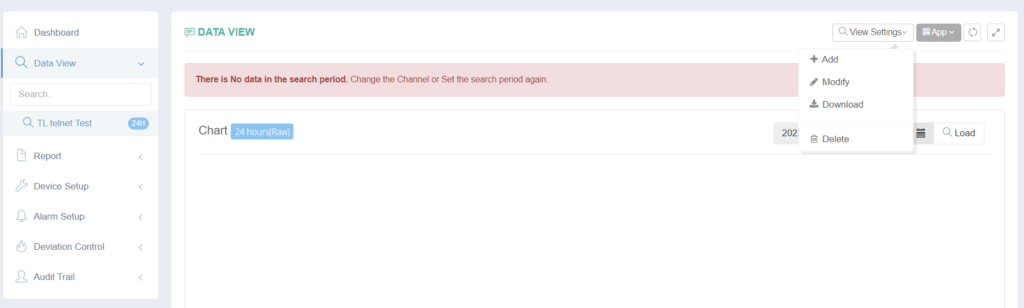
2. 데이터 뷰 – 데이터 비교
‘데이터 비교’ 데이터 뷰는 각 채널의 센서 데이터를 비교할 수 있는 서비스 입니다. 최대 8개 채널까지 지원합니다. 온도, 사용량 등 같은 종류의 센서 데이터를 비교할 수 있습니다.
데이터 비교 데이터 뷰 만들기
- 웹페이지 사이드 메뉴 목록에서 [데이터 뷰] 메뉴를 클릭합니다.
- 컨텐츠 페이지 타이틀 오른쪽 [뷰 설정]버튼을 클릭하고 [+ 생성] 메뉴를 선택합니다.
- 제목을 입력하고 [데이터 비교]를 선택합니다.
- 조회를 원하는 기간을 선택합니다.
- 열람하고자 하는 채널을 선택합니다. 최대 8개까지 채널을 선택할 수 있습니다.
- [저장]버튼을 눌러 모든 설정을 저장하면, 데이터 뷰 메뉴 아래에 해당 목록이 추가됩니다.
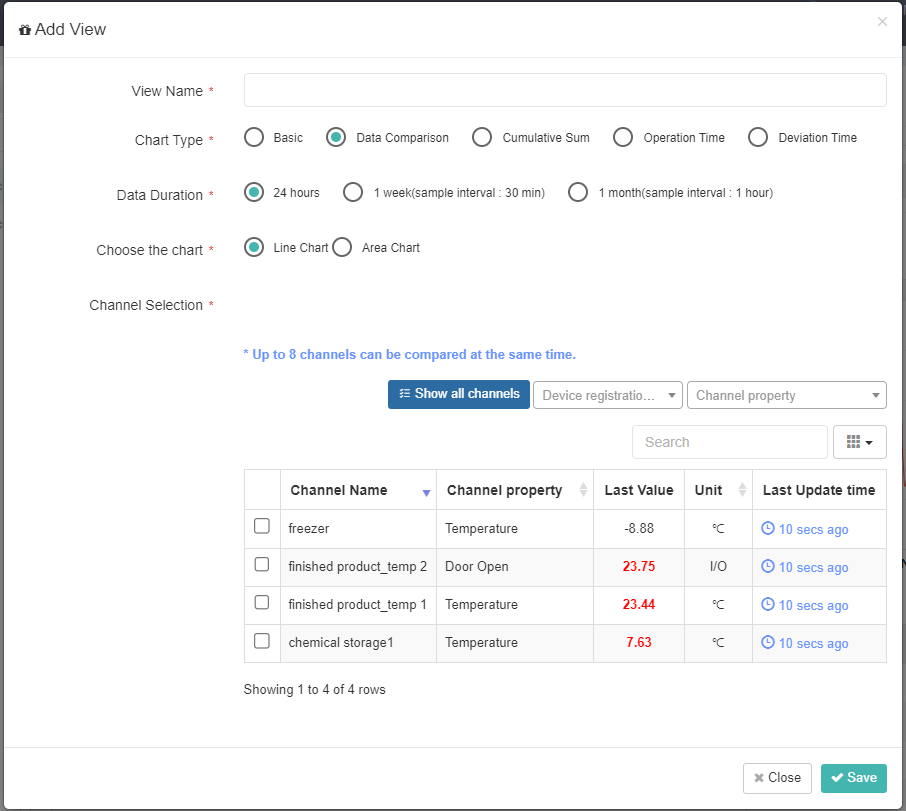
3. 데이터 뷰 – 누적량
‘누적량’ 데이터 뷰는 일, 주, 월 단위로 측정된 해당 데이터 총량을 제시하는 서비스 입니다. 그래프는 막대형을 사용합니다. 채널은 2개까지 한 그래프에 표현할 수 있습니다. 사용시간과 전력양 등 연관 관계를 누적량으로 비교할 수 있습니다.
누적량 데이터 뷰 만들기
- 웹페이지 사이드 메뉴 목록에서 [데이터 뷰] 메뉴를 클릭합니다.
- 컨텐츠 페이지 타이틀 오른쪽 [뷰 설정]버튼을 클릭하고 [+ 생성] 메뉴를 선택합니다.
- 제목을 입력하고 [누적량]을 선택합니다.
- 조회를 원하는 기간을 선택합니다.
- 열람하고자 하는 채널을 선택합니다. 채널은 최대 2개를 지원합니다.
- [저장]버튼을 눌러 모든 설정을 저장하면, 데이터 뷰 메뉴 아래에 해당 목록이 추가됩니다.
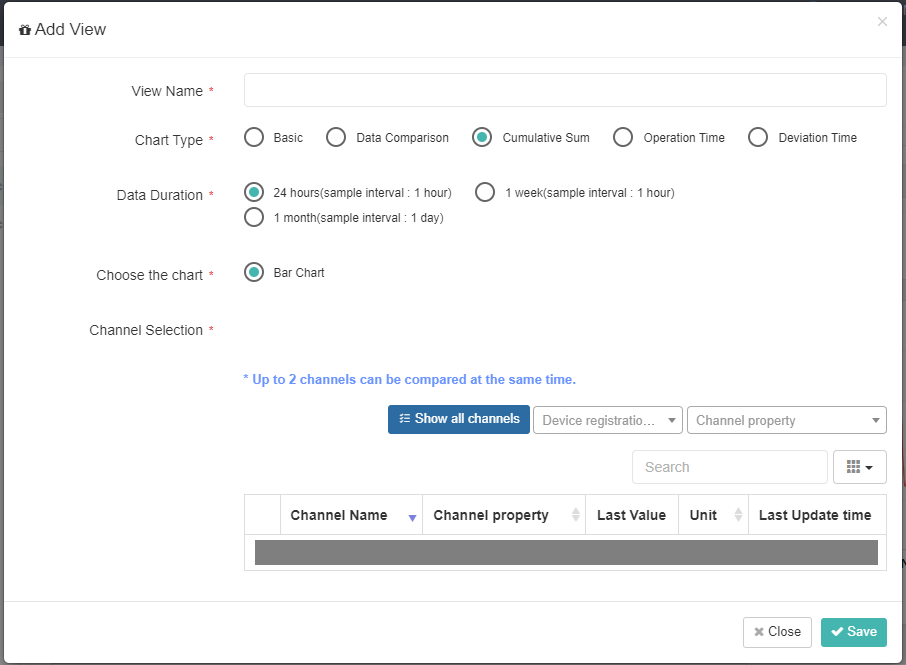
4. 데이터 뷰 – 가동 시간
‘가동 시간’ 데이터 뷰는 사용 목적에 알맞는 정상 범위 동안 사용한 시간을 측정하여 제공하는 서비스 입니다. 가동 범위를 설정하셔야 사용할 수 있습니다.
가동 시간 데이터 뷰 만들기
- 웹페이지 사이드 메뉴 목록에서 [데이터 뷰] 메뉴를 클릭합니다.
- 컨텐츠 페이지 타이틀 오른쪽 [뷰 설정]버튼을 클릭하고 [+ 생성] 메뉴를 선택합니다.
- 제목을 입력하고 [가동 시간]을 선택합니다.
- 정상적으로 작동하는 가동 범위값을 설정합니다.
- 조회를 원하는 기간을 선택합니다.
- 열람하고자 하는 채널을 선택합니다. 채널은 최대 2개를 지원합니다.
- [저장]버튼을 눌러 모든 설정을 저장하면, 데이터 뷰 메뉴 아래에 해당 목록이 추가됩니다.
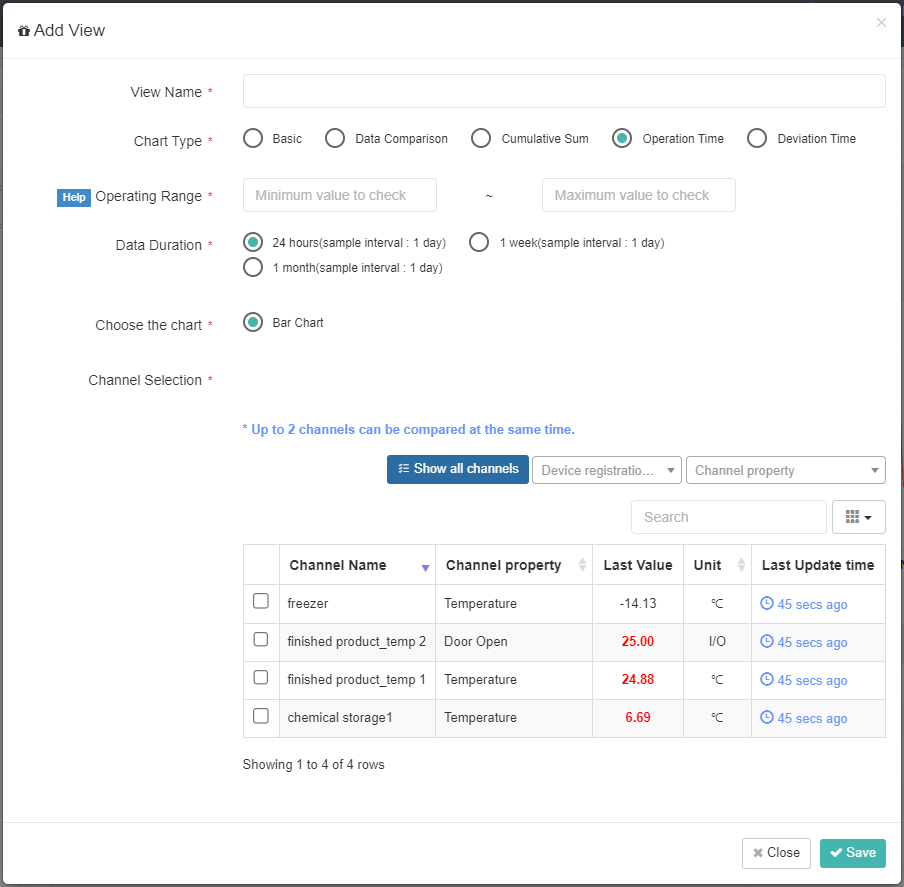
5. 데이터 뷰 – 일탈 시간
‘일탈 시간’ 데이터 뷰는 설정한 범위의 임계치를 벗어난 시간을 일, 주, 월 단위별로 측정하여 제공하는 서비스 입니다. 정상 범위를 설정하셔야 사용하실 수 있습니다. 임계치를 벗어난 일탈의 발생 시간을 측정함으로서 자산의 피로도 등을 모니터링 할 수 있습니다.
일탈 시간 데이터 뷰 만들기
- 웹페이지 사이드 메뉴 목록에서 [데이터 뷰] 메뉴를 클릭합니다.
- 컨텐츠 페이지 타이틀 오른쪽 [뷰 설정]버튼을 클릭하고 [+ 생성] 메뉴를 선택합니다.
- 제목을 입력하고 [일탈 시간]을 선택합니다.
- 정상적으로 작동하는 정상 범위값을 설정합니다.
- 조회를 원하는 기간을 선택합니다.
- 열람하고자 하는 채널을 선택합니다. 채널은 최대 2개를 지원합니다.
- [저장]버튼을 눌러 모든 설정을 저장하면, 데이터 뷰 메뉴 아래에 해당 목록이 추가됩니다.
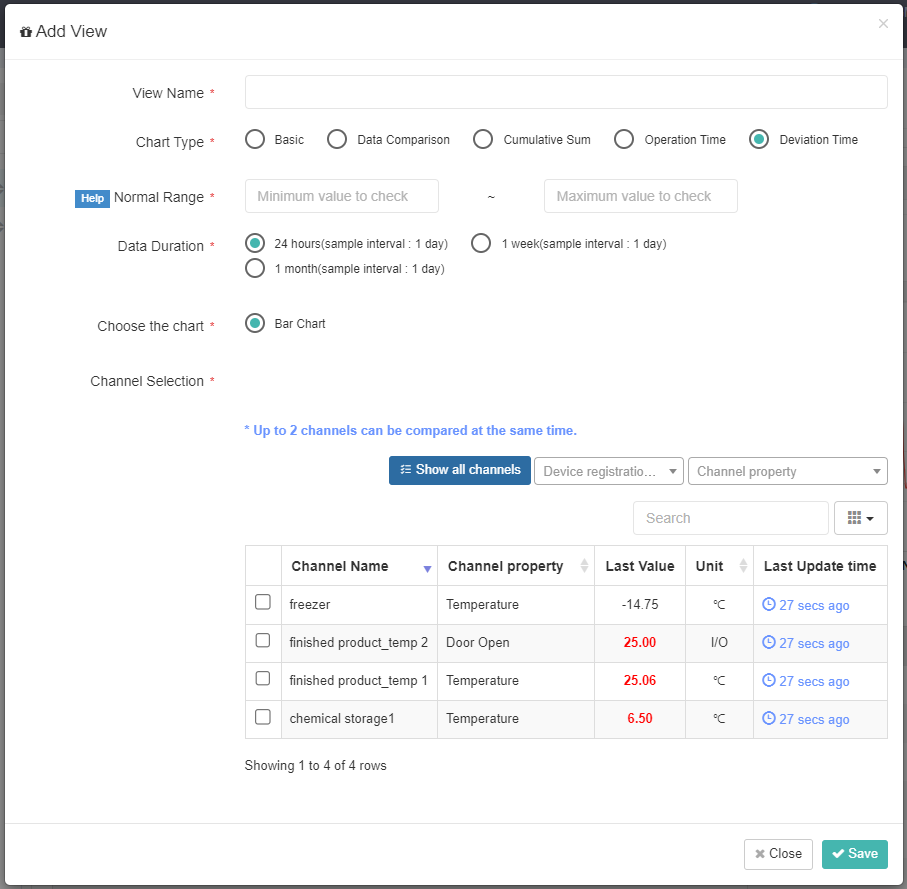
6. 데이터 뷰 – 데이터 백업
‘데이터 백업’ 사용자가 원하는 기간을 선택해 해당 기간의 데이터를 한 번에 확인할 수 있는 서비스입니다.
데이터는 당일 이전까지 선택 가능하며, ‘꺾은선형’ 차트로만 지원 됩니다. 또한, 최대 20MB의 시스템 리소스 내에서 최대 4개까지 채널 선택이 가능합니다.
*백업된 데이터는 생성 후 삭제할 수 있으나, 수정 기능은 제공되지 않습니다.
데이터 백업 데이터 뷰 만들기
- 웹페이지 사이드 메뉴 목록에서 [데이터 뷰] 메뉴를 클릭합니다.
- 컨텐츠 페이지 타이틀 오른쪽 [뷰 설정]버튼을 클릭하고 [+ 생성] 메뉴를 선택합니다.
- 제목을 입력하고 [데이터 백업]을 선택합니다.
- 조회를 원하는 기간을 선택합니다. 당일 전까지의 데이터만 조회 가능합니다.
- 열람하고자 하는 채널을 선택합니다. 채널은 20 MB의 시스템 리소스 안에서 최대 4개 까지의 채널 선택이 가능합니다
- [저장]버튼을 눌러 모든 설정을 저장하면, 데이터 뷰 메뉴 아래에 해당 목록이 추가됩니다.
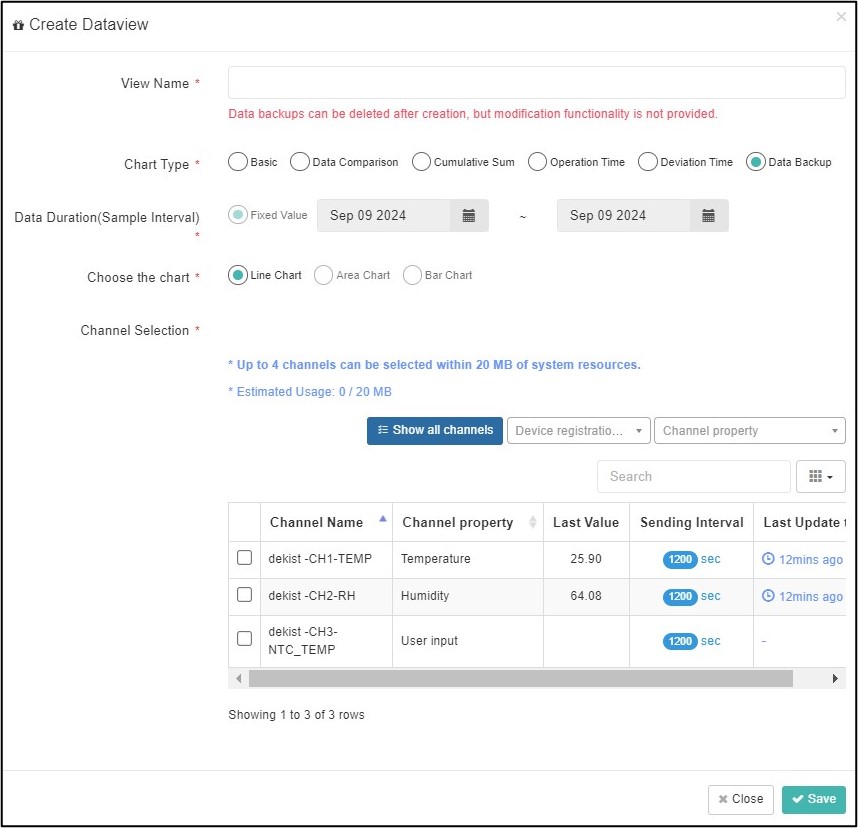
데이터 뷰 – 데이터 백업
7. 두개 이상의 채널을 선택하여 생성된 데이터 백업 차트에서 [Detail On] 기능을 활성화 하면, 각 채널별로 측정된 시간 정보를 자세히 확인할 수 있습니다.
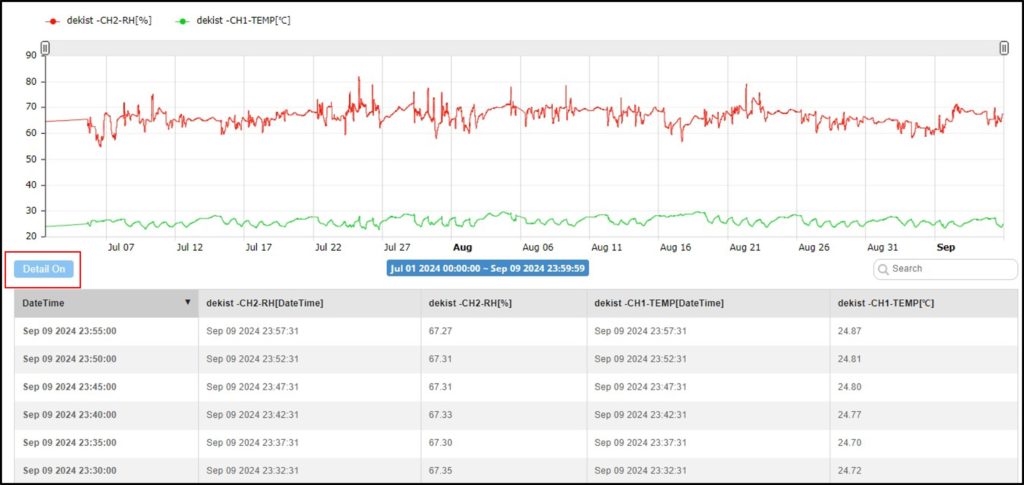
[Detail On] 활성화
*데이터 백업 기능 사용은 별도 문의 바랍니다.