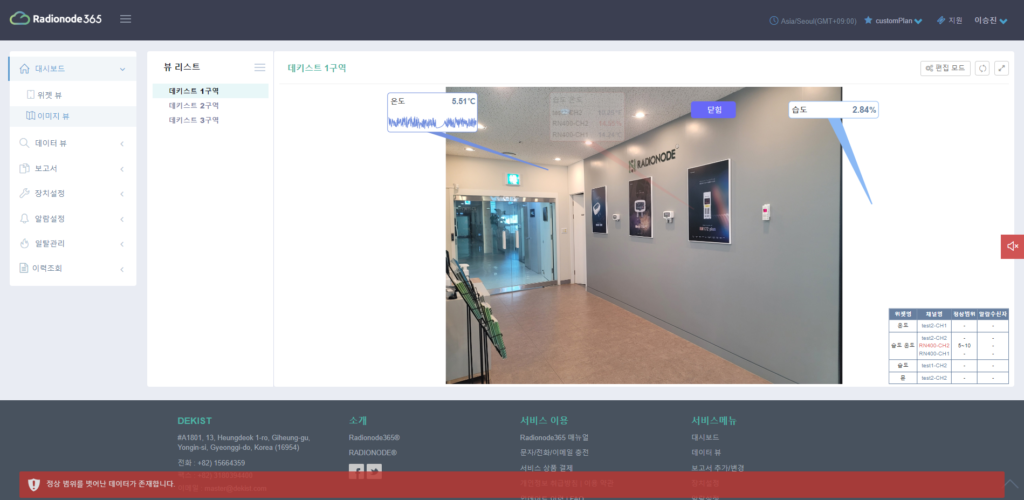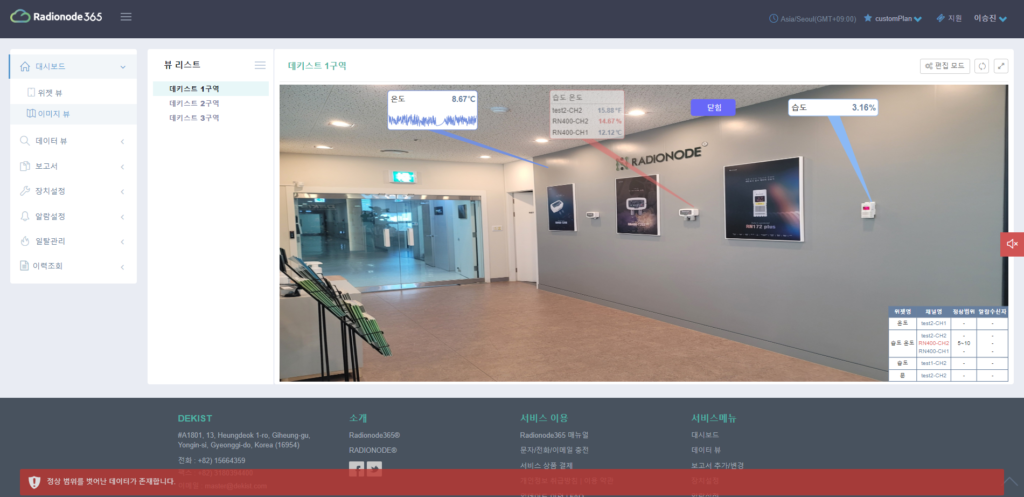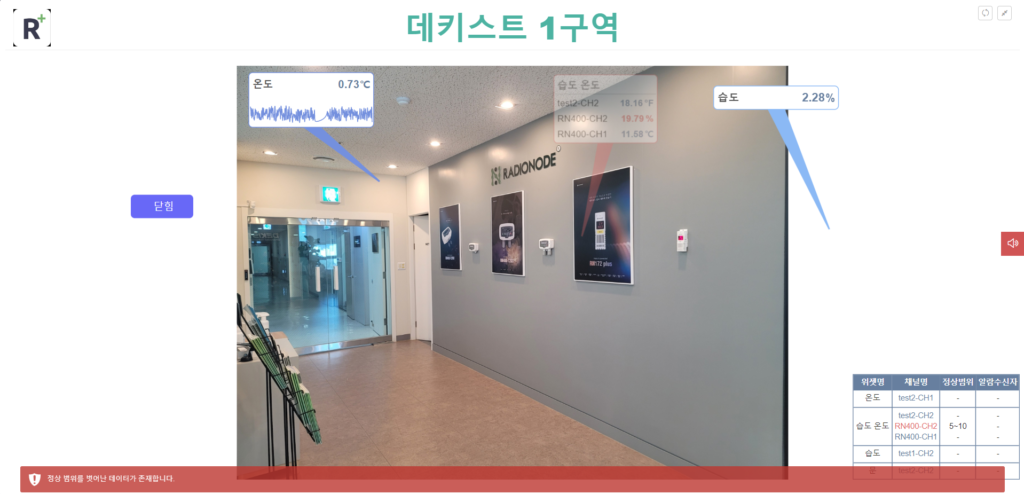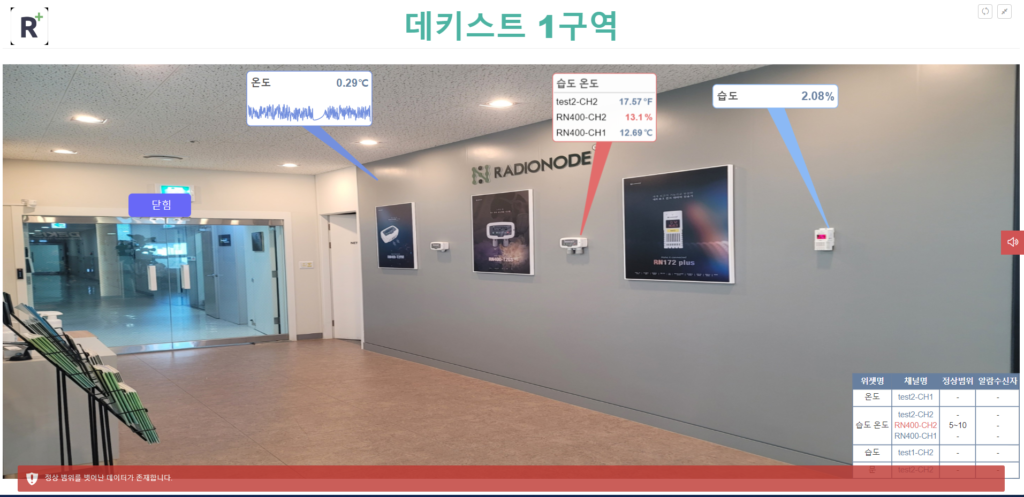แดชบอร์ดเป็นหน้าจอที่ประกอบด้วยวิดเจ็ตที่แสดงค่าช่องสัญญาณที่ลงทะเบียนไว้และตั้งอยู่ที่เมนูแรกของด้านข้างของหน้าเว็บ
[ENG] Radio Node 365 แนะนำฟังก์ชั่นแดชบอร์ด
[ENG] วิธีใช้งานแดชบอร์ดของ Radionode365
1. คำอธิบายของฟังก์ชั่นการดูภาพ
Image View เป็นเมนูย่อยที่สองของเมนูแดชบอร์ดของหน้าเว็บ คุณสามารถอัปโหลดภาพไซต์และเพิ่มวิดเจ็ตไปยังตำแหน่งที่ต้องการได้ คุณจึงสามารถจัดการไซต์ได้ง่ายกว่า [มุมมองวิดเจ็ต]
มีปุ่มโหมดแก้ไข รีเฟรช และเต็มหน้าจอที่ด้านบนขวา โหมดแก้ไข หากคุณกดปุ่ม ปุ่ม + เพื่อเพิ่มมุมมองไปยังพื้นที่รายการมุมมอง เพิ่มวิดเจ็ต และปุ่มตั้งค่ามุมมองจะแสดงขึ้น เพิ่มวิดเจ็ต คุณสามารถตั้งชื่อวิดเจ็ต ประเภทวิดเจ็ต (วิดเจ็ตตัวเลข วิดเจ็ตแผนภูมิ วิดเจ็ตจุด) วิดเจ็ตปกติ/สีปลุก และช่องโดยกดปุ่ม ดูการตั้งค่า กดปุ่มเพื่ออัปเดตข้อมูล (30 วินาที, 1 นาที, 5 นาที, 10 นาที), ชื่อมุมมองภาพ, สีข้อความชื่อเรื่อง, ข้อมูลการเตือน (ชื่อวิดเจ็ต, ชื่อช่อง, ช่วงปกติ, ผู้รับผิดชอบ) เลื่อนเมื่อเต็มหน้าจอ ถูกเลือก คุณสามารถตรวจสอบสถานะการทำงาน การขยายภาพ และการลงทะเบียน/แก้ไขภาพ
เมื่อสร้างมุมมองภาพหลายมุมมอง คุณสามารถตรวจสอบได้ในรายการมุมมองและลงทะเบียนตามลำดับที่สร้างขึ้น หากคุณมีบัญชีผู้ใช้หลายบัญชี คุณสามารถจัดระเบียบมุมมองภาพต่อผู้ใช้
เริ่มต้นจากแผน Eco หรือสูงกว่า คุณสามารถลงทะเบียนและใช้มุมมองรูปภาพได้หลายมุมมอง
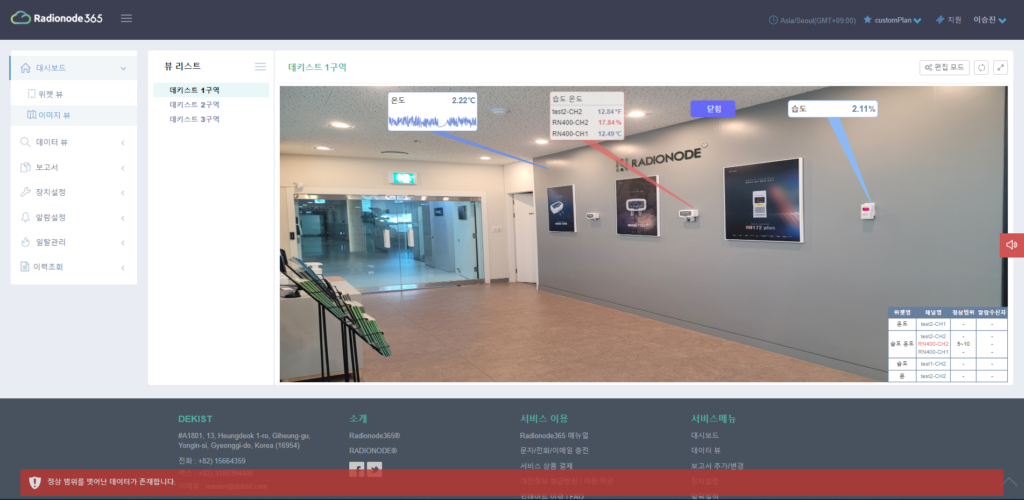
ฟังก์ชั่นหลัก
- ให้ฟังก์ชั่นขยายภาพ
- ให้เต็มหน้าจอและฟังก์ชั่นสไลด์
- คุณสามารถเลือกประเภทวิดเจ็ตและช่องบนภาพและย้ายไปยังตำแหน่งที่ต้องการได้
- รายการข้อมูลการเตือนภัยที่ตั้งค่าไว้ในวิดเจ็ตสามารถย้ายไปยังตำแหน่งที่ต้องการบนรูปภาพได้
- สีเส้นขอบหรือสีส่วนท้ายสำหรับแต่ละวิดเจ็ตสามารถตั้งค่าแยกกันได้สำหรับค่าปกติและค่าผิดปกติ (การเตือน)
- เมื่อเกิดสัญญาณเตือน สีของวิดเจ็ตจะเปลี่ยนและกะพริบเพื่อระบุทันทีว่าเป็นสถานการณ์ที่ผิดปกติ
- มีฟังก์ชันที่แสดงเฉพาะมุมมองภาพเมื่อเกิดสัญญาณเตือนขณะเลื่อนมุมมองภาพในโหมดเต็มหน้าจอ
1.1 เพิ่ม ImageView
เมื่อคุณกดปุ่มโหมดแก้ไข ปุ่มปิดรายการ [≡] ใน [ดูรายการ] จะเปลี่ยนเป็นปุ่ม + ดังที่แสดงในภาพด้านล่างทางด้านซ้าย การคลิกปุ่ม [+] จะเป็นการเปิดหน้าต่างป๊อปอัป [เพิ่มมุมมองรูปภาพ] ดังที่แสดงด้านล่างทางด้านขวา
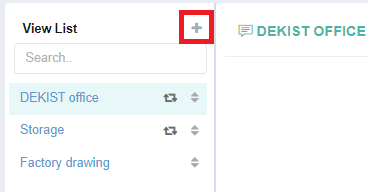
- ป้อนหัวเรื่อง
- เลือกสีข้อความของชื่อเรื่อง หากไม่ได้เลือก ระบบจะเลือกตามค่าเริ่มต้น
- อัปโหลดภาพพื้นหลัง สามารถลงทะเบียนได้เฉพาะรูปภาพ (jpg, jpeg, gif, png, bmp)
- การกดปุ่มบันทึกจะรีเฟรชและสร้างมุมมองภาพ
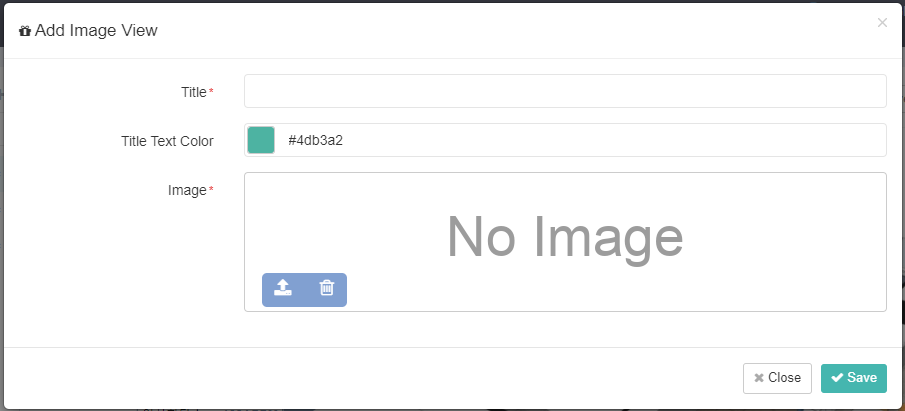
1.2 การตั้งค่ามุมมองภาพ
หากคุณเพิ่มมุมมองภาพและกดปุ่ม [ดูการตั้งค่า] ที่ด้านบน หน้าต่างป๊อปอัปจะเปิดขึ้นตามที่แสดงด้านล่าง
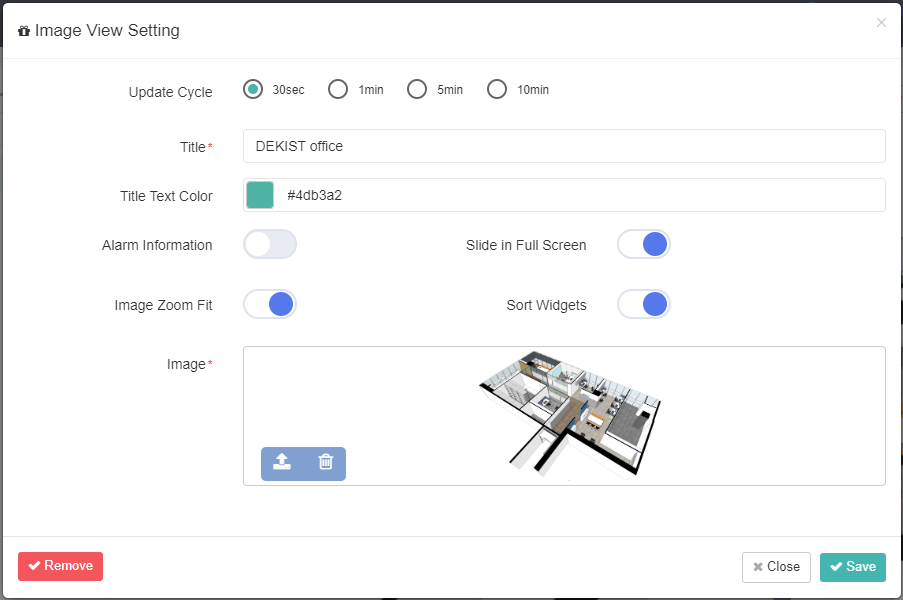
- สไลด์และข้อมูลจะได้รับการอัปเดตแบบเต็มหน้าจอหรือบนหน้าจอหลักตามรอบการรีเฟรชที่ตั้งไว้
- สามารถเปลี่ยนชื่อเรื่องได้
- คุณยังสามารถเปลี่ยนสีข้อความชื่อเรื่องได้อีกด้วย
- หากคุณเปิดใช้งานปุ่มข้อมูลการเตือน คุณสามารถแสดงตารางที่มีชื่อวิดเจ็ต ชื่อช่อง ช่วงปกติ และข้อมูลผู้ติดต่อที่จัดระเบียบในมุมมองภาพ
- เฉพาะมุมมองภาพที่เปิดใช้งานคุณสมบัติสไลด์เต็มหน้าจอเท่านั้นที่สามารถเลื่อนได้
- สามารถเปลี่ยนภาพได้ ประเภทไฟล์ที่รองรับคือ 'jpg , jpeg , gif , png , bmp'
1.3 คำอธิบายวิดเจ็ต
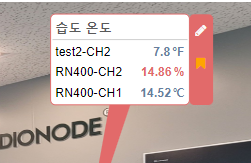
วิดเจ็ตตัวเลข
- แสดงชื่อวิดเจ็ต ค่าปัจจุบัน และหน่วยการวัด
- สามารถลงทะเบียนได้ถึง 1 ช่องในวิดเจ็ตหมายเลขเดียว คุณสามารถเปลี่ยนเป็นวิดเจ็ตอื่นได้โดยแตะที่ไอคอนปากกา
- เพื่อแสดงสีที่แตกต่างกันขึ้นอยู่กับสถานการณ์ คุณสามารถตั้งค่าสีวิดเจ็ตสำหรับสภาวะปกติและผิดปกติ (เมื่อเกิดสัญญาณเตือน)
- เหมาะสำหรับใช้เมื่อต้องการดูค่าหลายช่อง
- เมื่อเปลี่ยนจากวิดเจ็ตตัวเลขเป็นวิดเจ็ตแผนภูมิ พิกัดจะยังคงอยู่ และเมื่อเปลี่ยนเป็นวิดเจ็ตจุด วิดเจ็ตจุดจะถูกสร้างขึ้นที่ส่วนท้ายของหาง
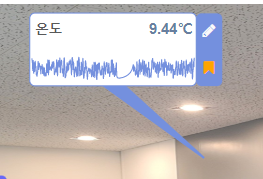
วิดเจ็ตแผนภูมิ
- แสดงชื่อวิดเจ็ต ค่าปัจจุบัน และแผนภูมิข้อมูล
- สามารถลงทะเบียนได้สูงสุด 1 ช่องใน 1 วิดเจ็ตแผนภูมิ คุณสามารถเปลี่ยนเป็นวิดเจ็ตอื่นได้โดยแตะที่ไอคอนปากกา
- เพื่อแสดงสีที่แตกต่างกันขึ้นอยู่กับสถานการณ์ คุณสามารถตั้งค่าสีวิดเจ็ตสำหรับสภาวะปกติและผิดปกติ (เมื่อเกิดสัญญาณเตือน)
- เหมาะสำหรับใช้เมื่อต้องการสังเกตแนวโน้มการเปลี่ยนแปลง
- แผนภูมิข้อมูลแสดงข้อมูลจาก 12 ชั่วโมงที่ผ่านมานับจากนี้
- เมื่อเปลี่ยนจากวิดเจ็ตแผนภูมิเป็นวิดเจ็ตตัวเลข พิกัดจะถูกรักษาไว้ และเมื่อเปลี่ยนเป็นวิดเจ็ตจุด วิดเจ็ตจุดจะถูกสร้างขึ้นใหม่ที่ปลายหาง
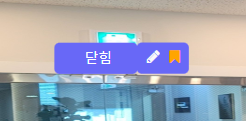
วิดเจ็ตจุด
- ระบุว่าช่องที่เกี่ยวข้องเป็นปกติ/ผิดปกติ (เสียงเตือน)
- สามารถลงทะเบียนได้สูงสุด 1 ช่องใน 1 วิดเจ็ตแผนภูมิ คุณสามารถเปลี่ยนเป็นวิดเจ็ตอื่นได้โดยแตะที่ไอคอนปากกา
- เพื่อแสดงสีที่แตกต่างกันขึ้นอยู่กับสถานการณ์ คุณสามารถตั้งค่าสีวิดเจ็ตสำหรับสภาวะปกติและผิดปกติ (เมื่อเกิดสัญญาณเตือน)
- เหมาะสำหรับตรวจสอบประตูเปิด/ปิด หรือเปิด/ปิด
- เมื่อเปลี่ยนจากวิดเจ็ตจุดเป็นวิดเจ็ตอื่น พิกัดจะถูกเตรียมใช้งานเพื่อป้องกันการเคลื่อนออกจากพื้นที่
เครื่องมือจุด
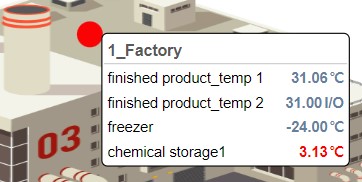
- ระบุว่าช่องที่เกี่ยวข้องเป็นปกติ/ผิดปกติ (เสียงเตือน)
- สามารถลงทะเบียนได้สูงสุด 1 ช่องในวิดเจ็ตหนึ่งจุด คุณสามารถเปลี่ยนเป็นวิดเจ็ตอื่นได้โดยแตะที่ไอคอนปากกา
- เพื่อแสดงสีที่แตกต่างกันขึ้นอยู่กับสถานการณ์ คุณสามารถตั้งค่าสีวิดเจ็ตสำหรับสภาวะปกติและผิดปกติ (เมื่อเกิดสัญญาณเตือน)
- เมื่อคุณมีเซ็นเซอร์หลายตัว คุณสามารถตรวจสอบสถานะของช่องกว้างได้อย่างรวดเร็วโดยการจัดกลุ่มช่องตามตำแหน่ง
- เมื่อคุณคลิกที่วิดเจ็ต คุณสามารถตรวจสอบข้อมูลเซ็นเซอร์ที่กำหนดให้กับวิดเจ็ตได้
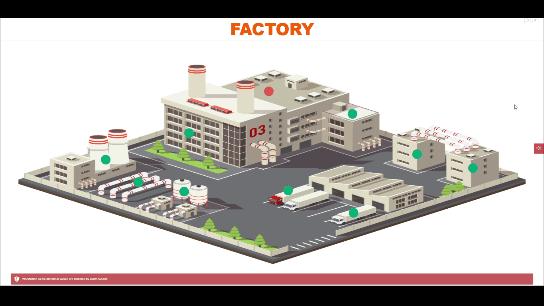
1.4 การเพิ่มและเปลี่ยนวิดเจ็ต
คลิกปุ่มเพิ่ม Widget เพื่อเปิดหน้าต่างป๊อปอัปที่แสดงด้านล่าง
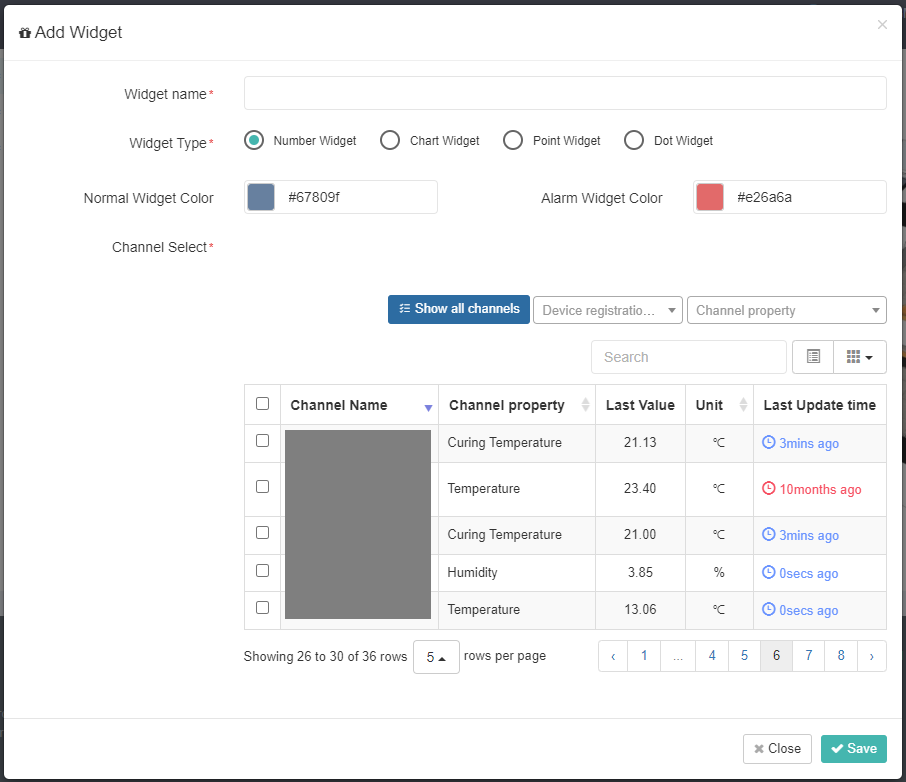
- ป้อนชื่อวิดเจ็ต
- เลือกประเภทวิดเจ็ต
- เลือกวิดเจ็ตสีปกติและสีปลุก หากไม่ได้เลือก ระบบจะบันทึกเป็นค่าเริ่มต้น
- เลือกหนึ่งช่อง (เลือกได้สูงสุด 1 ช่องสำหรับวิดเจ็ตตัวเลขเท่านั้น)
- เมื่อกดปุ่มบันทึก วิดเจ็ตที่เกี่ยวข้องจะถูกลงทะเบียนในมุมมองภาพ
1.5 การย้ายวิดเจ็ต
หากคุณเพิ่มวิดเจ็ตตัวเลขและวิดเจ็ตแผนภูมิ วิดเจ็ตเหล่านั้นจะถูกลงทะเบียนในรูปแบบพื้นฐานเช่นหมายเลข 1 ในตอนนี้ กดปุ่มซ้ายของเมาส์แล้วลากไปยังตำแหน่งที่ต้องการ (ตำแหน่งเซ็นเซอร์) จากนั้นกดปุ่มล็อคจุดรูปริบบิ้นเพื่อแก้ไขจุด หลังจากกำหนดจุดที่ตำแหน่งเซ็นเซอร์แล้ว ให้กดพื้นที่ข้อมูลเพื่อย้าย และหางสามารถขยายได้ในรูปแบบหมายเลข 2 และใช้
เมื่อคุณเพิ่มวิดเจ็ตจุด วิดเจ็ตจะถูกบันทึกเป็นหมายเลข 3 หากคุณลากด้วยปุ่มซ้ายของเมาส์แล้วย้ายไปยังตำแหน่งที่ต้องการ ตำแหน่งนั้นจะได้รับการแก้ไขทันที

1.6 วิดเจ็ตเปลี่ยนสีและกะพริบในกรณีที่มีการเตือน แสดงข้อมูลการเตือน
เมื่อเกิดสัญญาณเตือนจะแสดงเป็นสีแดงบนแดชบอร์ดตามที่แสดงด้านล่าง ในกรณีของวิดเจ็ต เนื่องจากเอฟเฟ็กต์การกะพริบยังสะท้อนอยู่ จึงสามารถระบุได้ว่าการเตือนไม่ได้เกิดขึ้นเพียงเสียงเท่านั้น แต่ยังมองเห็นด้วย
หากคุณเปิดใช้งานฟังก์ชันข้อมูลการเตือน คุณสามารถตรวจสอบช่วงปกติของช่องสัญญาณที่ลงทะเบียนเป็นวิดเจ็ต (แสดงได้สูงสุด 3 รายการ) และผู้รับการเตือน (แสดงได้สูงสุด 3 รายการ ไม่รวมเครื่องรับที่ซ้ำกัน)
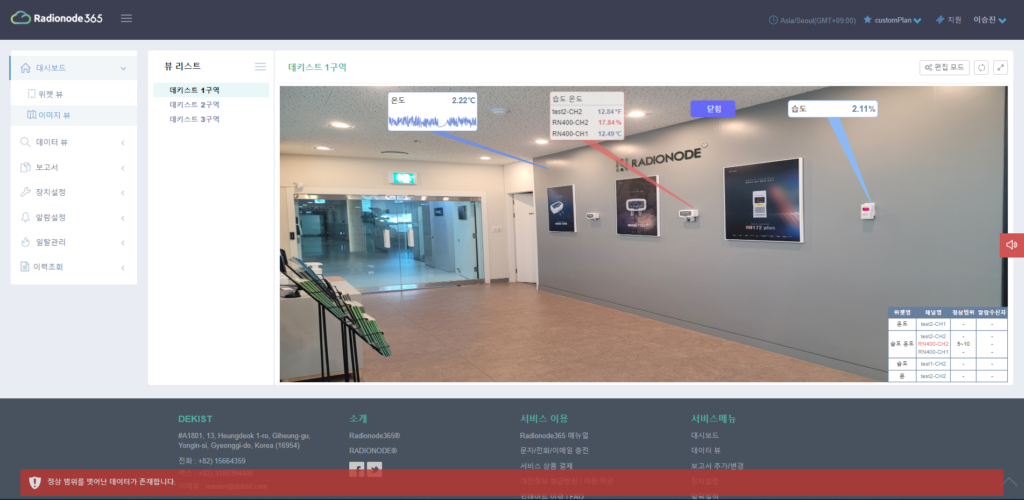
1.7 คุณสมบัติสไลด์เต็มหน้าจอ
เมื่อกดปุ่มเต็มหน้าจอ มุมมองภาพจะแสดงในพื้นที่จอภาพทั้งหมดดังที่แสดงด้านล่าง
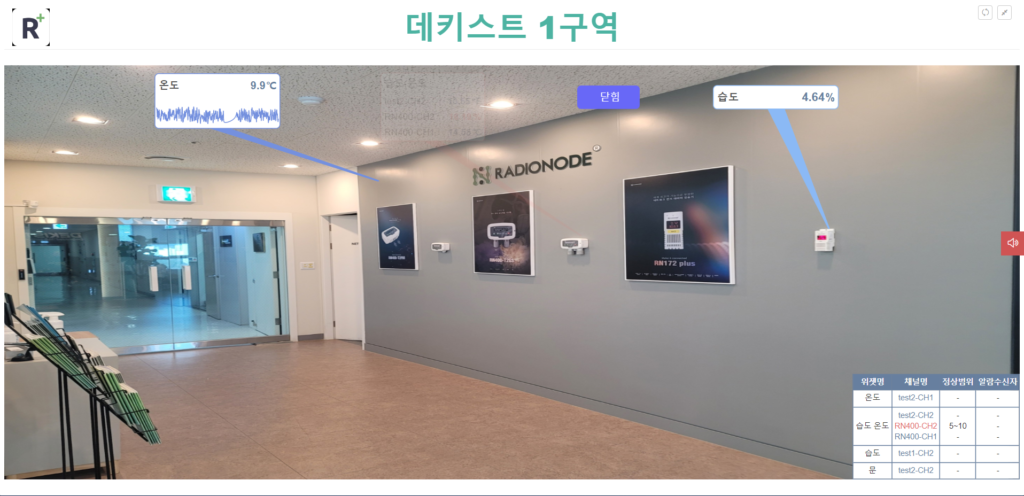
- หน้าจอจะเลื่อนตามรอบการรีเฟรชที่ตั้งไว้สำหรับการดูภาพแต่ละครั้ง
- เมื่อมีสัญญาณเตือนเกิดขึ้น เฉพาะมุมมองภาพที่มีการเตือนเกิดขึ้นเท่านั้นที่จะแสดง แม้ว่าฟังก์ชันสไลด์ของมุมมองภาพที่ลงทะเบียนช่องสัญญาณที่เกี่ยวข้องจะไม่ได้เปิดใช้งานก็ตาม
- เมื่อสถานการณ์การเกิดสัญญาณเตือนสิ้นสุดลง สไลด์ดูภาพจะเริ่มขึ้นอีกครั้ง
- หากมีมุมมองรูปภาพเพียงมุมมองเดียวที่เปิดใช้งานปุ่มสไลด์เต็มหน้าจอ เฉพาะมุมมองรูปภาพนั้นเท่านั้นที่จะได้รับการอัปเดตตามรอบการรีเฟรชที่ตั้งไว้
- เมื่อไม่มีการดูรูปภาพใดที่เปิดใช้งานปุ่มสไลด์ เฉพาะมุมมองภาพที่มองเห็นได้ก่อนที่จะกดปุ่มเต็มหน้าจอเท่านั้นที่จะได้รับการอัปเดตตามอัตราการรีเฟรชที่ตั้งไว้
1.8 ตารางข้อมูลการเตือนภัย
- เมื่อเปิดใช้ฟังก์ชันข้อมูลการเตือนภัย ตารางจะถูกสร้างขึ้นทางด้านขวาของพื้นที่ภาพดังแสดงด้านล่าง
- เมื่อคุณวางเคอร์เซอร์ของเมาส์ไว้บนโต๊ะ วิดเจ็ตที่สอดคล้องกับข้อมูลการเตือนจะกะพริบ (อย่างไรก็ตาม ฟังก์ชั่นนี้ไม่รองรับเมื่อมีสัญญาณเตือนเกิดขึ้น)
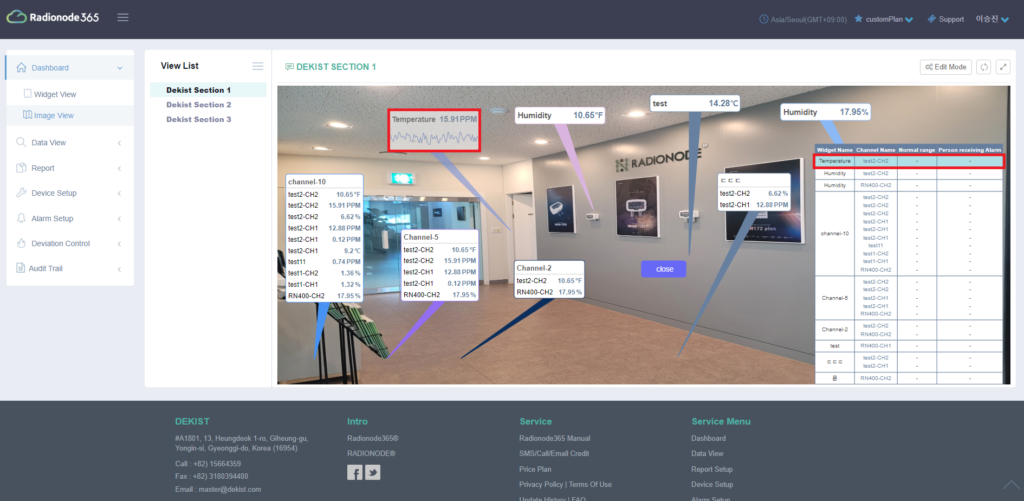
1.9 ฟังก์ชั่นการขยายภาพ
เมื่อเปิดใช้งานปุ่มซูมภาพ ภาพจะถูกขยายให้เต็มพื้นที่การมองเห็นดังที่แสดงด้านล่าง