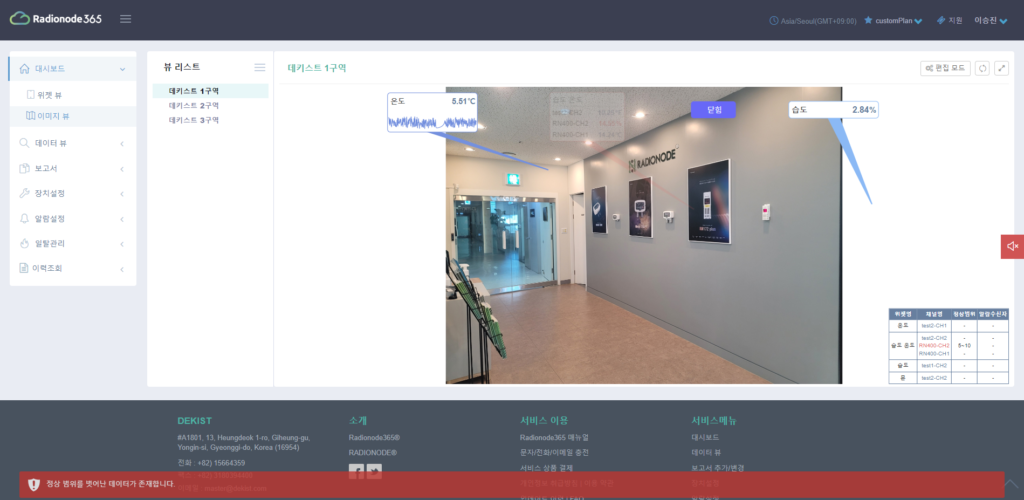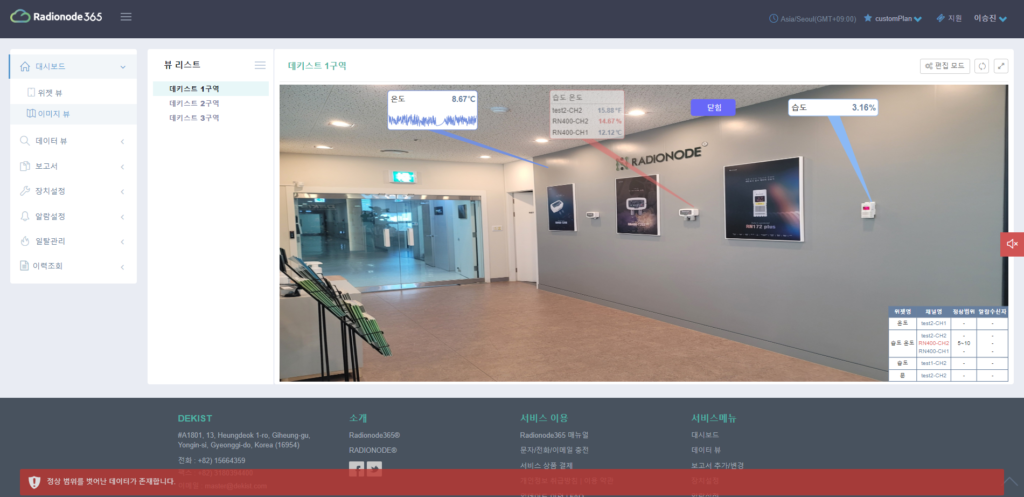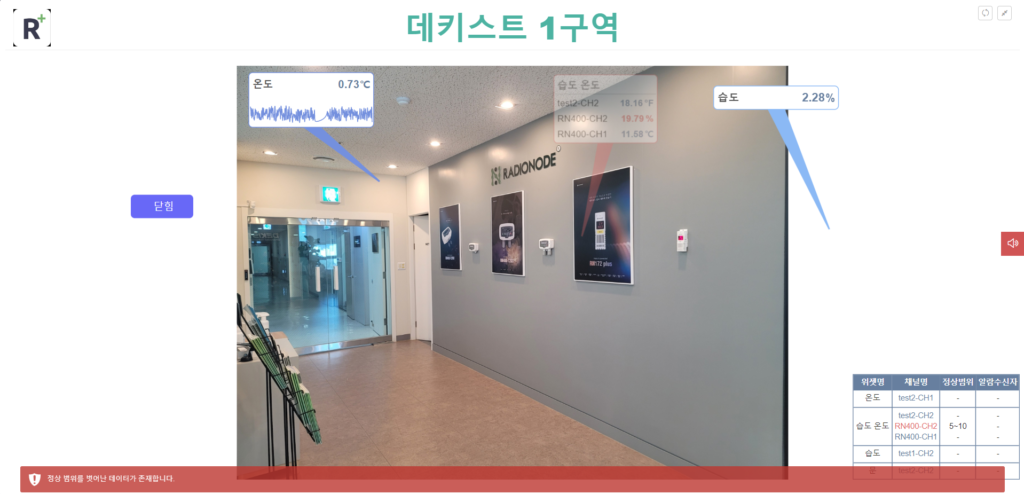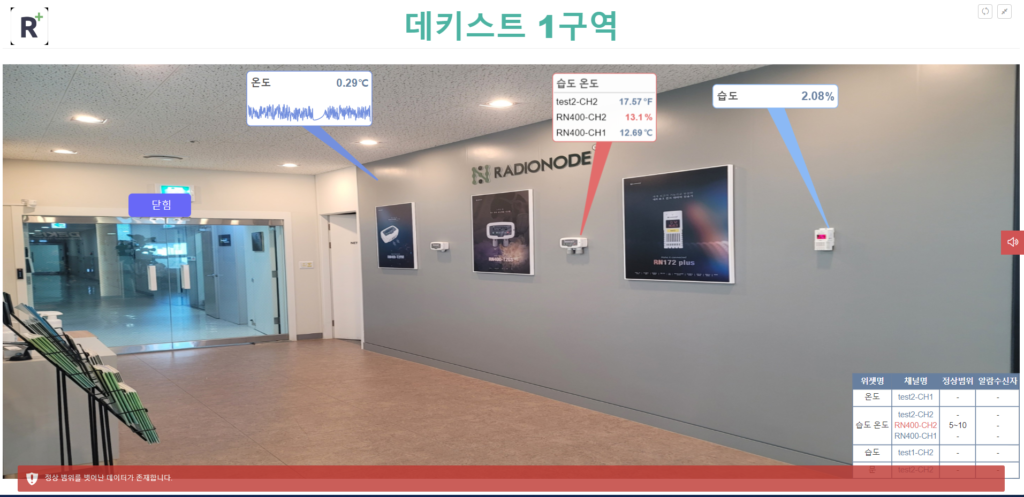대시보드는 등록된 채널 값을 표현하는 위젯으로 구성된 화면으로, 웹 페이지 사이드 메뉴의 첫 번째에 위치합니다.
[KOR] 라디오노드365, 대시보드 기능 소개
[ENG] How to use the dashboard of Radionode365
1 .이미지 뷰 기능 설명
이미지 뷰는 웹페이지 대시보드 메뉴의 하위 메뉴로 두 번째에 위치합니다. 현장 이미지를 업로드 하고 원하는 위치에 위젯을 추가할 수 있어, [위젯 뷰]보다 현장을 직관적으로 관리할 수 있습니다.
상단 오른쪽에 편집모드, 새로고침, 전체화면 버튼이 있습니다. 편집모드 버튼을 누르면 뷰 리스트 영역에 뷰를 추가할 수 있는 +버튼과 위젯 추가, 뷰 설정 버튼이 표시됩니다. 위젯 추가 버튼을 눌러 위젯 이름, 위젯 타입(넘버 위젯, 차트 위젯, 포인트 위젯), 위젯 정상/알람 색, 채널을 설정할 수 있습니다. 뷰 설정 버튼을 눌러 데이터 갱신 주기(30초, 1분, 5분, 10분), 해당 이미지 뷰의 제목 , 제목 글자색 , 알람 정보(위젯 이름, 채널 이름, 정상 범위, 담당자), 전체화면 선택 시 슬라이드 동작 여부, 이미지 확대, 이미지 등록/수정을 할 수 있습니다.
여러 개의 이미지 뷰를 생성할 경우, 뷰 리스트에서 목록으로 확인할 수 있고, 생성된 순서대로 등록됩니다. 사용자 계정이 여러 개인 경우, 사용자 별로 이미지 뷰를 구성할 수 있습니다.
Eco 플랜 이상부터 여러 개의 이미지 뷰를 등록하고 사용하실 수 있습니다.
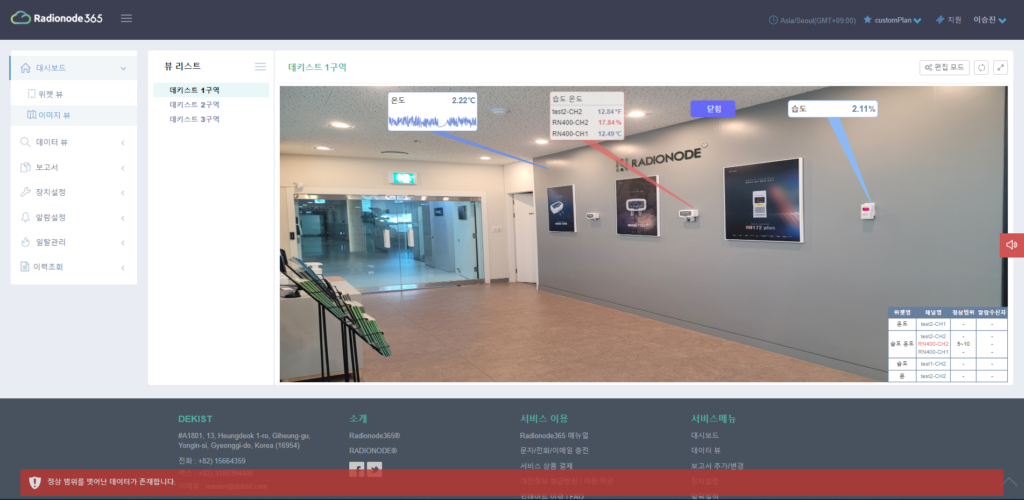
주요 기능
- 이미지 확대 기능 제공
- 전체 화면 및 슬라이드 기능 제공
- 이미지 위에 위젯의 종류와 채널을 선택하여 원하는 위치에 이동 가능
- 위젯에 설정 된 알람 정보 리스트를 이미지 위에 원하는 위치에 이동 가능
- 위젯 별로 테두리 색 또는 꼬리 색을 정상일 때와 비정상일 때(알람)로 구분하여 각각 설정 가능
- 비정상 상황이라는 것을 바로 판별하도록, 알람이 발생하면 위젯의 색깔이 변경되고 깜박임
- 전체 화면 모드로 이미지 뷰를 슬라이드 하는 중에 알람이 발생하면 해당 이미지 뷰만 보여주는 기능 제공
1.1 이미지 뷰 추가 하기
편집모드 버튼을 누르면 왼쪽 아래 이미지 처럼 [뷰 리스트]에 있는 목록 닫기 버튼[≡]이 + 버튼으로 바뀝니다. [+] 버튼을 클릭하면 오른쪽 아래와 같은 [이미지 뷰 추가] 팝업 창이 열립니다.
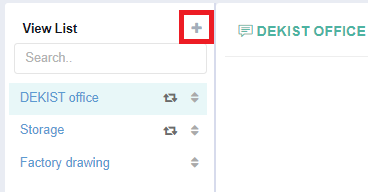
- 제목을 입력 합니다.
- 제목 글자 색을 선택합니다. 선택 하지 않으면 기본 값으로 선택 됩니다.
- 배경 이미지를 업로드 합니다. 이미지는 ( jpg, jpeg, gif, png, bmp)만 등록 가능 합니다. gif는 10MB 까지 지원 합니다.
- 저장 버튼을 클릭하면, 이미지 뷰가 생성됩니다.
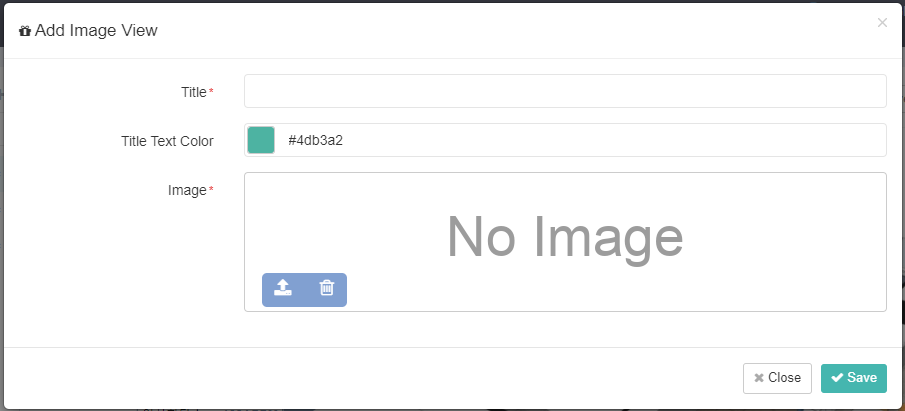
1.2 이미지 뷰 설정 하기
이미지 뷰를 추가 하고 상단에 [뷰 설정] 버튼을 누르게 되면 아래 와 같은 팝업 창이 열립니다.
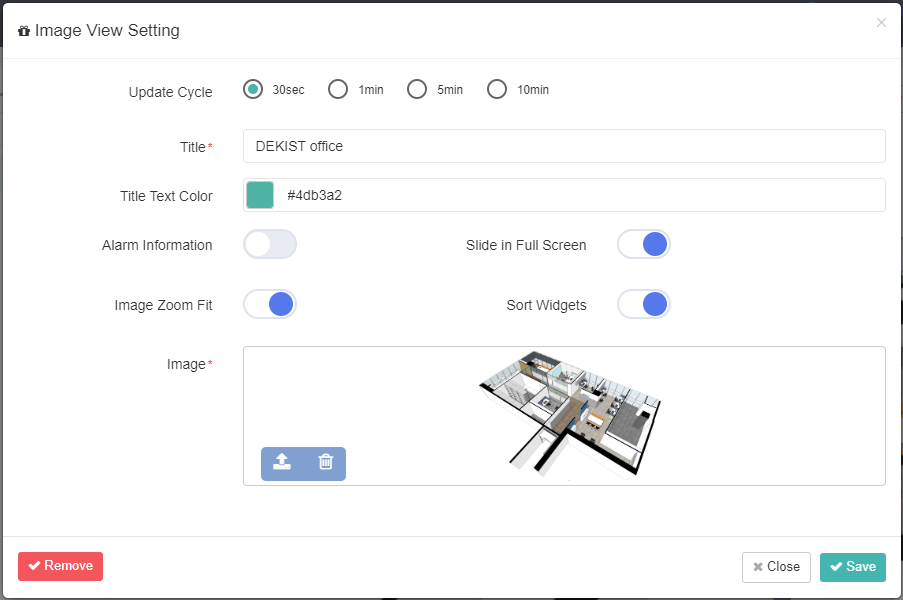
- 설정된 갱신 주기에 따라 전체 화면 또는 기본 화면에서 슬라이드 및 데이터 업데이트가 됩니다.
- 제목 변경이 가능합니다.
- 제목 글자 색도 변경 가능합니다.
- 알람 정보 버튼을 활성화 하면 위젯명, 채널명, 정상 범위, 담당자 정보가 정리된 표를 이미지 뷰에 같이 표시할 수 있습니다.
- 전체 화면 슬라이드 기능이 활성환 된 이미지 뷰만 슬라이드 가능합니다.
- 이미지를 변경할 수 있습니다. 지원 파일 유형은 ‘jpg , jpeg , gif , png , bmp’ 입니다.
1.3 위젯 설명
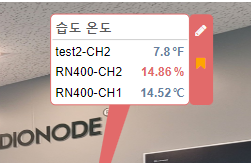
넘버 위젯
- 위젯 명칭, 현재 값, 측정 단위를 보여줍니다.
- 1개의 넘버 위젯에 등록 가능한 채널은 최대 10개입니다. 펜 아이콘을 눌러 다른 위젯으로 변경할 수 있습니다.
- 상황에 따라 색깔을 다르게 표시할 수 있도록, 정상일 때와 비정상일 때(알람 발생시) 각각 위젯의 색을 설정할 수 있습니다.
- 여러 개의 채널 값을 보고 싶을 때 사용하기 적합합니다.
- 넘버 위젯에서 차트 위젯으로 변경 시 좌표가 유지 되고 포인트 위젯으로 변경 시 꼬리 끝 위치에 포인트 위젯이 재생성 됩니다.
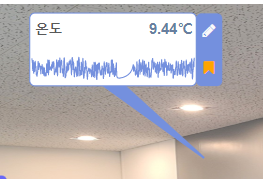
차트 위젯
- 위젯 명칭, 현재 값, 데이터 차트를 보여줍니다.
- 1개의 차트 위젯에 등록 가능한 채널은 최대 1개 입니다. 펜 아이콘을 눌러 다른 위젯으로 변경할 수 있습니다.
- 상황에 따라 색깔을 다르게 표시할 수 있도록, 정상일 때와 비정상일 때(알람 발생시) 각각 위젯의 색을 설정할 수 있습니다.
- 변화 추이를 관찰 하고 싶을 때 사용하기 적합합니다.
- 데이터 차트는 현재부터 12시간 이전의 데이터를 보여 줍니다.
- 차트 위젯 에서 넘버 위젯으로 변경 시 좌표가 유지 되고 포인트 위젯으로 변경 시 꼬리 끝 위치에 포인트 위젯이 재 생성 됩니다.
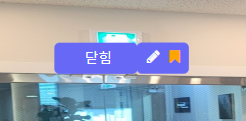
포인트 위젯
- 해당 채널이 정상/비정상(알람)임을 표현합니다.
- 1개의 차트 위젯에 등록 가능한 채널은 최대 1개 입니다. 펜 아이콘을 눌러 다른 위젯으로 변경할 수 있습니다.
- 상황에 따라 색깔을 다르게 표시할 수 있도록, 정상일 때와 비정상일 때(알람 발생시) 각각 위젯의 색을 설정할 수 있습니다.
- 문 열림/닫힘 또는 ON/OFF 확인에 적합합니다.
- 포인트 위젯에서 다른 위젯으로 변경 시 이동 영역 벗어남 방지를 위해 좌표가 초기화 됩니다.
도트 위젯
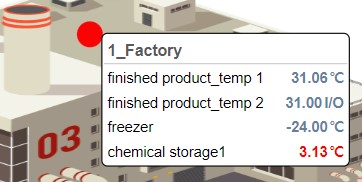
- 해당 채널이 정상/비정상(알람)임을 표현합니다.
- 1개의 도트 위젯에 등록 가능한 채널은 최대 10개 입니다. 펜 아이콘을 눌러 다른 위젯으로 변경할 수 있습니다.
- 상황에 따라 색깔을 다르게 표시할 수 있도록, 정상일 때와 비정상일 때(알람 발생시) 각각 위젯의 색을 설정할 수 있습니다.
- 보유하고 있는 센서가 많을 때, 위치별로 채널을 묶어 넓은 현장의 상태를 한눈에 확인할 수 있습니다.
- 위젯 클릭시 위젯에 지정되어있는 센서의 정보를 확인할 수 있습니다
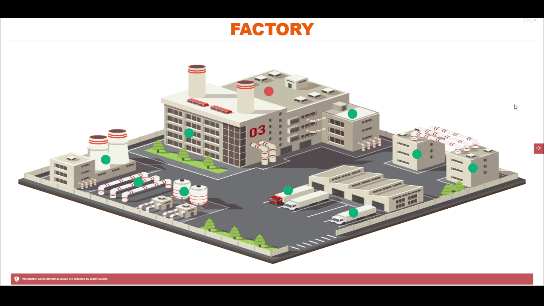
1.4 위젯 추가 및 변경 하기
위젯 추가 버튼을 누르면 아래와 같은 팝업 창이 열립니다.
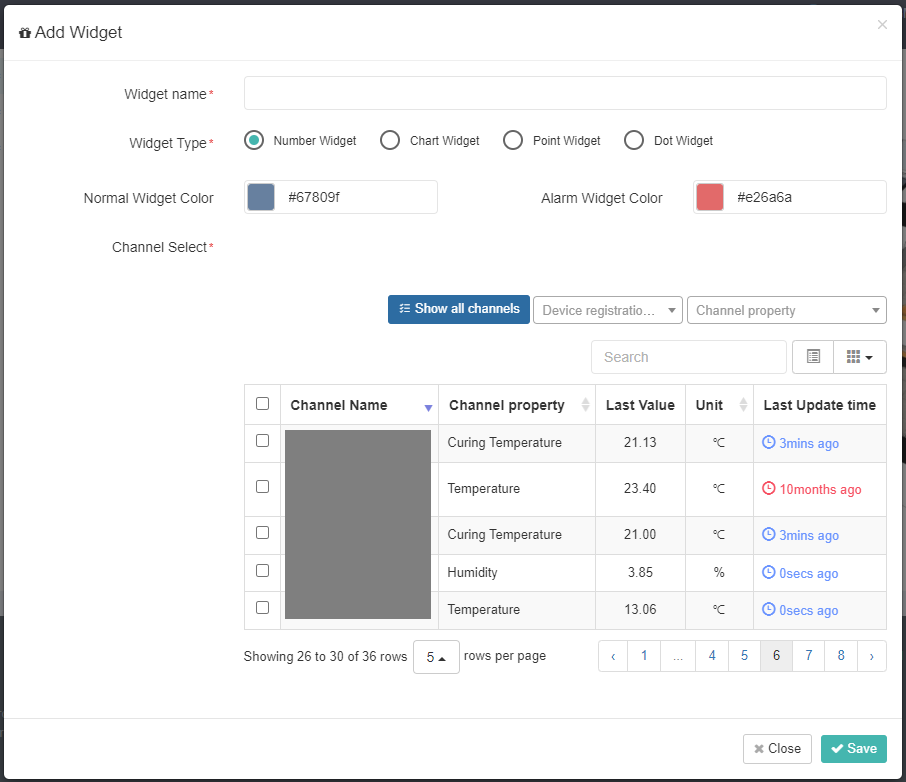
- 위젯 이름을 입력합니다.
- 위젯 타입을 선택합니다.
- 위젯 정상색 및 알람 색을 선택 합니다. 선택하지 않을 경우 기본값으로 저장됩니다.
- 1개의 채널을 선택합니다. (넘버위젯은 최대 10개 까지 선택 가능합니다).
- 저장 버튼을 누르면 이미지 뷰 위에 해당 위젯이 등록됩니다.
1.5 위젯 이동 하기
넘버 위젯과 차트 위젯을 추가하면 1번처럼 기본 형태로 등록됩니다. 이때 마우스 왼쪽 버튼을 눌러 원하는 위치(센서 위치)까지 드래그한 후, 리본 모양의 포인트 잠금 버튼을 누르면 포인트가 고정 됩니다. 센서 위치에 포인트를 고정한 후 데이터 영역을 눌러 움직이면 2번 형태로 꼬리를 늘려 사용 가능합니다.
포인트 위젯을 추가하면 3번 형태로 등록되며, 마우스 왼쪽 버튼으로 드래그하여 원하는 위치로 이동하면 바로 위치가 고정 됩니다.

1.6 알람 시 위젯 색 변화 및 깜박임, 알람 정보 표시
알람이 발생 하였을 때 아래와 같이 대시보드에 빨간색으로 보여집니다. 위젯의 경우에는 깜박임 효과도 반영되었기 때문에 알람 발생 여부를 소리뿐만 아니라 눈으로도 판별 가능합니다.
알람 정보 기능을 활성화하면 위젯으로 등록된 채널의 정상범위(최대 3개까지 표시 가능)와 알람 수신자(최대 3개까지 표시 가능, 중복 수신자 제외)를 확인할 수 있습니다.
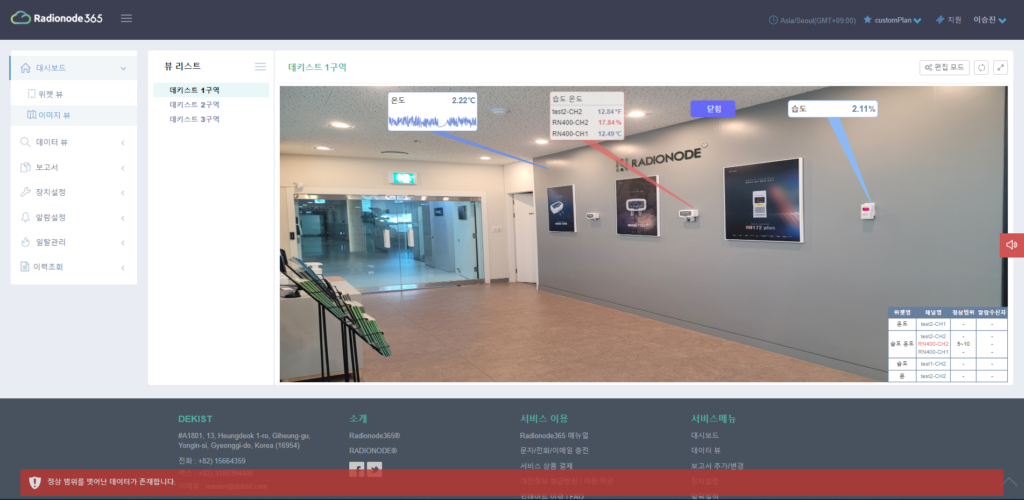
1.7 전체 화면 슬라이드 기능
전체 화면 버튼을 누르면 아래와 같이 모니터 영역 전체에 이미지 뷰가 보여집니다.
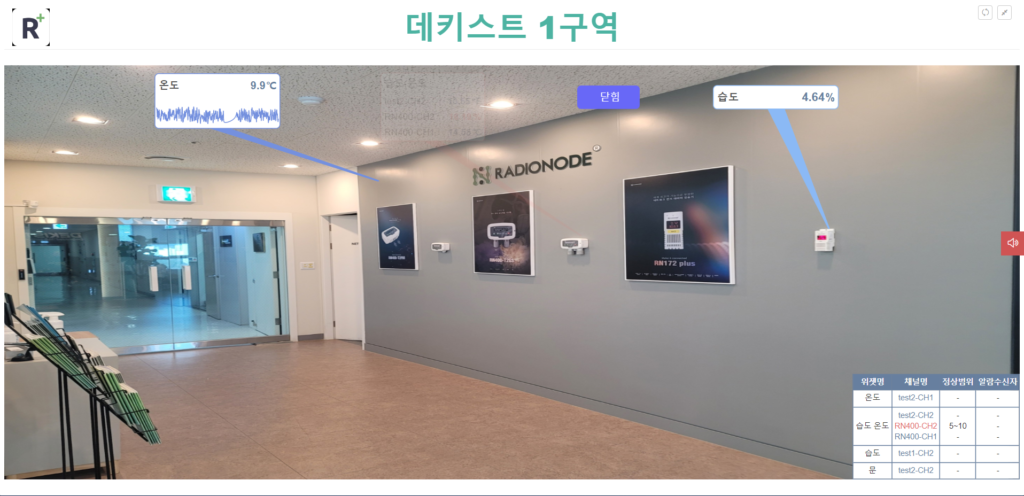
- 각각의 이미지 뷰 설정된 갱신 주기에 따라 화면이 슬라이드 됩니다.
- 알람이 발생하였을 경우, 해당 채널이 등록된 이미지 뷰의 슬라이드 기능이 활성화되지 않았더라도, 알람이 발생한 이미지 뷰만 보입니다.
- 알람 발생 상황이 종료되면 다시 이미지 뷰 슬라이드가 시작됩니다.
- 전체 화면 슬라이드 버튼이 활성화된 이미지 뷰가 한 개이면 해당 이미지 뷰만 설정된 갱신 주기에 따라 업데이트됩니다.
- 슬라이드 버튼이 활성화된 이미지 뷰가 없을 때에는, 전체 화면 버튼을 누르기 이전에 보인 이미지 뷰만 설정된 갱신 주기에 따라 업데이트됩니다.
1.8 알람정보 테이블
- 알람 정보 기능을 활성화 하면 아래와 같이 이미지 영역 오른쪽에 테이블이 생성 됩니다.
- 테이블 위에 마우스 커서를 위치 하면 알람 정보에 해당 하는 위젯이 깜박이게 됩니다. (단, 알람이 발생 했을 경우에는 해당 기능을 지원 하지 않습니다. )
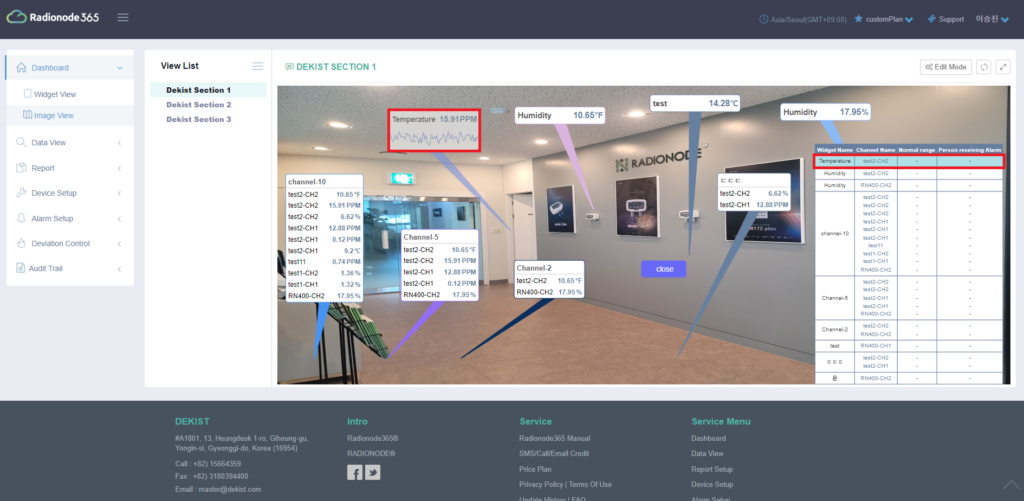
1.9 이미지 확대 기능
이미지 확대 버튼을 활성화 하면 아래와 같이 뷰 영역에 꽉 차도록 이미지가 확대됩니다.