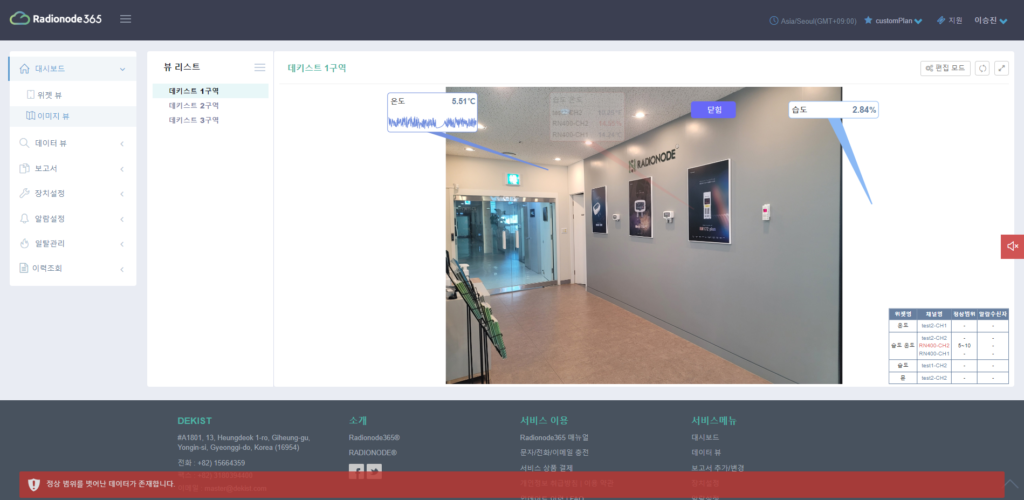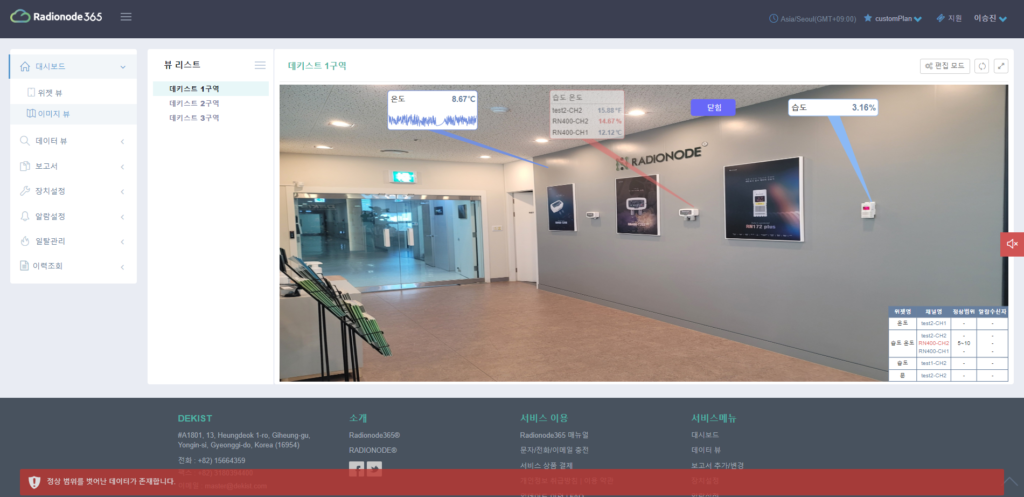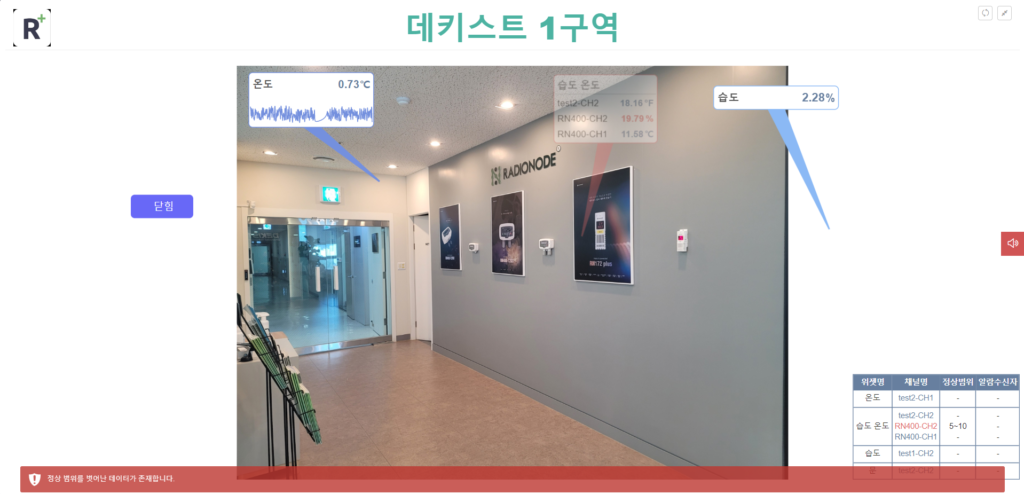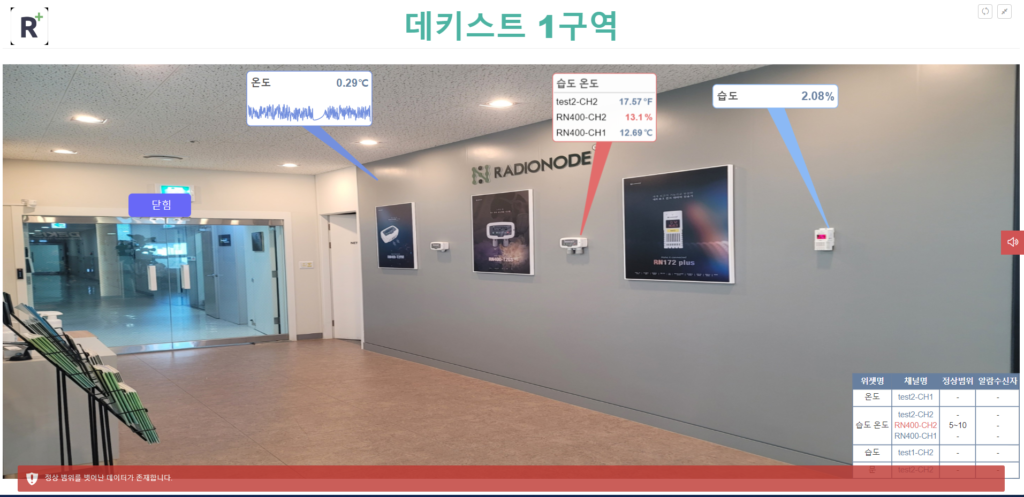לוח המחוונים הוא מסך המורכב מווידג'טים המבטאים ערכי ערוצים רשומים וממוקם בחלק הראשון של תפריט הצד של דף האינטרנט.
[ENG] Radio Node 365, מבוא לתפקוד לוח המחוונים
[ENG] כיצד להשתמש בלוח המחוונים של Radionode365
1. תיאור פונקציית תצוגת התמונה
תצוגת תמונה היא תפריט המשנה השני של תפריט לוח המחוונים של דפי האינטרנט. אתה יכול להעלות תמונות אתר ולהוסיף ווידג'טים למיקומים הרצויים, כך שתוכל לנהל אתרים בצורה אינטואיטיבית יותר מאשר [תצוגת ווידג'ט].
ישנם כפתורי מצב עריכה, רענון ומסך מלא בצד ימין למעלה. מצב עריכה אם תלחץ על הלחצן, הלחצן + כדי להוסיף תצוגה לאזור רשימת התצוגה, להוסיף ווידג'ט ולחצני הגדרות התצוגה יוצגו. הוסף ווידג'ט אתה יכול להגדיר את שם הווידג'ט, סוג הווידג'ט (ווידג'ט מספר, ווידג'ט תרשים, יישומון נקודה), צבע הווידג'ט הרגיל/אזעקה והערוץ על ידי לחיצה על הכפתור. להציג הגדרות לחץ על הלחצן כדי לעדכן נתונים (30 שניות, דקה אחת, 1 דקות, 5 דקות), כותרת תצוגת התמונה, צבע טקסט הכותרת, מידע התראה (שם ווידג'ט, שם ערוץ, טווח רגיל, אחראי), החלק במסך מלא נבחר באפשרותך לבדוק את מצב הפעולה, הגדלת תמונה ורישום/שינוי תמונה.
בעת יצירת תצוגות תמונות מרובות, ניתן לבדוק אותן ברשימת התצוגות ולרשום אותן לפי סדר יצירתן. אם יש לך מספר חשבונות משתמש, תוכל לארגן תצוגות תמונה לכל משתמש.
החל מתוכנית Eco ומעלה, אתה יכול להירשם ולהשתמש במספר תצוגות תמונות.
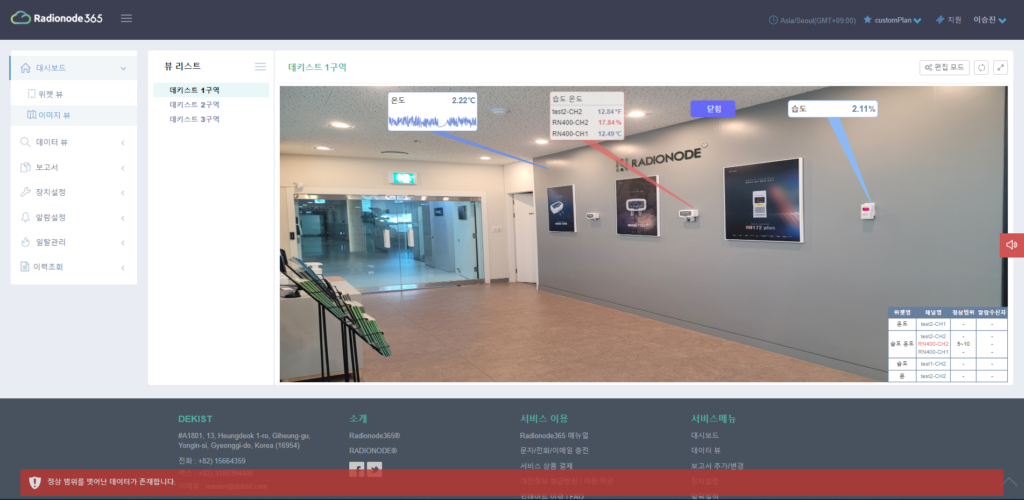
פונקציה עיקרית
- לספק פונקציית הגדלת תמונה
- לספק מסך מלא ופונקציית שקף
- ניתן לבחור את סוג הווידג'ט והערוץ בתמונה ולהעבירו למיקום הרצוי.
- ניתן להעביר את רשימת מידע האזעקה המוגדרת בווידג'ט למיקום הרצוי בתמונה
- ניתן להגדיר את צבע הגבול או צבע הזנב עבור כל יישומון בנפרד עבור רגיל ולא נורמלי (אזעקה)
- כאשר מתרחשת אזעקה, צבע הווידג'ט משתנה ומהבהב כדי לקבוע מיד כי מדובר במצב חריג.
- מספק פונקציה המציגה רק את תצוגת התמונה כאשר מתרחשת אזעקה בעת החלקה של תצוגת התמונה במצב מסך מלא
1.1 הוסף ImageView
כאשר אתה לוחץ על כפתור מצב העריכה, לחצן סגירת הרשימה [≡] ב-[הצג רשימה] משתנה ללחצן +, כפי שמוצג בתמונה למטה משמאל. לחיצה על הלחצן [+] פותחת את החלון הקופץ [הוסף תמונה] כפי שמוצג למטה בצד ימין.
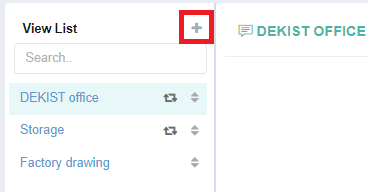
- הזן נושא.
- בחר את צבע הטקסט של הכותרת. אם לא נבחר, הוא נבחר כברירת מחדל.
- העלה תמונת רקע. ניתן לרשום רק תמונות (jpg, jpeg, gif, png, bmp).
- לחיצה על כפתור השמירה מרעננת ויוצרת תצוגת תמונה.
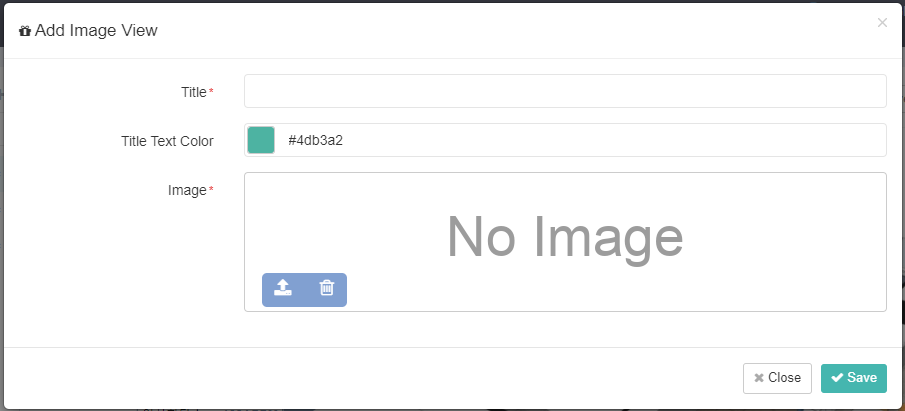
1.2 הגדרת תצוגת התמונה
אם תוסיף תצוגת תמונה ותלחץ על הלחצן [View Settings] בחלק העליון, ייפתח חלון מוקפץ כפי שמוצג להלן.
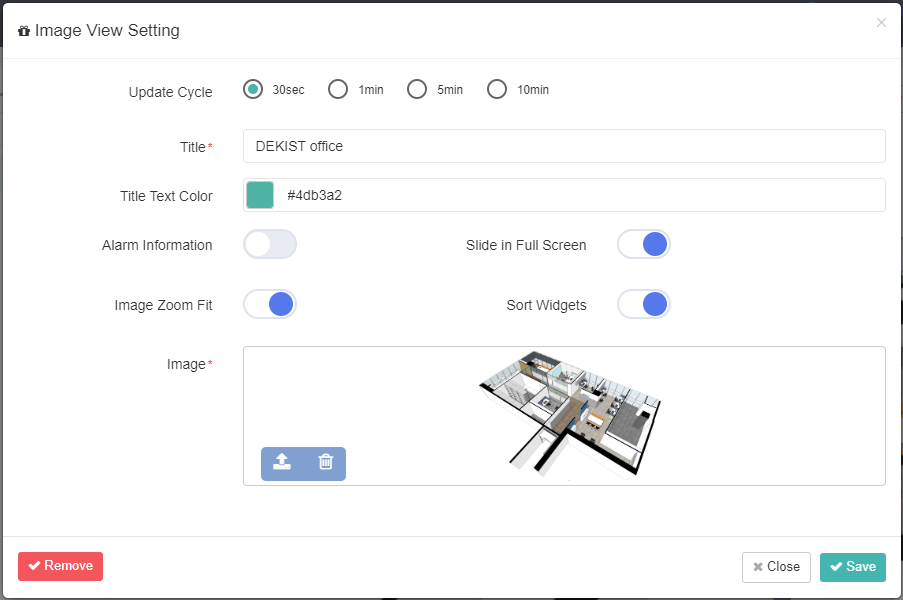
- שקופיות ונתונים מתעדכנים במסך המלא או במסך הראשי בהתאם למחזור הרענון שהוגדר.
- ניתן לשנות את הכותרת.
- אתה יכול גם לשנות את צבע טקסט הכותרת.
- אם תפעיל את לחצן מידע האזעקה, תוכל להציג טבלה עם שם הווידג'ט, שם הערוץ, הטווח הרגיל ופרטי איש הקשר המאורגנים בתצוגת התמונה.
- רק תצוגות תמונה שבהן תכונת השקופיות במסך מלא מופעלת יכולות להחליק.
- ניתן לשנות תמונה. סוגי הקבצים הנתמכים הם 'jpg , jpeg , gif , png , bmp'.
1.3 תיאור יישומון
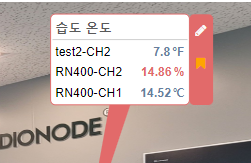
יישומון מספר
- מציג את שם הווידג'ט, הערך הנוכחי ויחידת המידה.
- ניתן לרשום עד 1 ערוצים בווידג'ט מספר אחד. אתה יכול לשנות לווידג'ט אחר על ידי הקשה על סמל העט.
- כדי להציג צבעים שונים בהתאם למצב, ניתן להגדיר את צבע הווידג'ט לתנאים רגילים וחריגים (כאשר מתרחשת אזעקה).
- מתאים לשימוש כאשר אתה רוצה לראות ערכי ערוצים מרובים.
- במעבר מ-widget של מספרים ל-widget של תרשים, הקואורדינטות נשמרות, ובמעבר ל-widget של נקודה, יישומון הנקודה נוצר בסוף הזנב.
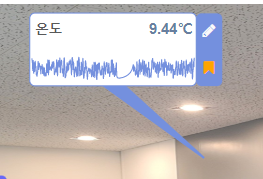
ווידג'ט של תרשים
- מציג את שם הווידג'ט, הערך הנוכחי ותרשים הנתונים.
- ניתן לרשום עד ערוץ אחד בווידג'ט תרשים אחד. אתה יכול לשנות לווידג'ט אחר על ידי הקשה על סמל העט.
- כדי להציג צבעים שונים בהתאם למצב, ניתן להגדיר את צבע הווידג'ט לתנאים רגילים וחריגים (כאשר מתרחשת אזעקה).
- זה מתאים לשימוש כאשר אתה רוצה להתבונן במגמת השינוי.
- תרשימי נתונים מציגים נתונים מ-12 השעות האחרונות מהיום.
- בעת מעבר מ-widget של תרשים ל-widget של מספרים, הקואורדינטות נשמרות, וכאשר עוברים ל-widget נקודתי, יישומון נקודתי נוצר מחדש בקצה הזנב.
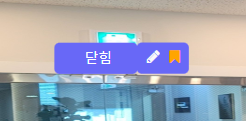
יישומון נקודה
- מציין שהערוץ המתאים הוא תקין/לא תקין (אזעקה).
- ניתן לרשום עד ערוץ אחד בווידג'ט תרשים אחד. אתה יכול לשנות לווידג'ט אחר על ידי הקשה על סמל העט.
- כדי להציג צבעים שונים בהתאם למצב, ניתן להגדיר את צבע הווידג'ט לתנאים רגילים וחריגים (כאשר מתרחשת אזעקה).
- מתאים לבדיקת דלת פתוחה/סגורה או הפעלה/כיבוי.
- בעת מעבר מ-widget נקודתי ל-widget אחר, הקואורדינטות מאוחלות כדי למנוע יציאה מאזור התנועה.
יישומון נקודה
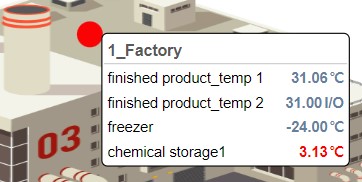
- מציין שהערוץ המתאים הוא תקין/לא תקין (אזעקה).
- ניתן לרשום עד 1 ערוצים בווידג'ט נקודה אחת. אתה יכול לשנות לווידג'ט אחר על ידי הקשה על סמל העט.
- כדי להציג צבעים שונים בהתאם למצב, ניתן להגדיר את צבע הווידג'ט לתנאים רגילים וחריגים (כאשר מתרחשת אזעקה).
- כאשר יש לך חיישנים רבים, אתה יכול לבדוק את המצב של שדה רחב במבט חטוף על ידי קיבוץ ערוצים לפי מיקום.
- כאשר אתה לוחץ על הווידג'ט, אתה יכול לבדוק את פרטי החיישן שהוקצה לווידג'ט.
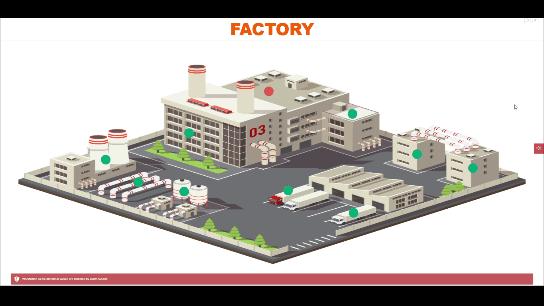
1.4 הוספה ושינוי של ווידג'טים
לחץ על הלחצן הוסף ווידג'ט כדי לפתוח חלון מוקפץ כפי שמוצג להלן.
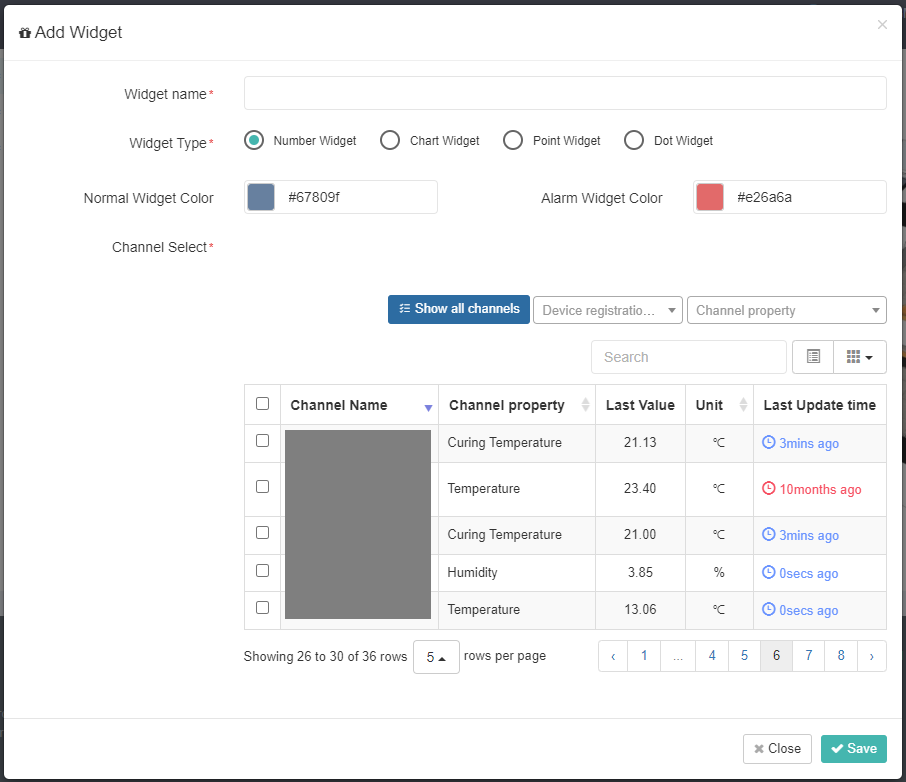
- הזן שם ווידג'ט.
- בחר סוג ווידג'ט.
- בחר צבע רגיל של ווידג'ט וצבע אזעקה. אם לא נבחר, הוא יישמר כברירת מחדל.
- בחר ערוץ אחד (ניתן לבחור עד 1 רק עבור ווידג'ט המספרים).
- כאשר לחצן השמירה נלחץ, הווידג'ט המתאים נרשם בתצוגת התמונה.
1.5 העברת ווידג'טים
אם תוסיף ווידג'ט של מספרים ווידג'ט של תרשים, הם יירשמו בטופס הבסיסי כמו מספר 1. בשלב זה, לחץ על לחצן העכבר השמאלי וגרור למיקום הרצוי (מיקום חיישן), ולאחר מכן לחץ על לחצן נעילת הנקודה בצורת סרט כדי לתקן את הנקודה. לאחר תיקון הנקודה במיקום החיישן, לחץ על אזור הנתונים כדי להזיז אותו, וניתן להאריך את הזנב בצורה של מספר 2 ולהשתמש בו.
כשמוסיפים יישומון נקודה, הוא נרשם כמספר 3. אם תגרור אותו עם לחצן העכבר השמאלי ותזיז אותו למקום הרצוי, המיקום יתוקן מיד.

1.6 שינויי צבע והבהובים של יישומון במקרה של אזעקה, תצוגת מידע אזעקה
כאשר מתרחשת אזעקה, היא מוצגת באדום על לוח המחוונים כפי שמוצג להלן. במקרה של ווידג'טים, מכיוון שהאפקט של הבהוב בא לידי ביטוי גם כן, ניתן לקבוע אם התרחשה אזעקה או לא, לא רק על ידי קול אלא גם על ידי ראייה.
אם תפעיל את פונקציית מידע האזעקה, תוכל לבדוק את הטווח הרגיל של ערוצים הרשומים כווידג'ט (ניתן להציג עד 3) ומקבלי אזעקה (ניתן להציג עד 3, לא כולל מקלטים כפולים).
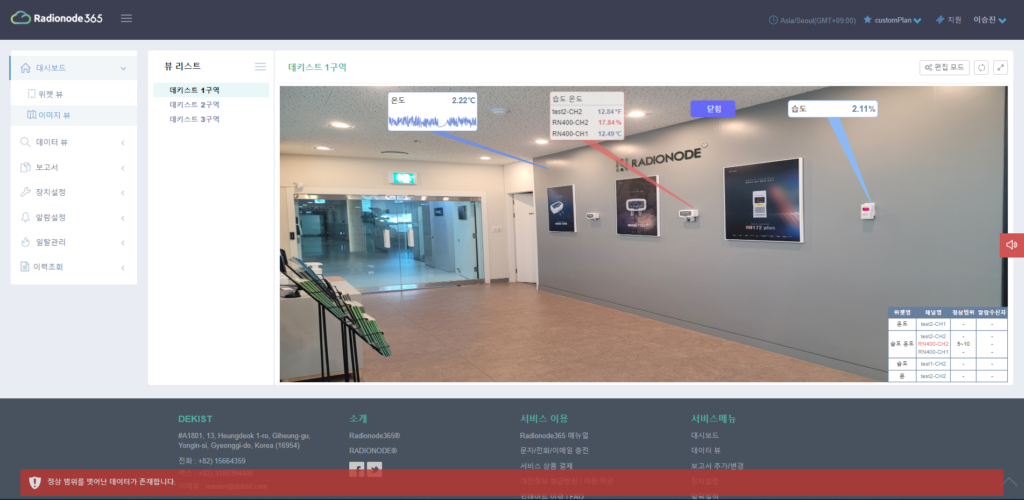
1.7 תכונת שקופיות במסך מלא
כאשר לחצן המסך המלא נלחץ, תצוגת התמונה מוצגת בכל אזור הצג כפי שמוצג להלן.
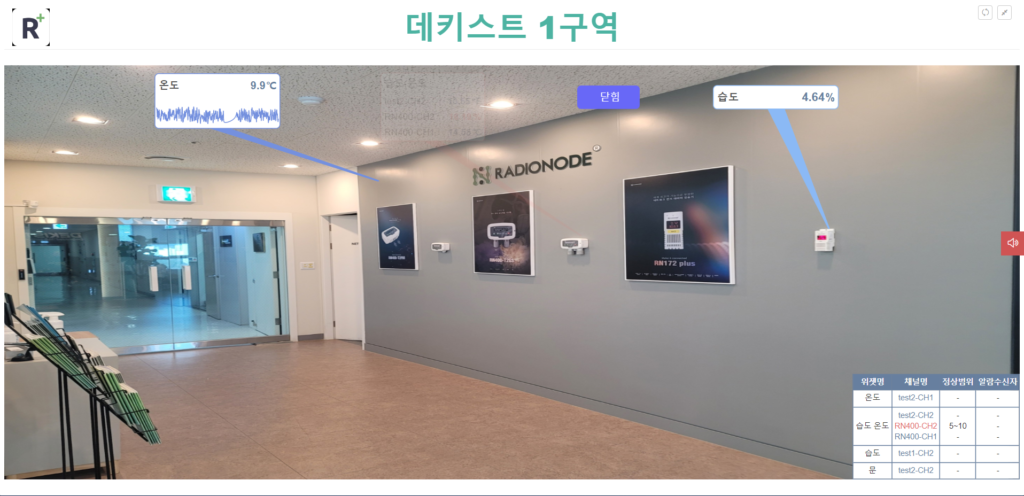
- המסך מחליק בהתאם למחזור הרענון שהוגדר עבור כל תצוגת תמונה.
- כאשר מתרחשת אזעקה, מוצגת רק תצוגת התמונה שבה התרחשה האזעקה גם אם פונקציית ההחלקה של תצוגת התמונה אליה רשום הערוץ המתאים אינה מופעלת.
- כאשר מצב התרחשות האזעקה מסתיים, השקופית של תצוגת התמונה מתחילה שוב.
- אם יש רק תצוגת תמונה אחת עם כפתור ההחלקה במסך מלא מופעל, רק תצוגת תמונה זו תתעדכן בהתאם למחזור הרענון שהוגדר.
- כאשר לחצן ההחלקה לא מופעל בשום תצוגת תמונה, רק תצוגת התמונה שהייתה גלויה לפני לחיצה על כפתור המסך המלא מתעדכנת בהתאם לקצב הרענון שהוגדר.
1.8 טבלת מידע על אזעקות
- כאשר פונקציית מידע האזעקה מופעלת, נוצרת טבלה בצד ימין של אזור התמונה כפי שמוצג להלן.
- כאשר אתה מניח את סמן העכבר על הטבלה, הווידג'ט המתאים למידע האזעקה מהבהב. (עם זאת, פונקציה זו אינה נתמכת כאשר מתרחשת אזעקה.)
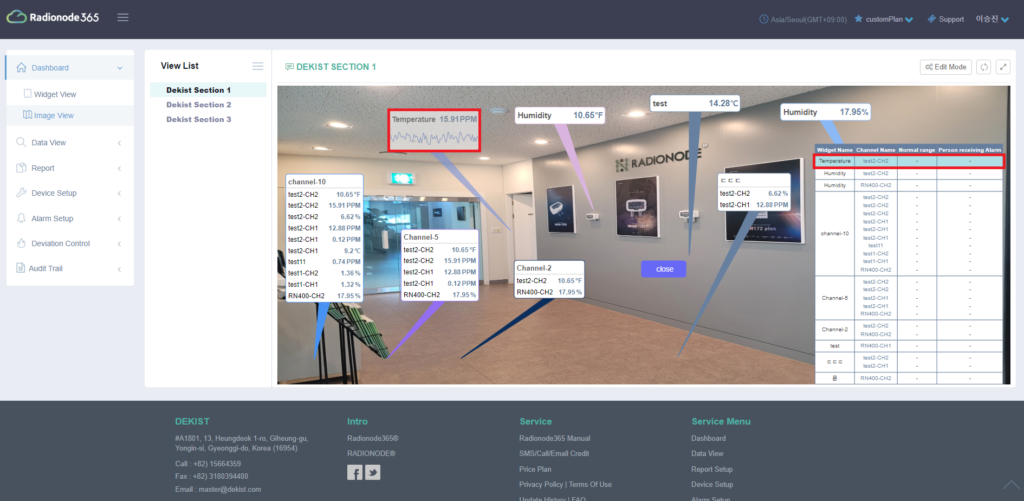
1.9 פונקציית הגדלת תמונה
כאשר כפתור זום התמונה מופעל, התמונה מוגדלת כדי למלא את אזור התצוגה כפי שמוצג להלן.