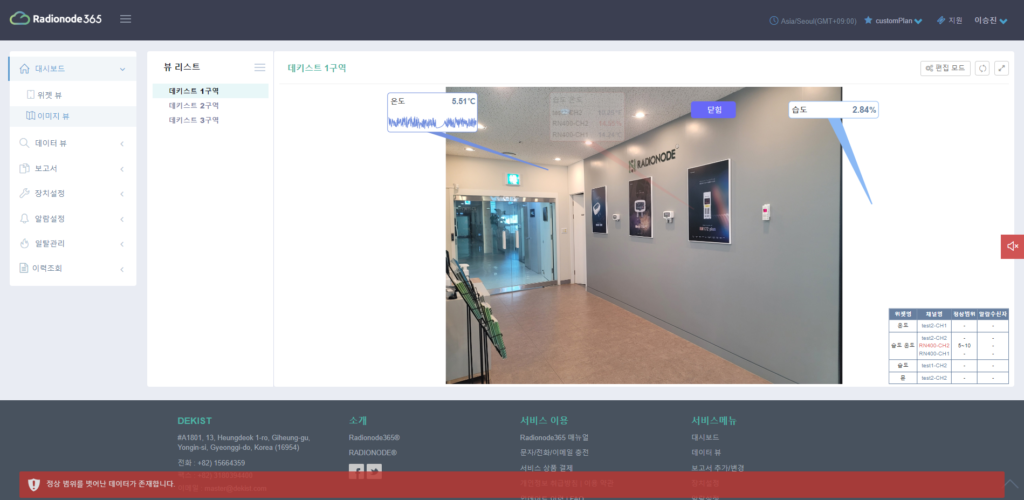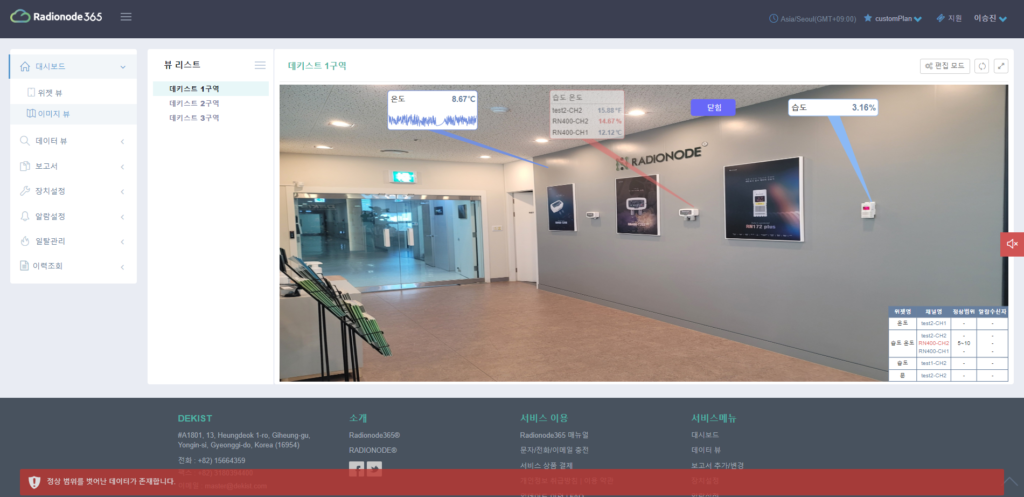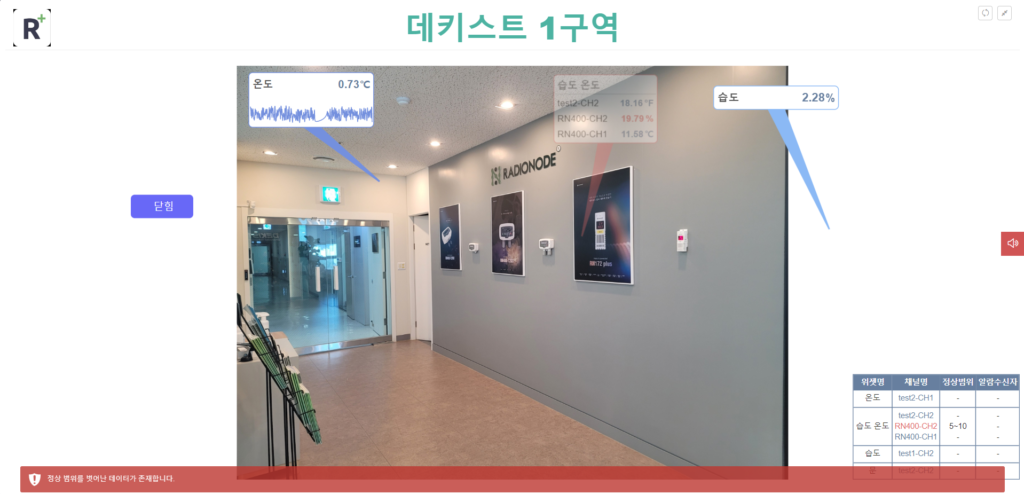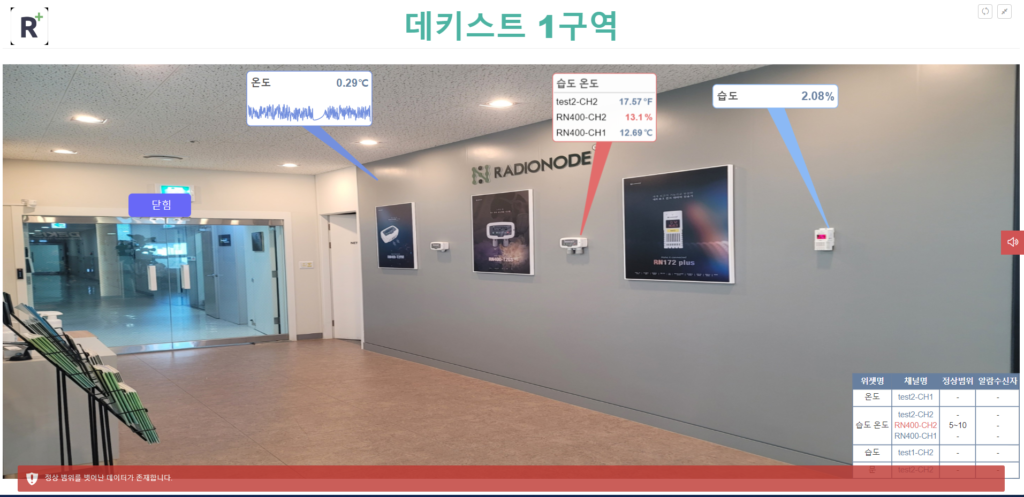Dashboard ist ein Bildschirm, der aus Widgets besteht, die registrierte Kanalwerte ausdrücken, und befindet sich am Anfang des Seitenmenüs der Webseite.
[GER] Radio Node 365, Einführung in die Dashboard-Funktion
[GER] So verwenden Sie das Dashboard von Radionode365
1. Beschreibung der Bildansichtsfunktion
Bildansicht ist das zweite Untermenü des Webseiten-Dashboard-Menüs. Sie können Site-Bilder hochladen und Widgets an gewünschten Stellen hinzufügen, sodass Sie Sites intuitiver verwalten können als [Widget-Ansicht].
Oben rechts befinden sich Schaltflächen für Bearbeitungsmodus, Aktualisieren und Vollbild. Bearbeitungsmodus Wenn Sie die Taste drücken, werden die Schaltflächen + zum Hinzufügen einer Ansicht zum Ansichtslistenbereich, Widget hinzufügen und Ansichtseinstellungsschaltflächen angezeigt. Widget hinzufügen Sie können den Widget-Namen, den Widget-Typ (Zahlen-Widget, Diagramm-Widget, Punkt-Widget), die Widget-Normal-/Alarmfarbe und den Kanal festlegen, indem Sie die Taste drücken. Einstellungen anzeigen Datenerneuerungszyklus (30 Sekunden, 1 Minute, 5 Minuten, 10 Minuten) durch Drücken der Taste, Titel der Bildansicht, Titeltextfarbe, Alarminformationen (Widget-Name, Kanalname, Normalbereich, Verantwortlicher), Folie wann Vollbild ist ausgewählt Sie können den Betriebsstatus, die Bildvergrößerung und die Bildregistrierung/-änderung prüfen.
Wenn Sie mehrere Bildansichten erstellen, können Sie sie in der Ansichtsliste überprüfen und sie in der Reihenfolge ihrer Erstellung registrieren. Wenn Sie mehrere Benutzerkonten haben, können Sie Bildansichten pro Benutzer organisieren.
Ab dem Eco-Plan oder höher können Sie sich registrieren und mehrere Bildansichten nutzen.
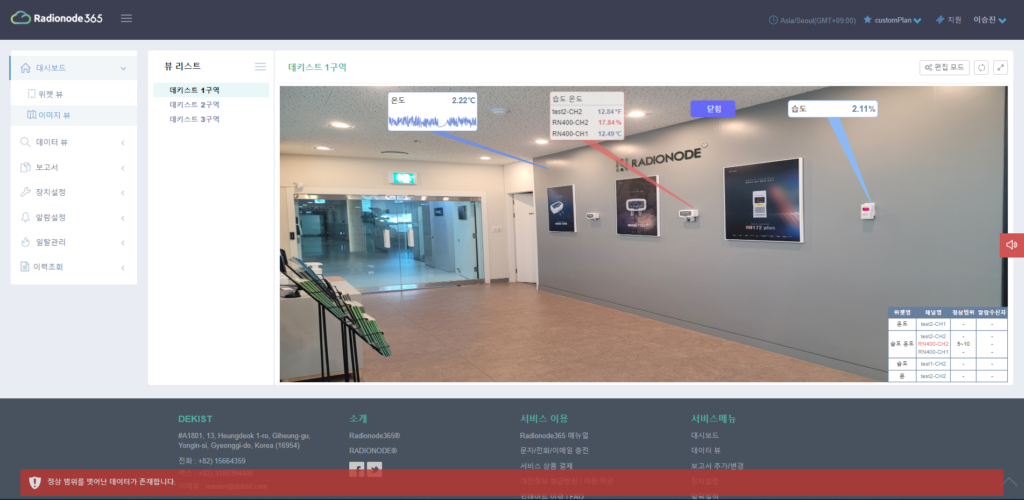
Hauptmerkmale
- Bieten Sie eine Bildvergrößerungsfunktion
- Stellen Sie Vollbild- und Schiebefunktion bereit
- Sie können den Widget-Typ und den Kanal auf dem Bild auswählen und an die gewünschte Stelle verschieben.
- Die im Widget eingestellte Alarminformationsliste kann an die gewünschte Stelle im Bild verschoben werden
- Randfarbe oder Schwanzfarbe für jedes Widget kann separat für normal und anormal (Alarm) eingestellt werden
- Wenn ein Alarm auftritt, ändert sich die Farbe des Widgets und blinkt, um sofort zu erkennen, dass es sich um eine anormale Situation handelt.
- Bietet eine Funktion, die nur die Bildansicht anzeigt, wenn ein Alarm auftritt, während die Bildansicht im Vollbildmodus verschoben wird
1.1 Bildansicht hinzufügen
Wenn Sie auf die Schaltfläche „Bearbeitungsmodus“ klicken, ändert sich die Schaltfläche zum Schließen der Liste [≡] in der [Liste anzeigen] in eine +-Schaltfläche, wie im Bild unten links gezeigt. Durch Klicken auf die Schaltfläche [+] wird das Popup-Fenster [Bildansicht hinzufügen] geöffnet, wie unten rechts gezeigt.
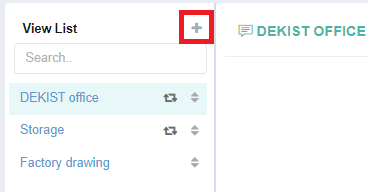
- Geben Sie einen Betreff ein.
- Wählen Sie die Titeltextfarbe aus. Wenn nicht ausgewählt, ist es standardmäßig ausgewählt.
- Laden Sie ein Hintergrundbild hoch. Nur Bilder (jpg, jpeg, gif, png, bmp) können registriert werden.
- Durch Drücken der Schaltfläche Speichern wird aktualisiert und eine Bildansicht erstellt.
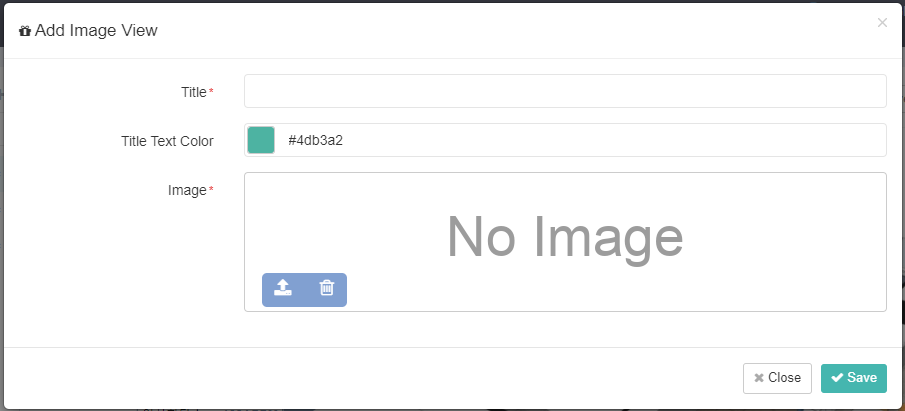
1.2 Einstellen der Bildansicht
Wenn Sie eine Bildansicht hinzufügen und oben auf die Schaltfläche [Ansichtseinstellungen] klicken, wird ein Popup-Fenster wie unten gezeigt geöffnet.
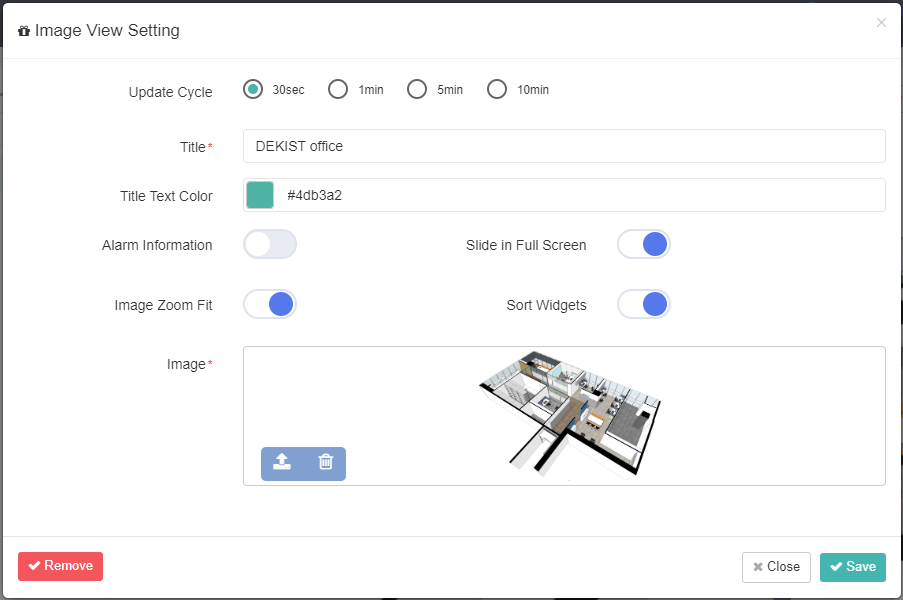
- Folien und Daten werden im Vollbildmodus oder im Hauptbildschirm entsprechend dem eingestellten Aktualisierungszyklus aktualisiert.
- Titel kann geändert werden.
- Sie können auch die Titeltextfarbe ändern.
- Wenn Sie die Alarminformationsschaltfläche aktivieren, können Sie eine Tabelle mit Widget-Name, Kanalname, Normalbereich und Kontaktpersoneninformationen in der Bildansicht organisiert anzeigen.
- Nur Bildansichten, bei denen die Vollbild-Folienfunktion aktiviert ist, können verschoben werden.
- Bild kann geändert werden. Unterstützte Dateitypen sind 'jpg , jpeg , gif , png , bmp'.
1.3 Widget-Beschreibung
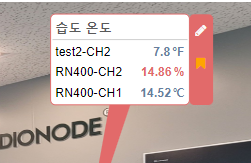
Zahlen-Widget
- Zeigt den Widget-Namen, den aktuellen Wert und die Maßeinheit an.
- Bis zu 1 Kanäle können in einem Nummern-Widget registriert werden. Sie können zu einem anderen Widget wechseln, indem Sie auf das Stiftsymbol tippen.
- Um je nach Situation unterschiedliche Farben anzuzeigen, können Sie die Widget-Farbe für normale und anormale Bedingungen (bei Auftreten eines Alarms) einstellen.
- Es ist geeignet, wenn Sie mehrere Kanalwerte sehen möchten.
- Beim Wechsel von einem Zahlen-Widget zu einem Diagramm-Widget bleiben die Koordinaten erhalten, und beim Wechsel zu einem Punkt-Widget wird das Punkt-Widget am Ende des Schwanzes erstellt.
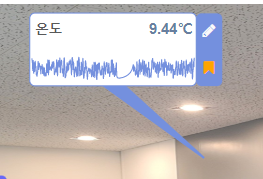
Diagramm-Widget
- Zeigt den Widget-Namen, den aktuellen Wert und das Datendiagramm an.
- Bis zu 1 Kanal kann in 1 Diagramm-Widget registriert werden. Sie können zu einem anderen Widget wechseln, indem Sie auf das Stiftsymbol tippen.
- Um je nach Situation unterschiedliche Farben anzuzeigen, können Sie die Widget-Farbe für normale und anormale Bedingungen (bei Auftreten eines Alarms) einstellen.
- Es ist geeignet, wenn Sie den Trend der Veränderung beobachten möchten.
- Datendiagramme zeigen Daten der letzten 12 Stunden ab jetzt.
- Beim Wechsel von einem Diagramm-Widget zu einem Zahlen-Widget werden die Koordinaten beibehalten, und beim Wechsel zu einem Punkt-Widget wird ein Punkt-Widget an der Spitze des Schwanzes neu erstellt.
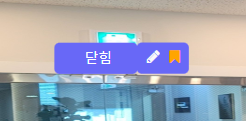
Punkt-Widget
- Zeigt an, dass der entsprechende Kanal normal/anormal ist (Alarm).
- Bis zu 1 Kanal kann in 1 Diagramm-Widget registriert werden. Sie können zu einem anderen Widget wechseln, indem Sie auf das Stiftsymbol tippen.
- Um je nach Situation unterschiedliche Farben anzuzeigen, können Sie die Widget-Farbe für normale und anormale Bedingungen (bei Auftreten eines Alarms) einstellen.
- Geeignet zum Prüfen von Tür offen/geschlossen oder EIN/AUS.
- Beim Wechsel von einem Punkt-Widget zu einem anderen Widget werden die Koordinaten initialisiert, um ein Verlassen des Bewegungsbereichs zu verhindern.
Punkt-Widget
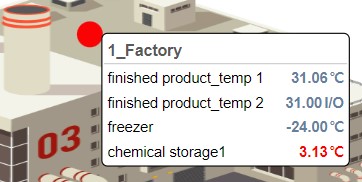
- Zeigt an, dass der entsprechende Kanal normal/anormal ist (Alarm).
- Bis zu 1 Kanäle können in einem Punkt-Widget registriert werden. Sie können zu einem anderen Widget wechseln, indem Sie auf das Stiftsymbol tippen.
- Um je nach Situation unterschiedliche Farben anzuzeigen, können Sie die Widget-Farbe für normale und anormale Bedingungen (bei Auftreten eines Alarms) einstellen.
- Wenn Sie viele Sensoren haben, können Sie den Status eines großen Feldes auf einen Blick überprüfen, indem Sie Kanäle nach Standort gruppieren.
- Wenn Sie auf das Widget klicken, können Sie die dem Widget zugewiesenen Sensorinformationen überprüfen.
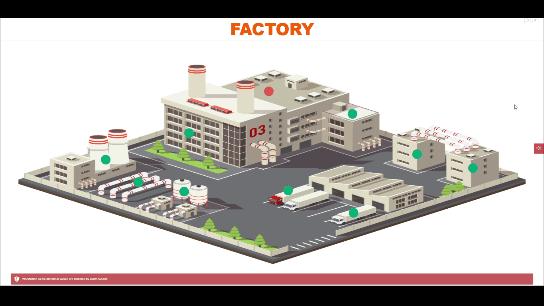
1.4 Hinzufügen und Ändern von Widgets
Klicken Sie auf die Schaltfläche Widget hinzufügen, um ein Popup-Fenster wie unten gezeigt zu öffnen.
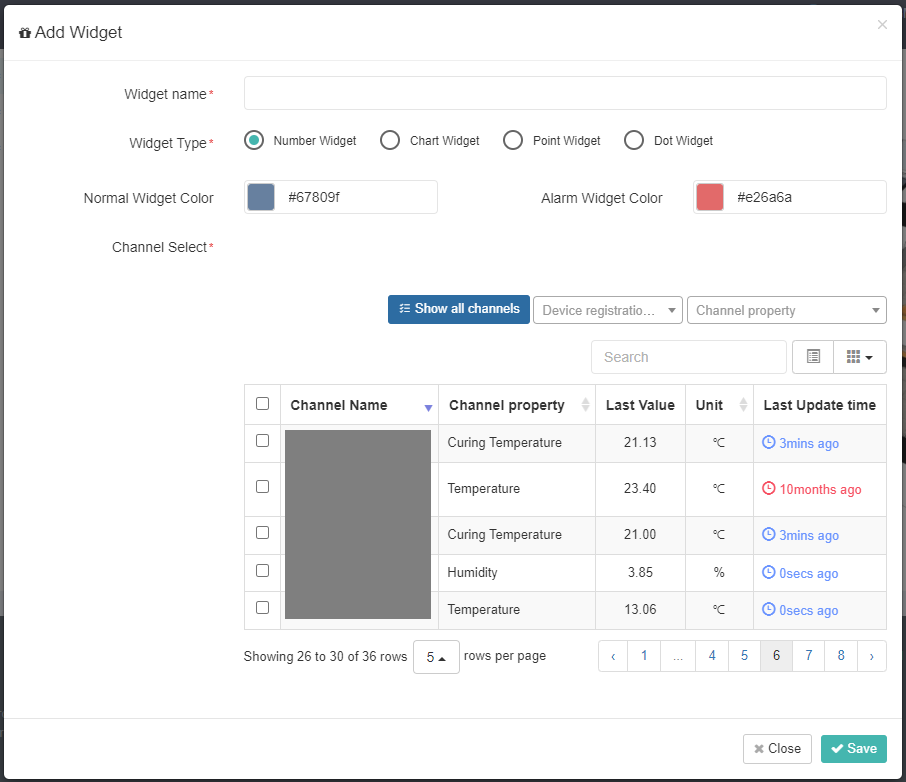
- Geben Sie einen Widget-Namen ein.
- Wählen Sie einen Widget-Typ aus.
- Wählen Sie die normale Farbe des Widgets und die Alarmfarbe. Wenn nicht ausgewählt, wird es als Standard gespeichert.
- Wählen Sie einen Kanal aus (bis zu 1 können nur für das Zahlen-Widget ausgewählt werden).
- Wenn die Speichern-Schaltfläche gedrückt wird, wird das entsprechende Widget in der Bildansicht registriert.
1.5 Verschieben von Widgets
Wenn Sie ein Zahlen-Widget und ein Diagramm-Widget hinzufügen, werden sie in der Grundform wie Nummer 1 registriert. Drücken Sie zu diesem Zeitpunkt die linke Maustaste und ziehen Sie an die gewünschte Position (Sensorposition). Drücken Sie dann die bandförmige Punktsperrtaste, um den Punkt zu fixieren. Nachdem Sie den Punkt an der Sensorposition fixiert haben, drücken Sie auf den Datenbereich, um ihn zu verschieben, und der Schwanz kann in Form von Nr. 2 verlängert und verwendet werden.
Wenn Sie ein Punkt-Widget hinzufügen, wird es als Nummer 3 registriert. Wenn Sie es mit der linken Maustaste ziehen und an die gewünschte Position verschieben, wird die Position sofort fixiert.

1.6 Farbänderungen und Flackern des Widgets bei Alarm, Anzeige von Alarminformationen
Wenn ein Alarm auftritt, wird er wie unten gezeigt auf dem Dashboard in Rot angezeigt. Da bei Widgets auch der Flimmereffekt reflektiert wird, ist es möglich, nicht nur akustisch, sondern auch visuell festzustellen, ob ein Alarm aufgetreten ist oder nicht.
Wenn Sie die Alarminformationsfunktion aktivieren, können Sie den normalen Bereich der als Widget registrierten Kanäle (bis zu 3 können angezeigt werden) und Alarmempfänger (bis zu 3 können angezeigt werden, ausgenommen doppelte Empfänger) überprüfen.
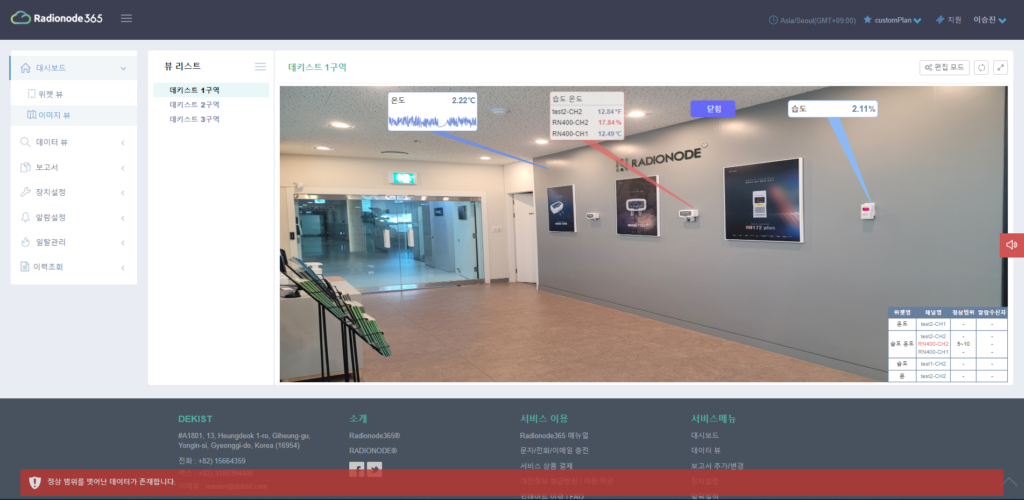
1.7 Vollbild-Folienfunktion
Wenn die Vollbildtaste gedrückt wird, wird die Bildansicht im gesamten Monitorbereich angezeigt, wie unten gezeigt.
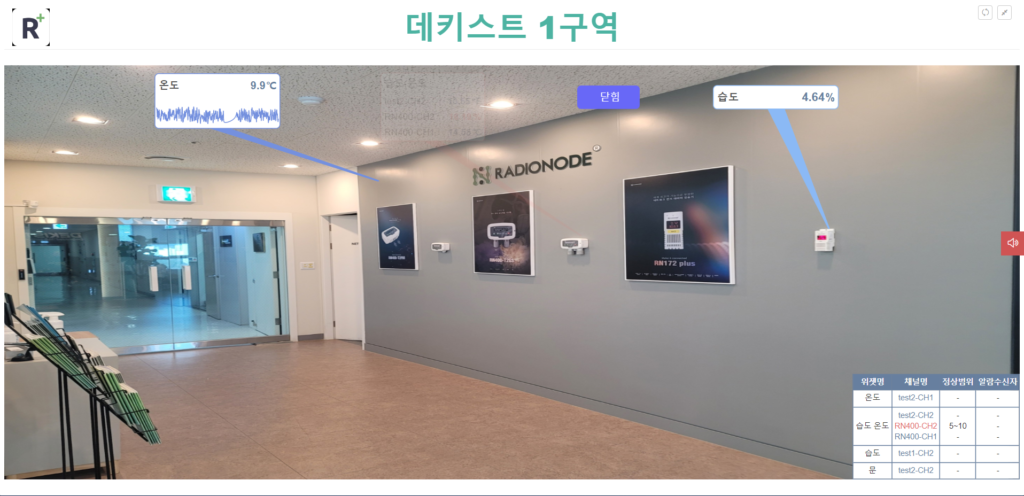
- Der Bildschirm verschiebt sich gemäß dem für jede Bildansicht eingestellten Aktualisierungszyklus.
- Beim Auftreten eines Alarms wird nur die Bildansicht angezeigt, in der der Alarm aufgetreten ist, auch wenn die Schiebefunktion der Bildansicht, auf der der entsprechende Kanal registriert ist, nicht aktiviert ist.
- Wenn die Alarmsituation vorüber ist, beginnt die Bildanzeige erneut.
- Wenn nur eine Bildansicht mit aktivierter Vollbild-Schiebetaste vorhanden ist, wird nur diese Bildansicht gemäß dem festgelegten Aktualisierungszyklus aktualisiert.
- Wenn in keiner Bildansicht die Schiebetaste aktiviert ist, wird nur die Bildansicht, die vor dem Drücken der Vollbildtaste sichtbar war, gemäß der eingestellten Aktualisierungsrate aktualisiert.
1.8 Alarminformationstabelle
- Wenn die Alarminformationsfunktion aktiviert ist, wird auf der rechten Seite des Bildbereichs eine Tabelle erstellt, wie unten gezeigt.
- Wenn Sie den Mauszeiger auf der Tabelle platzieren, blinkt das Widget, das den Alarminformationen entspricht. (Diese Funktion wird jedoch nicht unterstützt, wenn ein Alarm auftritt.)
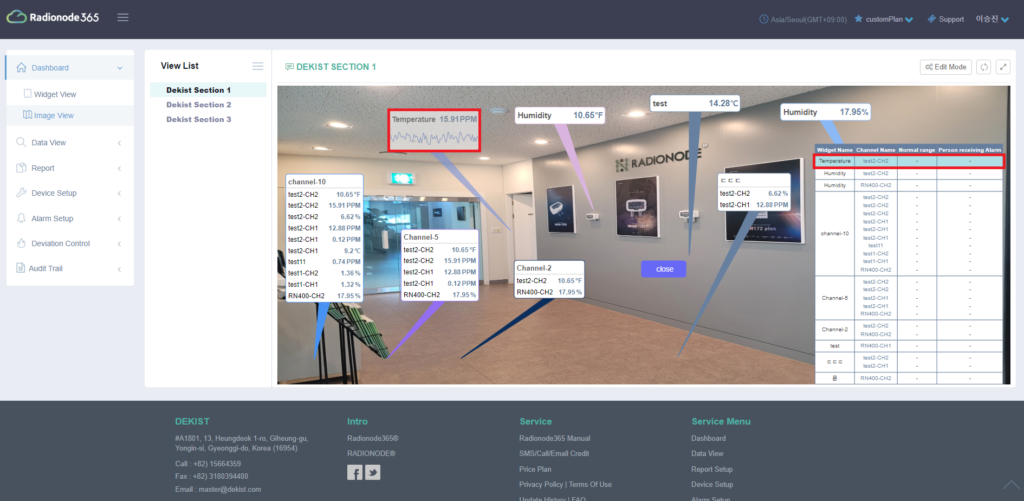
1.9 Bildvergrößerungsfunktion
Wenn die Bildzoomtaste aktiviert ist, wird das Bild vergrößert, um den Anzeigebereich auszufüllen, wie unten gezeigt.