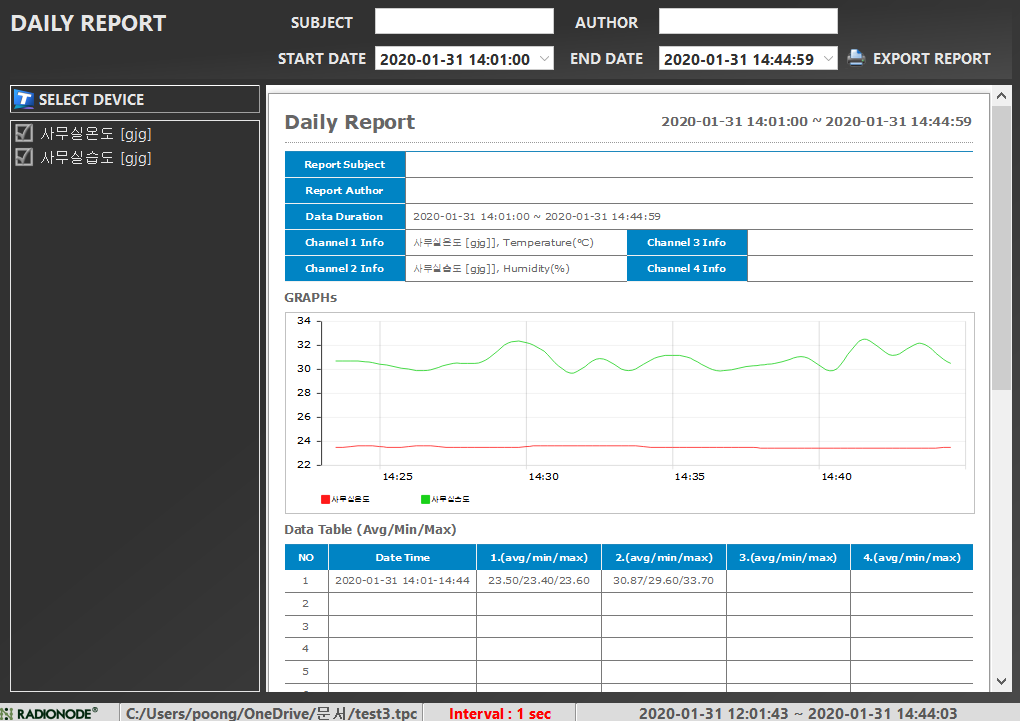DEKIST Radionode 제품군을 구입하여 주셔서 감사합니다.
사용자께서 프로젝트를 만들어서 장치를 등록하였거나 이미 만들어 놓은 프로젝트가 있다면, 채널 옵션을 설정하여 보다 효율적인 모니터링을 수행할 수 있습니다. 또한, 데이터를 기록하고, 공유할 수 있는 파일 저장 기능과 일정한 양식의 보고서 출력 기능으로 효율적인 데이터 관리를 경험할 수 있습니다.
1. 센서 데이터 표시(대시보드)
프로그램을 시작하면 Project와 Recent Projects로 구성된 초기 화면이 나타납니다. 프로젝트 만들거나 이미 만들어 놓은 프로젝트 가운데 하나를 선택하면, 각 채널의 데이터 값이 표시되는 위젯으로 구성된 대시보드가 활성화 됩니다.
대시보드는 측정된 데이터를 표시하는 화면입니다. 위젯(채널값)은 대시보드 한 화면에 최대 128개까지 동시에 표현할 수 있습니다. 대시보드 왼쪽에 프로젝트 명칭이 있습니다.
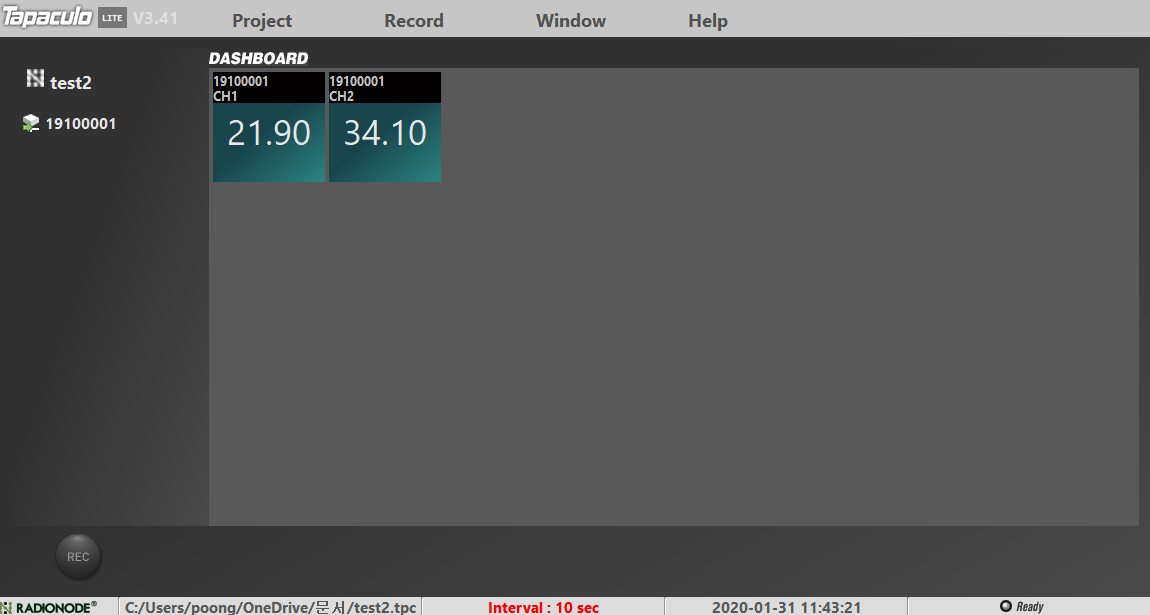
왼쪽의 프로젝트 이름 아래에는 장치명이 나열되면서 아이콘으로 연결상태가 표시됩니다. 장치명을 클릭하면, 해당 장치의 대시보드가 활성화 됩니다. 대시보드는 장치명과 MAC 주소 혹은 시리얼번호를 표시하는 상단부와 데이터 값을 나타내는 위젯과 그래프로 이루어진 메인 부분으로 구성되어 있습니다.
위젯은 MAC 주소와 채널이 상단에 위치하고, 데이터가 디지털 숫자로 표현됩니다. 데이터 아래에는 설정한 데이터 단위가 표출됩니다(설정하지 않았다면 나타나지 않습니다). 그래프는 상단에 현재 값, 시간정보, 샘플표현갯수, 측정주기 등의 정보가 표시되고, 본문에는 측정값이 서로 선으로 연결된 시계열 그래프로 제공됩니다.
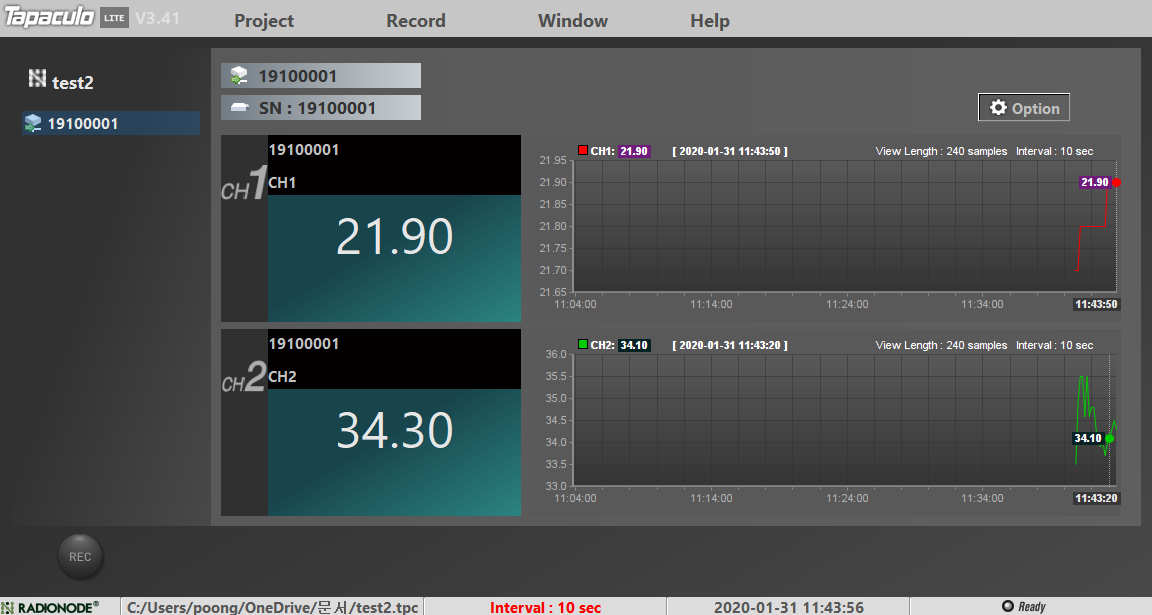
* 검색된 장치 목록은 MAC 주소와 시리얼번호 2가지 형식으로 표현됩니다. RN17x가 연결되면 MAC 주소가 나타나고, 로컬 PC USB포트에 UAxx가 직접 연결되면 시리얼번호가 장치명으로 표현됩니다.
2. 대시보드 화면 변경하기
대시보드 화면은 전체화면과 확장 모드 두 가지로 제공됩니다. 전체 화면은 주어진 화면 모든 면적을 이용하여 꽉 차게 대시보드가 표현되는 방식입니다. 확장 모드는 주어진 대시보드 전체 면적에 위젯이 가득차게 표현되는 방식입니다.
2-1. 전체 화면 모드
Window > Full Screen를 선택합니다. 대시보드가 주어진 화면의 전체 화면을 사용합니다.
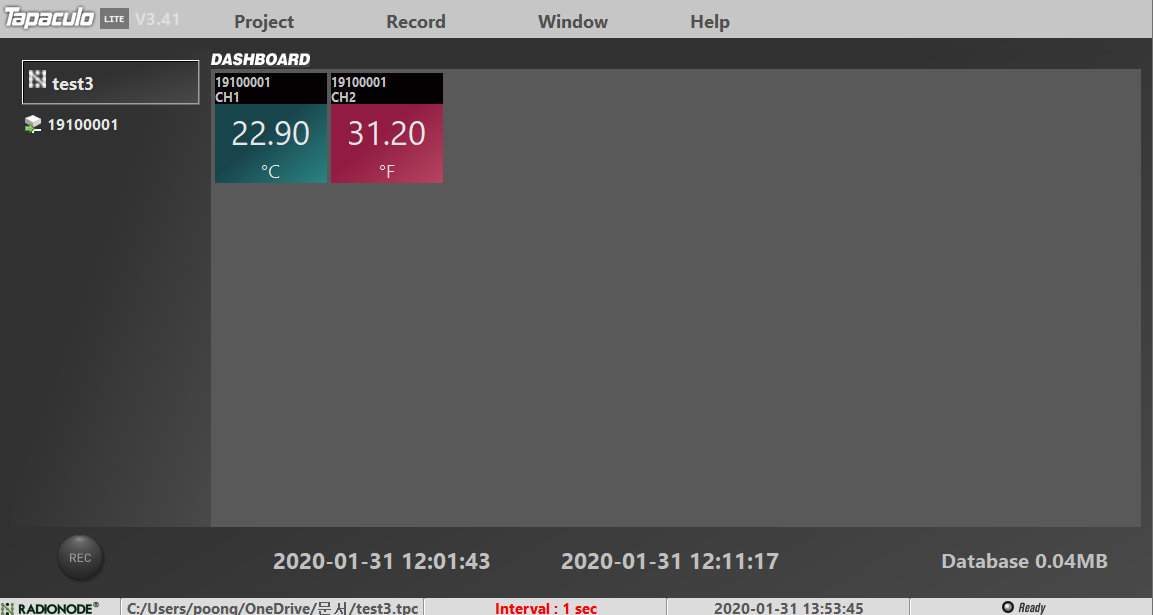
2-2. 확장 모드
프로젝트 화면 상단부에서 Window > Expansion Mode를 선택합니다.
대시보드 확장 모드는 대시보드 전체 화면을 사용하는 방식입니다. 위젯이 대시보드 내부에 최대크기로 변경됩니다.
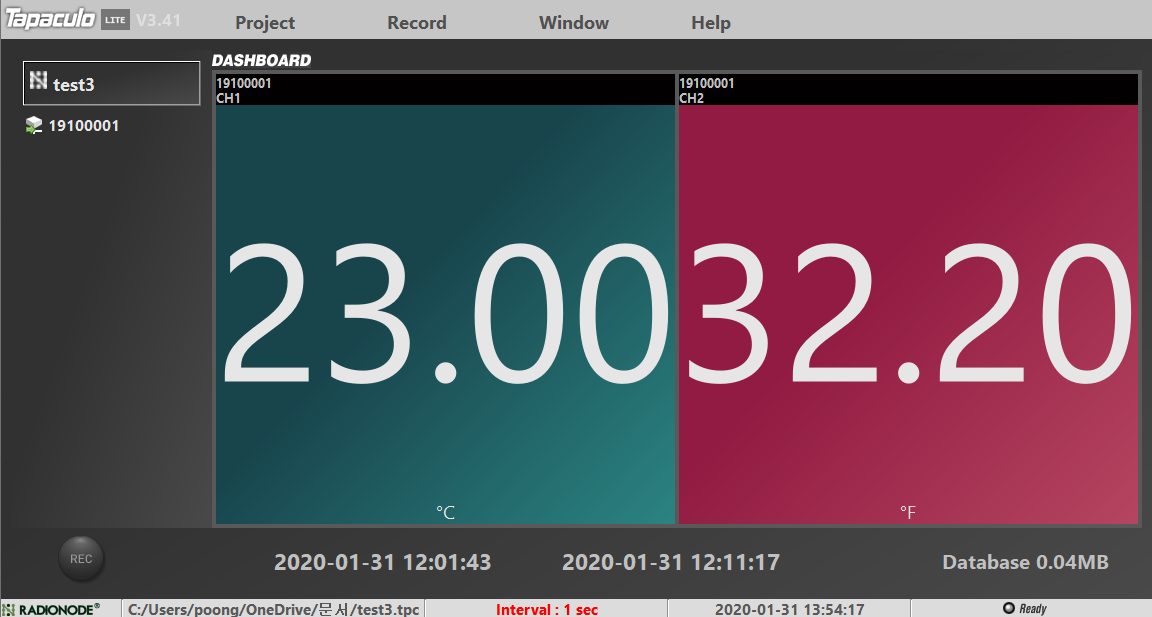
3. 장치 및 채널 옵션 설정하기
그래프 오른쪽 상단에 위치한 [Option]버튼을 누르면 장치 및 채널의 설정값을 변경할 수 있습니다.
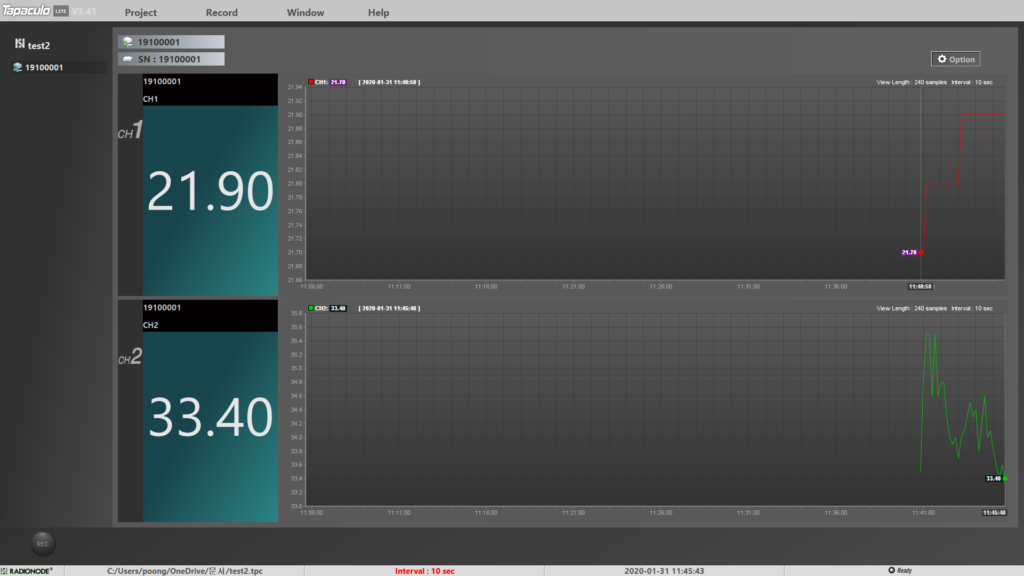
기본 장치 이름은 MAC주소 혹은 시리얼 번호가 표현됩니다. 로컬 PC USB포트에 직접 연결하는 UA 제품은 시리얼번호가 표현되며, 시리얼번호는 제품 측면 라벨에서 확인할 수 있습니다. 장치명은 고객이 관리하기 편한 이름으로 변경할 수 있습니다.
또한 각 채널의 이름, 단위, 알람 범위 및 사용 등을 설정할 수 있습니다. 알람 범위에는 각 채널의 사용 범위(정상 범위)를 입력합니다.
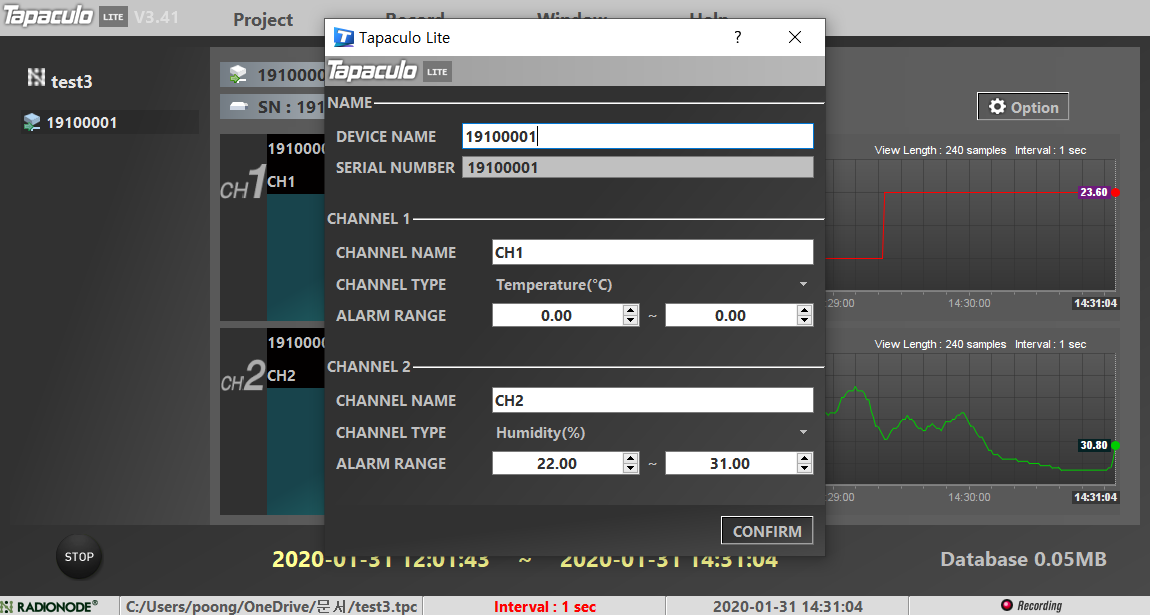
모니터링 데이터가 정상 범위를 벗어나면 해당 채널의 데이터 값 배경이 빨간색으로 표시되고, (경고음 사용 설정한 경우에) PC의 경고음이 발생합니다.
이더넷 장치(RN171)도 동일하게 작동합니다.
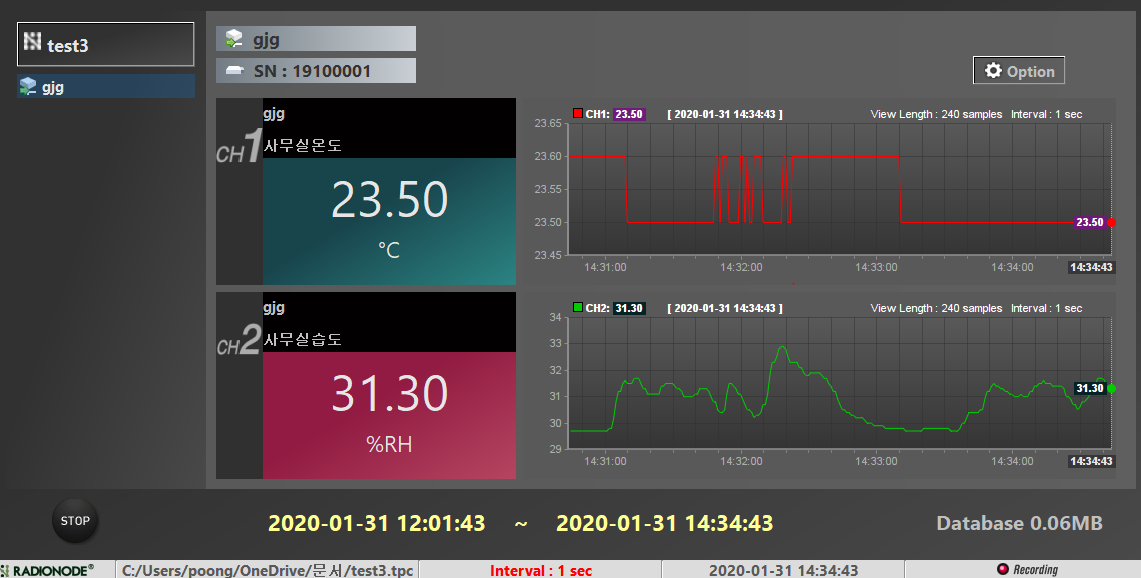
4. 센서 데이터 기록하기
원 데이터는 기록을 통해 파일로 저장할 수 있습니다. 데이터 파일은 데이터 공유 및 분석을 쉽게 해 줍니다. 기록과 관련된 기능은 화면 아랫부분에 배치하였으며, REC버튼과 저장시간 그리고 저장된 용량 등으로 구성됩니다.
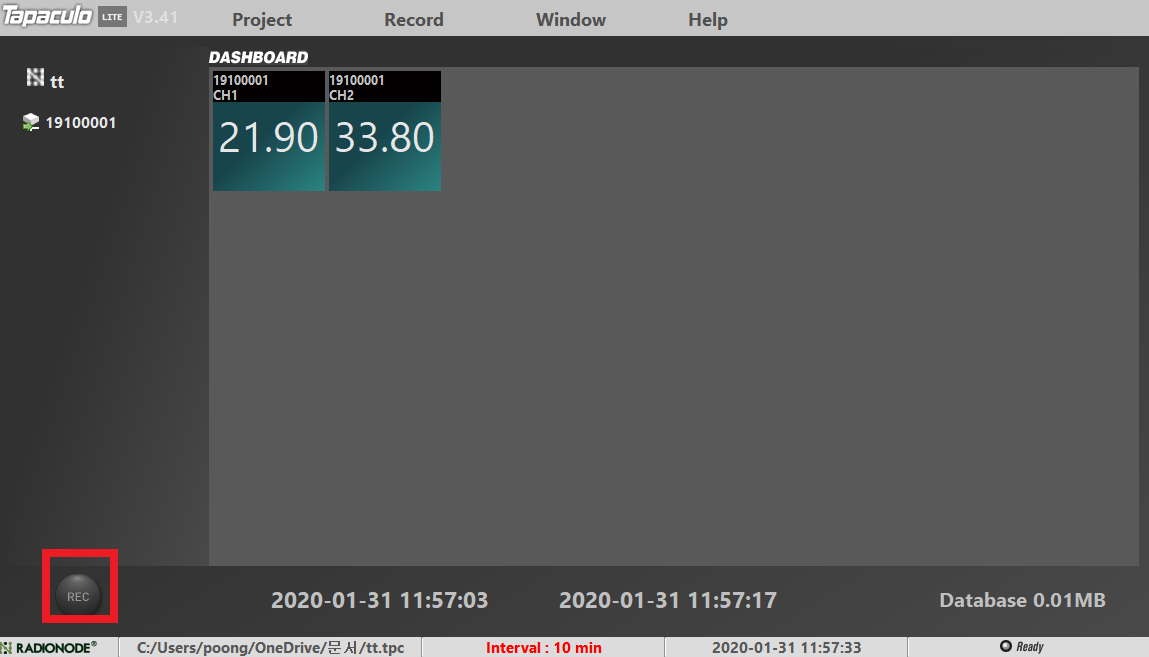
데이터를 측정하고 있는 해당 프로젝트에서 화면 왼쪽 하단에 위치하는 REC 버튼을 누르면 센서 값 기록이 시작되고, REC버튼 옆으로 기록이 시작된 시간정보가 노란색 글씨로 표시됩니다. 기록이 시작되면 프로젝트 파일과 같은 폴더에 .DAT 파일이 생성하여 데이터를 기록합니다.
REC 버튼은 센서 데이터 기록이 시작되면 STOP버튼으로 바뀌고, Recording 알림 기능이 우측 하단에 빨간 버튼이 표시됩니다. 또한 기록이 시작되면, 메뉴의 몇 가지 사용이 제한되고 Tapaculo Lite를 종료할 수 없습니다.
하단의 상태 표시 줄에는 프로젝트가 저장된 경로와 센서 데이터 측정 주기가 표시됩니다.
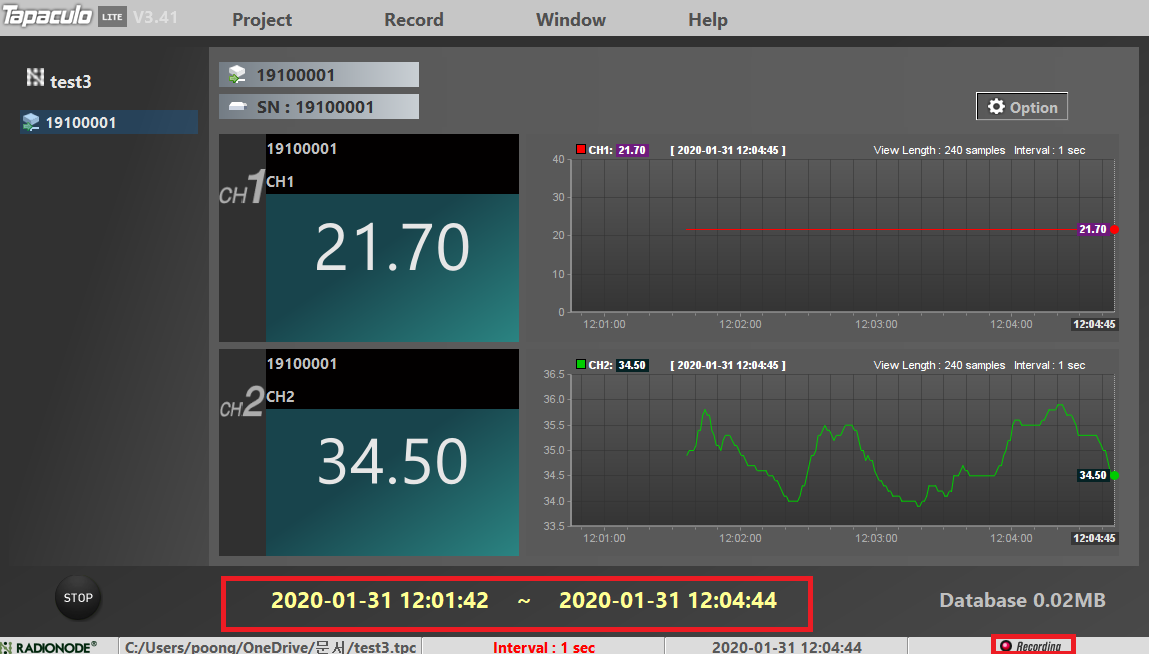
5. 기록된 센서 데이터 관리하기
5-1. 기록된 센서 데이터 조회하기
프로젝트 화면 상단부의 Record > Data Viewer를 선택하시면 별도의 전용 열람창이 나타납니다. 창이 열리면 좌측 리스트에서 해당 채널(최대 4채널)을 선택하고 MAKE CHART 버튼을 클릭합니다.
현재 실시간으로 데이터를 기록하고 있을 때에도, 과거의 데이터 값을 조회하는 것이 가능합니다.
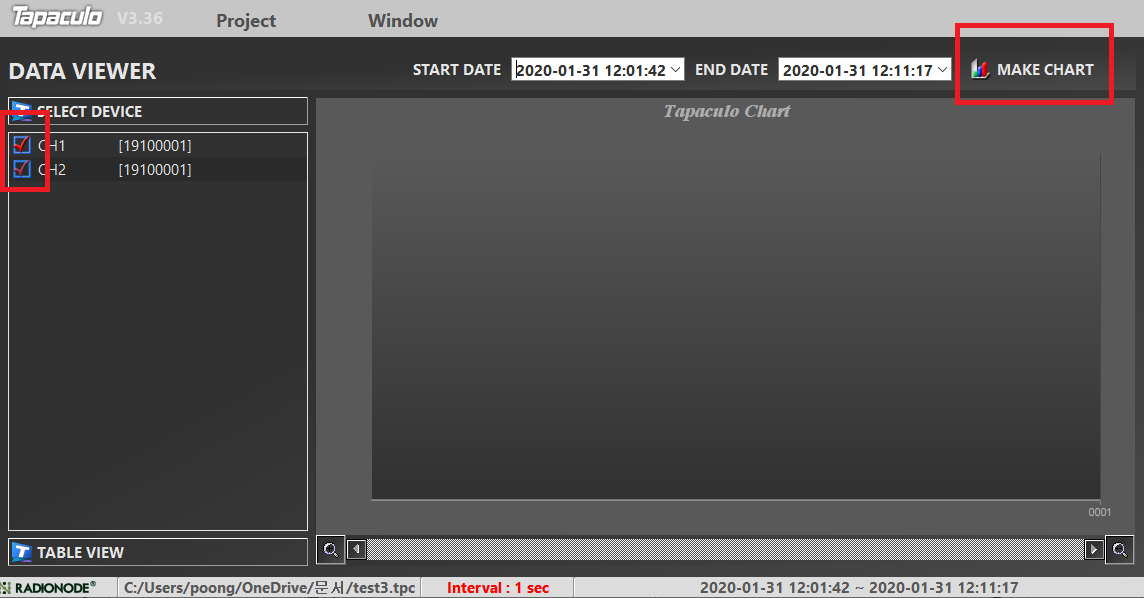
START DATE와 END DATE에 각각 조회를 원하는 시작시간과 종료시간을 입력한 후, MAKE CHART 버튼을 실행합니다. 차트와 데이터 테이블 형태로 과거 데이터가 조회됩니다.
하단의 돋보기 버튼을 누르면 데이터 축이 확대/축소되므로 데이터 값을 상세하게/간략하게 확인할 수 있습니다.
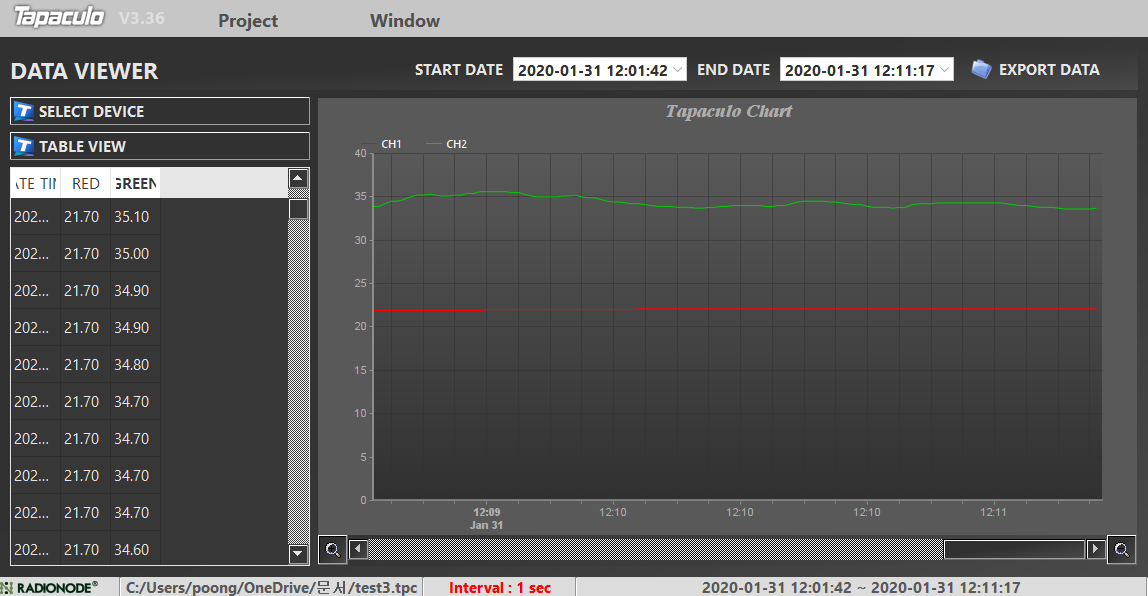
Data Viewer 창을 동시에 여러 개를 띄울 수 있습니다. Project > New Data Viewer에서 2개 혹은 3개의 창을 열어 함께 비교하는 것도 가능합니다.
5-2. 기록된 센서 데이터를 파일로 저장하기
MAKE CHART로 불러 온 데이터를 파일로 저장할 수 있습니다.
위의 MARK CHART 실행결과 화면에서 Tapaculo Chart 상단의 오른쪽에 위치하는 EXPORT DATA 버튼을 누르면, 불러 온 센서 데이터가 CSV(엑셀) 파일형식으로 다운로드 됩니다.
6. 보고서 출력하기
Tapaculo Lite는 일일 보고서를 지원합니다.
프로젝트 화면의 상단부에 Record > Report > Daily Report 를 선택하면, 일일 보고서를 출력하는 창이 열립니다. 보고서 출력을 원하는 채널과 날짜(24시간으로 표현됨)를 선택하고 MAKE REPORT 버튼을 누르면 보고서가 생성됩니다.
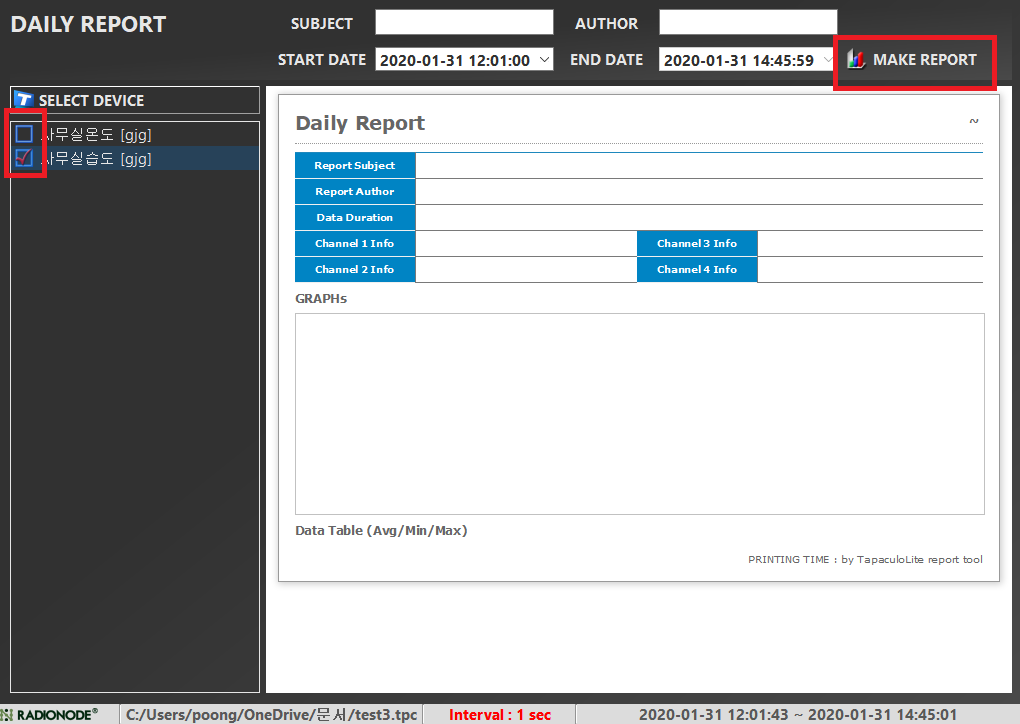
일일 보고서 화면은 상단부의 기본 정보와 중간부의 그래프 그리고 하단부의 표로 구성됩니다. 표는 시간대에 구분에 따른 각 채널의 최소/최대/평균 값을 담고 있습니다. 그래프는 24시간 동안의 변동한 채널 값에 대한 비교가 가능합니다. 보고서의 ‘이름’과 ‘작성자’를 사용자가 입력할 수 있습니다.
EXPORT REPORT 버튼을 클릭하면, 작성된 보고서를 프린터로 출력하거나 PDF 혹은 이미지(PNG) 파일로 저장할 수 있습니다.